Права доступа Битрикс24: как настроить и в чем польза
Сделайте так, чтобы каждый ваш сотрудник имел доступ только к тем данным и функциям, которые необходимы ему для работы. Таким образом вы повысите контроль над командой и снизите вероятность утечек важной информации.
Содержание:
1. Как работают права доступа в Битрикс24
2. Формируем структуру компании
3. Настраиваем права доступа для CRM Битрикс24
4. Настраиваем права доступа для остальных разделов Битрикс24
5. Конфликт прав доступа в Битрикс24
6. Контролируем работу с помощью онлайн-коннектора
7. Заключение: кратко о правах доступа Битрикс24
Как работают права доступа в Битрикс24
Система прав доступа позволяет распределить полномочия сотрудников в Битрикс24 в соответствии с их должностями в компании. К примеру, руководителям можно предоставить полный доступ ко всем разделам и данным, а менеджерам по продажам — только к сделкам и контактам клиентов внутри CRM.
Правами доступа можно управлять только на платных тарифах облачной Битрикс24, а также в любой лицензии коробочной версии. Такая функциональность доступна пользователям с правами администратора. По умолчанию это аккаунт, с которого зарегистрирован личный кабинет Битрикс.
Чтобы настроить права доступа, нужно:
- Сформировать структуру компании: создать подразделения и добавить в них соответствующих сотрудников.
- Отредактировать существующие или создать новые роли. Каждая роль — это набор прав доступа.
- Назначить подразделениям или отдельным сотрудникам соответствующие роли.
Управлять правами доступа можно почти во всех основных разделах Битрикс24, включая CRM, «CRM-Маркетинг», «Задачи и Проекты», «Диск», «Телефония», «База знаний», «Сайты» и «Календарь». Структура компании формируется для всей системы сразу, а вот настройка и назначение ролей выполняется индивидуально для каждого раздела.
Формируем структуру компании
Независимо от того, для какого раздела вы хотите настроить права доступа, начинать необходимо со структуры. Рассмотрим по шагам, как ее сформировать.
Итак, заходим в личный кабинет Bitrix24 и открываем меню «Сотрудники» — «Структура компании». Изменяем существующие или добавляем новые отделы. Чтобы отредактировать подразделение, рядом с его названием нажимаем на карандаш. Если нужно добавить дочерний отдел, нажимаем плюс. Для удаления используем крестик. Чтобы добавить еще один полноценный отдел, кликаем по кнопке «Добавить подразделение».
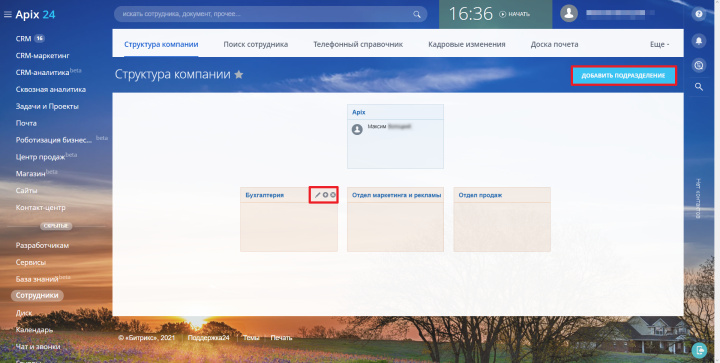
При редактировании или добавлении подразделения можно изменять его название, назначать руководителя, а также выбирать вышестоящее подразделение.
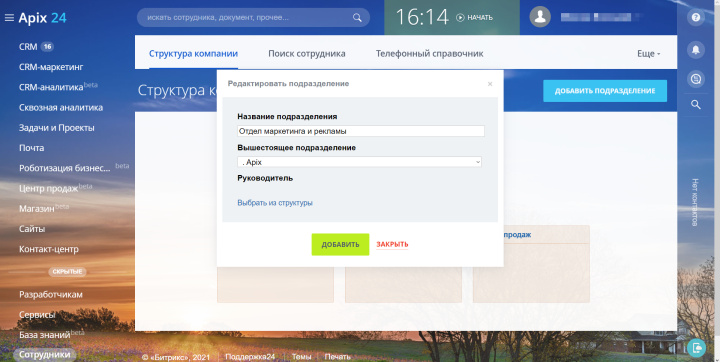
Теперь распределяем сотрудников по текущим отделам. Чтобы добавить пользователя в нужное подразделение, достаточно перетащить его иконку. При необходимости одного сотрудника можно добавлять в несколько отделов. Для этого во время перетаскивания нужно зажать клавишу Shift.
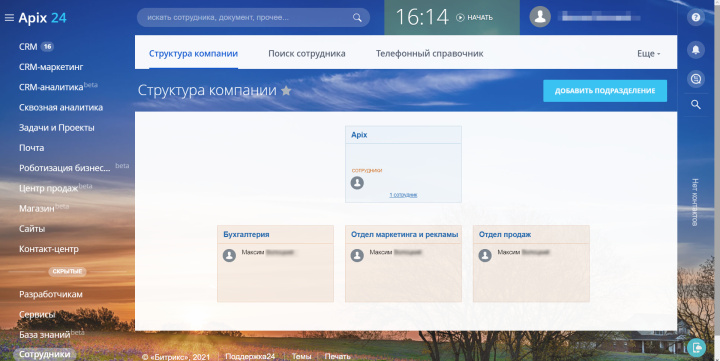
Как только структура будет готова, можно приступать к распределению прав доступа.
Настраиваем права доступа для CRM Битрикс24
Хотя общий принцип распределения прав доступа одинаковый для всей разделов, в CRM интерфейс настроек выглядит несколько иначе. Поэтому рассмотрим управление правами в этой секции отдельно.
Настраиваем роли
Заходим в меню CRM — «Настройки» — «Права» — «Права доступа». Справа отображается список текущих ролей. Чтобы создать новую роль, нажимаем на кнопку «Добавить».
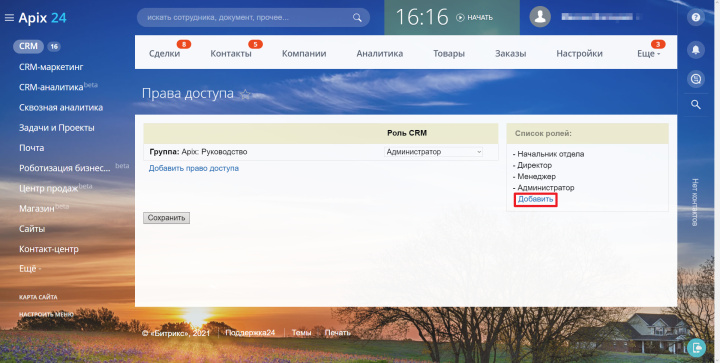
В первой колонке перечислены сущности, к которым можно настраивать доступ: «Контакт», «Компания», «Сделка» и так далее. В заголовках таблицы отображаются операции, которые можно выполнять с этими сущностями: «Добавление», «Изменение»… А в остальных ячейках нужно выбирать подходящие нам зоны доступа: «Нет доступа», «Свои»…
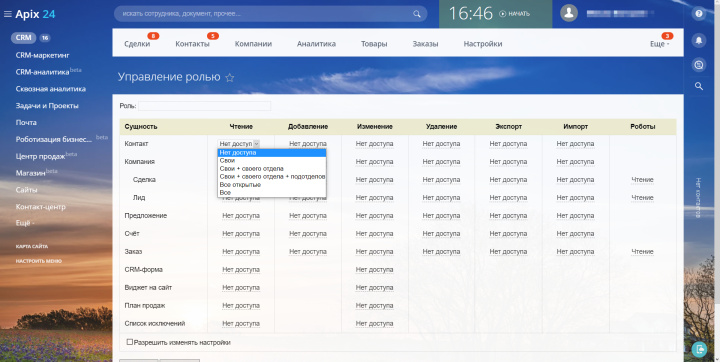
Эти зоны определяют, с какими элементами выбранной сущности носитель роли может выполнять операцию. Разберем зоны доступа подробнее.
- Нет доступа: носитель роли не может выполнять операцию ни с какими элементами сущности и даже не видит их.
- Свои: носитель роли может выполнять операцию с теми элементами сущности, которые доверены ему.
- Свои + Своего отдела: носитель роли может выполнять операцию с теми элементами сущности, которые доверены ему или сотрудникам отдела.
- Свои + Своего отдела + подотделов: носитель роли может выполнять операцию с теми элементами сущности, которые доверены ему или сотрудникам отдела, или сотрудникам подотделов.
- Все открытые: носитель роли может выполнять операцию с теми элементами сущности, которые доверены ему или сотрудникам отдела, или сотрудникам подотделов, а также со всеми элементами, у которых включена опция «Доступен для всех».
- Все: носитель роли может выполнять операцию со всеми элементами сущности в CRM.
После внесения настроек вводим подходящее название роли и нажимаем «Сохранить».
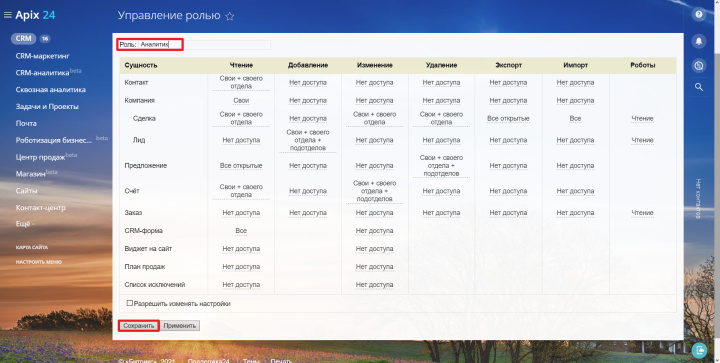
При необходимости точно таким же образом добавляем другие роли.
Присваиваем роли отделам
Теперь остается только закрепить за каждым отделом и/или сотрудником подходящую ему роль. Список подразделений и пользователей, а также присвоенные им роли отображаются слева. Кликаем «Добавить право доступа».
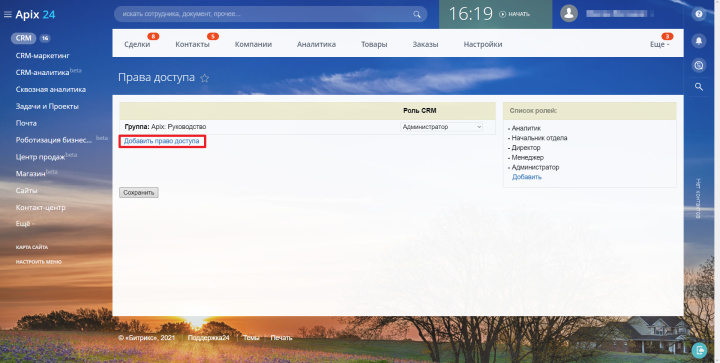
Нажимаем «Сотрудники и отделы» и отмечаем все подразделения или отдельных пользователей, для которых мы хотим настроить права доступа.
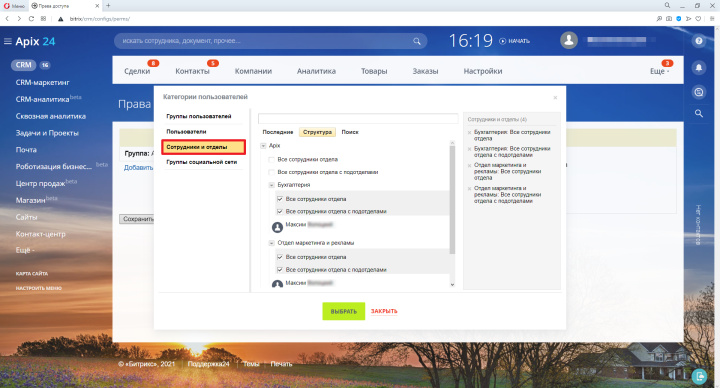
Когда выбранные элементы отобразятся в списке, справа выбираем для каждого подходящую роль. Не забываем сохранить изменения.
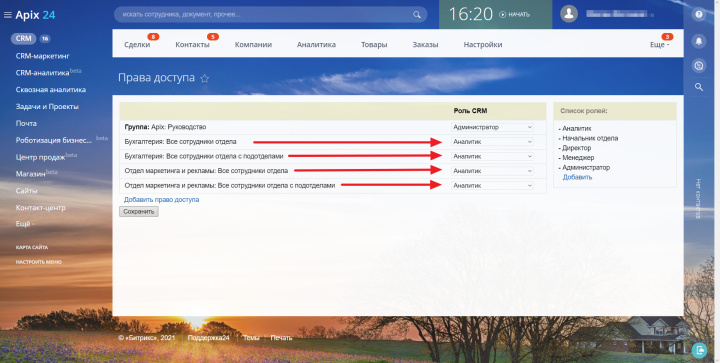
Вот и все. После этого каждый отдел и/или пользователь получит права доступа, которые предоставляет закрепленная за ним роль.
Настраиваем права доступа для остальных разделов Битрикс24
Для остальных секций права доступа настраиваются гораздо проще, чем для CRM. Давайте рассмотрим распределение прав на примере «Задачи и Проекты». В остальных разделах процесс почти не отличается.
Настраиваем роли
Открываем меню «Задачи и Проекты» — «Еще» — «Права доступа». Слева отображается список операций, а в колонках справа — разрешения на выполнение этих операций для каждой роли.
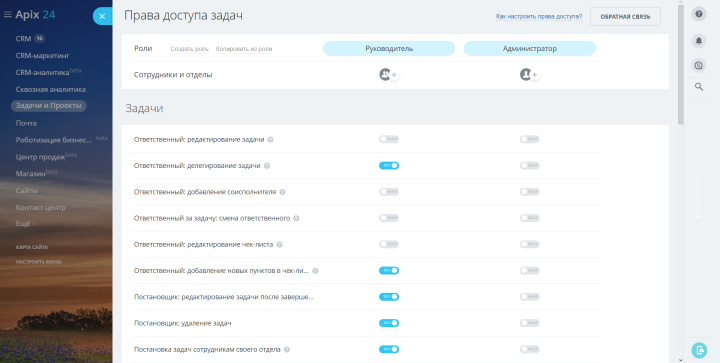
Нажимаем «Создать роль». Когда появится колонка новой роли, вводим название и выдаем разрешения для всех операций, которые должны быть доступны для носителей текущей роли. Не забываем нажать «Сохранить».
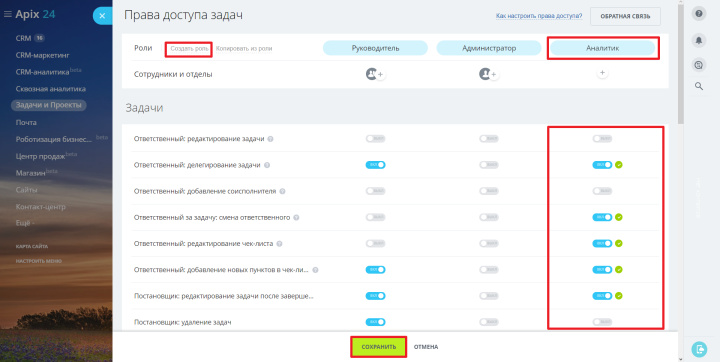
При необходимости пользуемся подсказками, которые отображаются при наведении на знак вопроса рядом с каждой операцией.
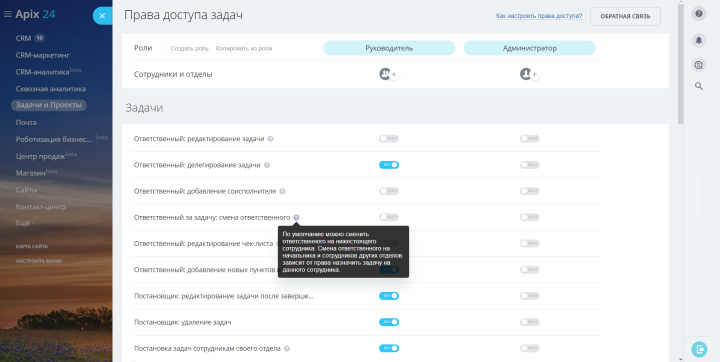
Присваиваем роли отделам
Теперь присваиваем отделам и/или сотрудникам соответствующие роли. Для этого нажимаем под названием каждой роли плюс — «Сотрудники и отделы» и выбираем подходящие подразделения или конкретных пользователей.
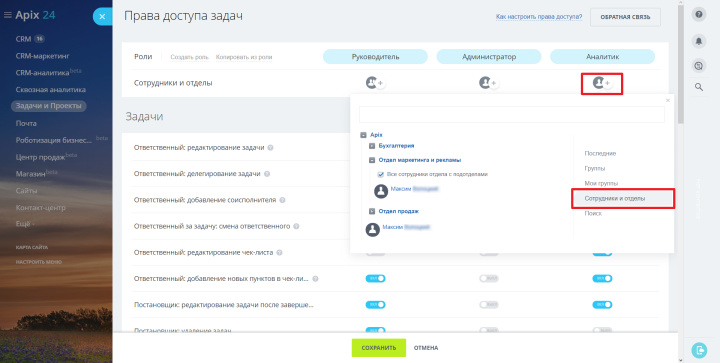
После присвоения роли обязательно нажимаем «Сохранить».
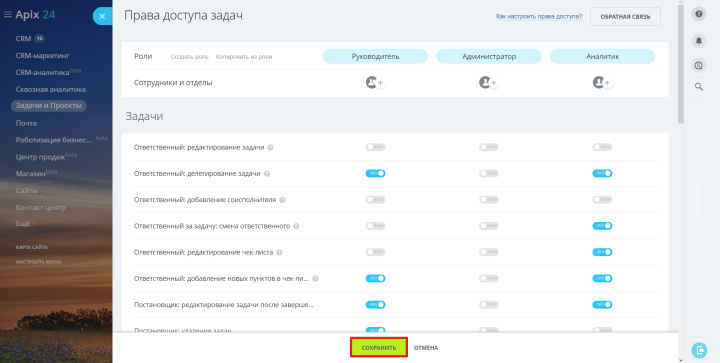
После этого каждый отдел и/или сотрудник получит права, соответствующие его роли в текущем разделе.
Конфликт прав доступа в Битрикс24
Если одному пользователю присвоить несколько ролей, это может привести к конфликту прав доступа. К примеру, вы закрепили за отделом роль «Менеджер», а за одним из сотрудников этого отдела — «Администратор». Роль менеджера открывает доступ к сделкам и контактам в CRM, а роль администратора предоставляет полный доступ к системе. Что произойдет?


В случае конфликта пользователю достаются максимальные права. То есть в нашем случае сотрудник получит полный доступ как администратор. Ведь эта роль имеет больше прав, по сравнению с менеджером.
Контролируем работу с помощью онлайн-коннектора
Как мы уже выяснили, настройка прав доступа помогает контролировать сотрудников посредством запретов на те или иные действия. Еще один способ контроля команды — это отслеживание. С помощью нашей системы ApiX-Drive вы можете следить за важными процессами в Битрикс24 и действиями подчиненных. Комбинация этих способов делает работу команды четкой, безопасной и прозрачной для руководства.
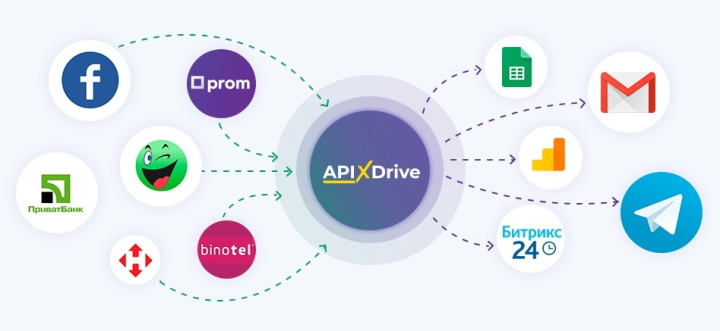
Коннектор ApiX-Drive — это система, которая позволяет настраивать интеграции Bitrix24 без программиста. С ее помощью вы можете быстро подключать к платформе мессенджеры, соцсети, сервисы рассылок и множество других систем. После создания интеграции ApiX-Drive будет автоматически передавать выбранные вами данные между Bitrix24 и подключенным сервисом.
Как ApiX-Drive может вам пригодиться? Приведем пару типичных примеров.
1. Коннектор может уведомлять вас о важных событиях в Битрикс24 по email, Viber, Telegram или Slack. Таким образом удобно отслеживать, например, обработку важных заказов. Вы сами выбираете, о каких сделках получать уведомления: всех новых заказах, только от определенных клиентов, с очень крупной суммой, с определенным статусом и так далее. Представьте: как только в системе появляется заказ, соответствующий выбранному критерию, система автоматически присылает вам сообщение со всеми связанными деталями.
2. Другой удобный вариант — настройка Битрикс для автоматической выгрузки данных в Google Sheets. Даты закрытия, суммы и любые другие детали всех или только конкретных сделок будут добавляться в учетную таблицу. Таким образом удобно, к примеру, мониторить, сколько заказов закрывает определенный сотрудник или общую прибыльность за конкретный период. Цифры в таблице легко считать и визуализировать в виде диаграмм.
Для интеграции Битрикс достаточно зарегистрироваться на сайте ApiX-Drive и настроить передачу данных между Bitrix24 API и внешним сервисом. В среднем процесс занимает около 15 минут.
Заключение: кратко о правах доступа Битрикс24
- Права доступа позволяют распределить полномочия сотрудников в Битрикс24 в соответствии с их должностями в компании. Таким образом можно повысить контроль над командой и снизить вероятность утечек важной информации.
- Чтобы настроить права доступа, нужно выполнить три шага: сформировать структуру компании, создать новые роли, а затем присвоить их определенным разделам или сотрудникам.
- Управлять правами доступа можно почти во всех основных разделах Битрикс24, включая CRM, «CRM-Маркетинг», «Задачи и Проекты», «Диск», «Телефонию», «Базу знаний», «Сайты» и «Календарь».
- Структура компании формируется для всей системы сразу, а вот настройка и назначение ролей выполняется отдельно для каждого раздела.
- Правами доступа можно управлять только на платных тарифах облачной Битрикс24, а также в любой лицензии коробочной версии.
- В случае конфликта прав доступа пользователь получает максимальные полномочия.
- Еще один способ контролировать работу команды в Битрикс24 — отслеживать важные события и действия сотрудников с помощью коннектора ApiX-Drive. Этот инструмент способен автоматически информировать начальника о действиях сотрудников или формировать различные отчеты в онлайн-таблице.

