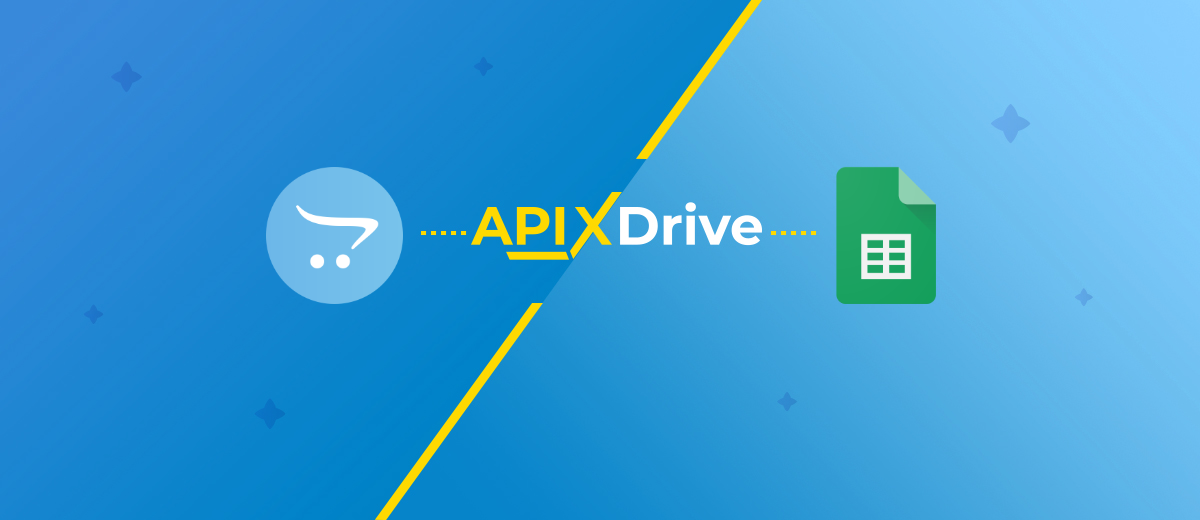Автоматизируем выгрузку новых заказов из Opencart в Google Sheets
На этот раз мы расскажем вам, как автоматизировать выгрузку новых заказов из магазина, созданного с помощью конструктора Opencart, в Google Sheets с помощью ApiX-Drive без знаний в программировании за 5 минут.
Содержание:
1. Интеграция Opencart и Google Sheets с помощью ApiX-Drive
2. Подготавливаем «Опенкарт»
3. Подготавливаем Google Sheets
4. Включаем автоматическое обновление данных
5. Заключение. Простая передача заказов из Opencart
Интеграция Opencart и Google Sheets с помощью ApiX-Drive
Если настроить интеграцию «Опенкарт» с нужной системой, в которой вам удобно обрабатывать заказы, например, с «Google Таблицами» — ответственный менеджер сможет получать для обработки заказы выбранной категории.
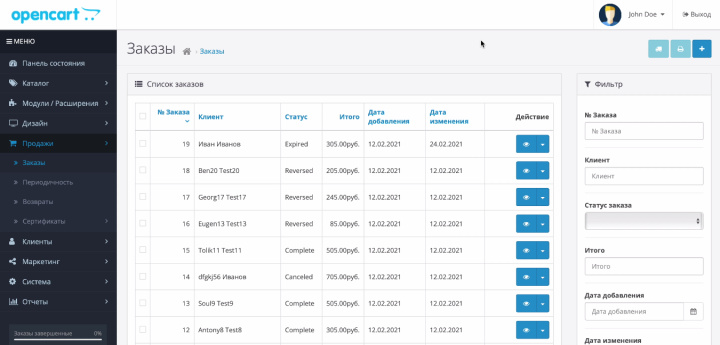
Например, в «Таблицы» можно отправлять только те заказы, которые подтверждены или оплачены. Но при необходимости можно передавать и все категории, чтобы хранить статистику по заказам, либо формировать клиентскую базу.
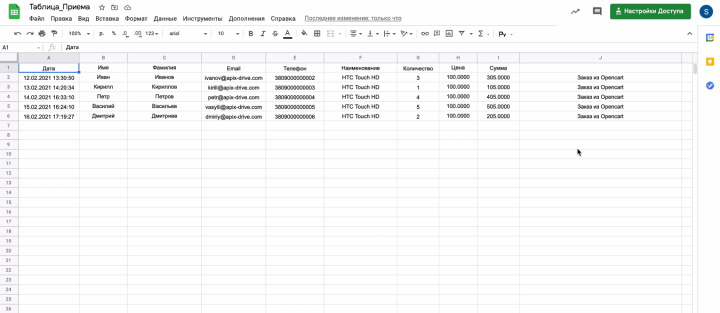
Автоматизация позволяет сократить большое количество рутинных задач и сэкономит время: не нужно постоянно следить за поступающими заказами, фильтровать их и вручную переносить те, которые приняты в работу. Благодаря этому снижается количество ошибок, владельцу сайта не придется нанимать дополнительных менеджеров, когда деятельность расширится и заказов начнет поступать гораздо больше.
Чтобы автоматизировать передачу данных с сайта на Opencart в «Гугл Таблицы», не нужно заказывать интеграцию программистам, тратить на это время и средства, дожидаться реализации и повторять всё снова и снова, если меняются потребности, например, нужно передавать другие категории заказов в другие таблицы и другим менеджерам.
Если заказы уже поступают и их уже нужно обрабатывать — настройте интеграцию за 5 минут с помощью онлайн-коннектора ApiX-Drive. Он поможет связать работу приложений без специальных знаний и навыков в кодинге, API-протоколах и запросах, потому что сервис предлагает готовые интеграции, которые нужно только настроить. Для этого достаточно подключить ваши аккаунты в системах и указать, какие именно данные в какую таблицу хотите отправлять. Как это сделать, покажем в этой пошаговой инструкции.
Подготавливаем «Опенкарт»
Для начала работы с ApiX-Drive зарегистрируйтесь на сайте коннектора, перейдите в личный кабинет и нажмите «Создать связь»:
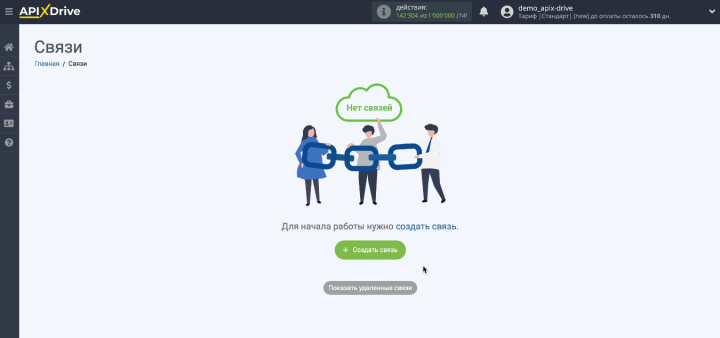
Укажите систему, которая будет выступать в качестве источника данных — Opencart:
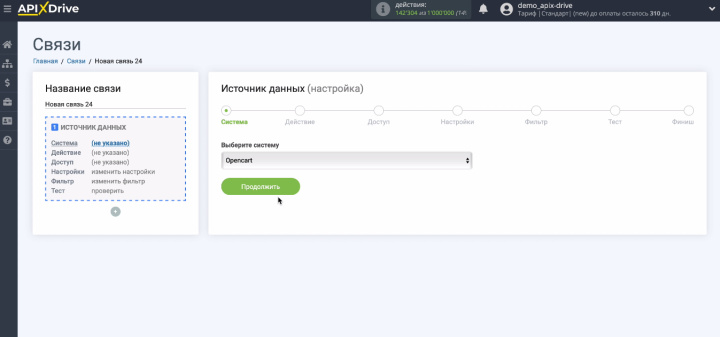
Теперь нужно выбрать действие, которое будет выполнять ApiX-Drive — «Загрузить новые заказы». Система предлагает несколько вариантов действия, вы можете выбрать измененные заказы или новые по статусу. ApiX-Drive позволяет поэкспериментировать с передачей данных, чтобы выбрать наиболее подходящий вариант:
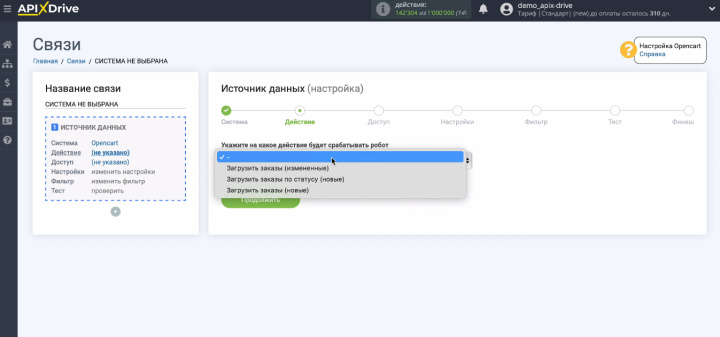
Дальше нужно подключить ваш сайт Opencart к ApiX-Drive. Нажмите «Подключить аккаунт» и придумайте для него название:
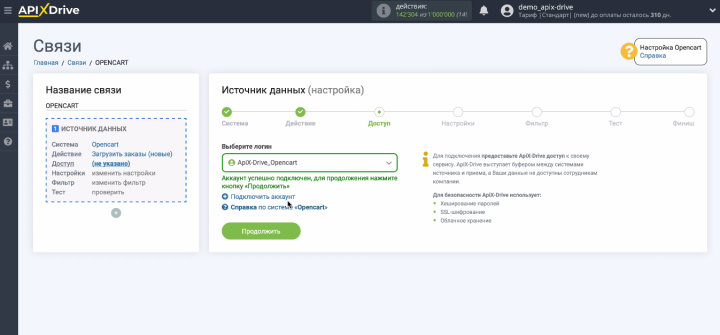
Скачайте и загрузите в корневой каталог сайта на Opencart файл, который сгенерирует система и укажите путь к нему в поле «URL файла коннектора». Если вы все сделали правильно — подключенный аккаунт появится в списке, нужно выбрать его и нажать «Продолжить». Других настроек для админки Opencart ApiX-Drive не предусматривает.
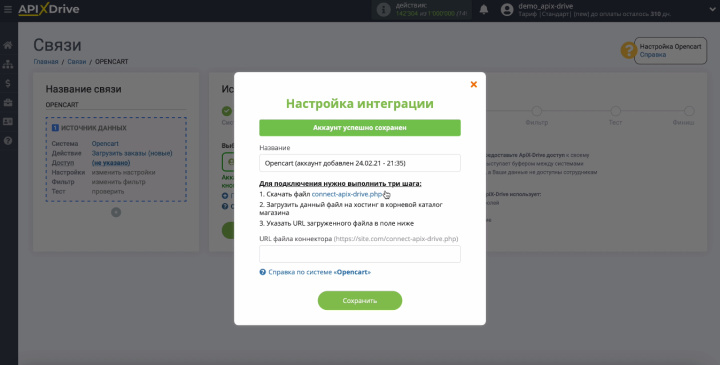
На следующем этапе можно настроить фильтры передаваемых заказов. Как мы уже сказали выше, можно передавать заказы определенных категорий. У ApiX-Drive очень гибкие настройки для фильтрации данных. Вы можете исключить заказы, которые еще не подтверждены или не оплачены. Либо не передавать в «Гугл Таблицы» заказы ниже определенной суммы.


ApiX-Drive позволяет задавать сразу несколько условий фильтрации, они могут быть альтернативными, для этого необходимо выбирать «или» при добавлении нового условия, а также дополнительными — в таком случае выбираем «и». В нашем примере нет необходимости фильтровать данные, так что переходим к следующему шагу.
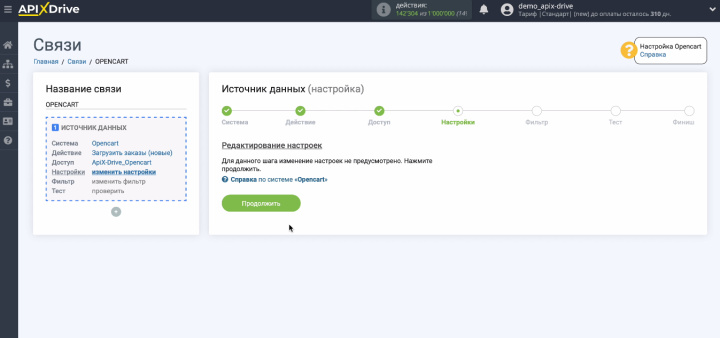
На этом этапе вы можете увидеть, какая информация по каждому заказу будет поступать в «Гугл Таблицы». Если все необходимы сведения отображаются — попробуйте загрузить тестовые данные, чтобы проверить связь. Чтобы отредактировать настройки, вернитесь на любой этап интеграции:
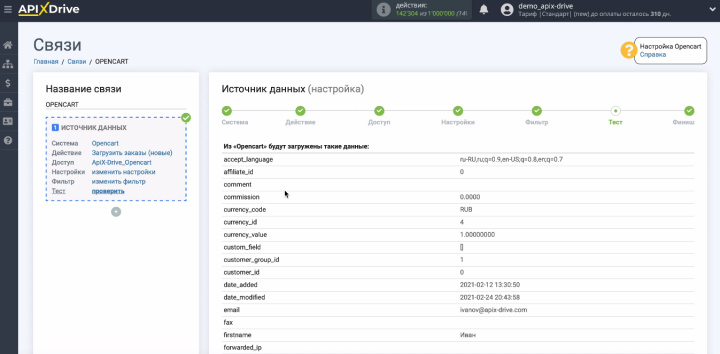
Мы закончили настраивать источник данных, осталось подготовить систему приема — Google Sheets.
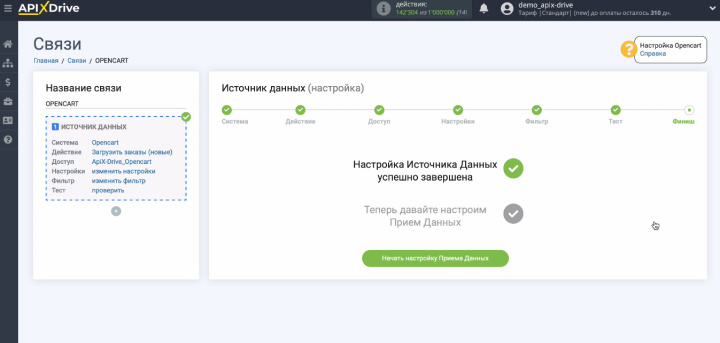
Подготавливаем Google Sheets
Сначала действуем точно так же, как при настройке источника данных: выбираем систему — таблица Google Sheets:

Укажите действие, которое нужно выполнять коннектору ApiX-Drive — «Добавить строчку»:
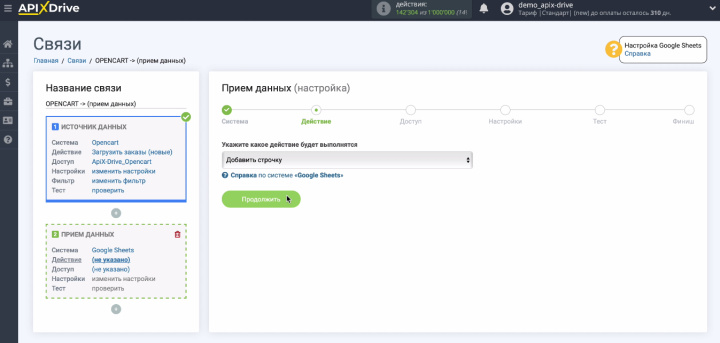
Теперь необходимо подключить ваш аккаунт Google Sheets к ApiX-Drive:
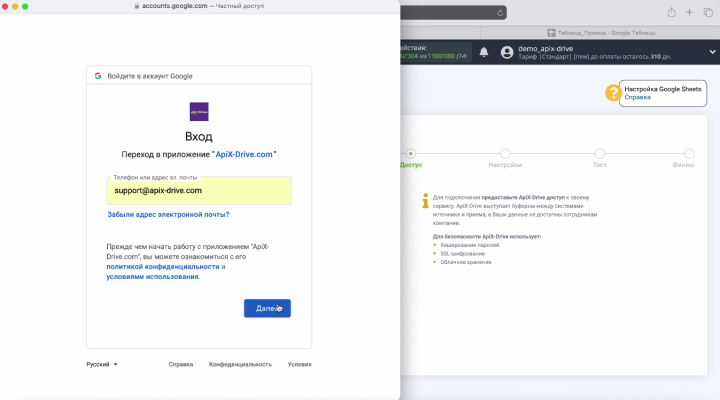
Когда аккаунт появится в списке, необходимо выбрать его и нажать «Продолжить».
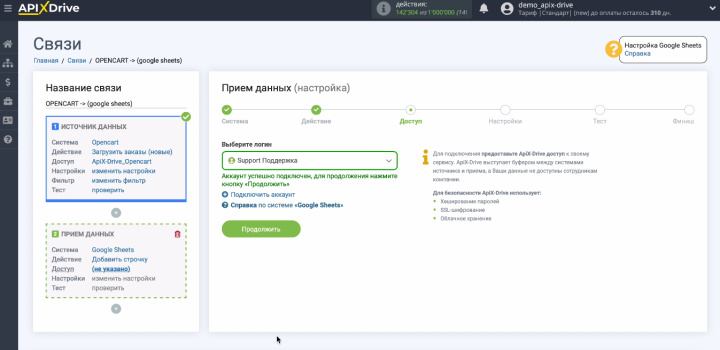
Теперь необходимо указать системе, как распределять данные из заказа по таблице, указать в какие столбцы они будут передаваться. Выберите нужный лист Google Sheets и задайте переменные:
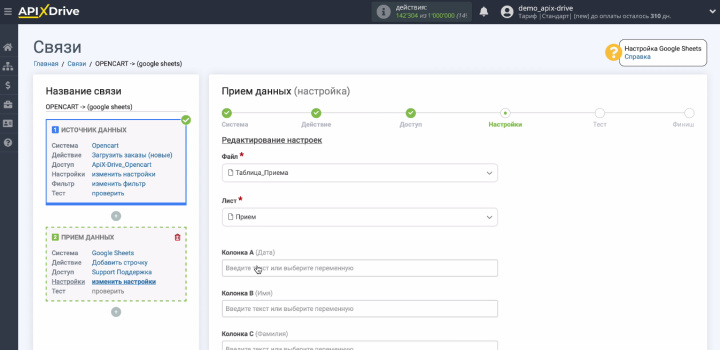
Чтобы задать переменную, нажмите в строке и выберите ее из выпадающего списка. Вы можете не только выбирать переменные, но и прописывать их вручную:
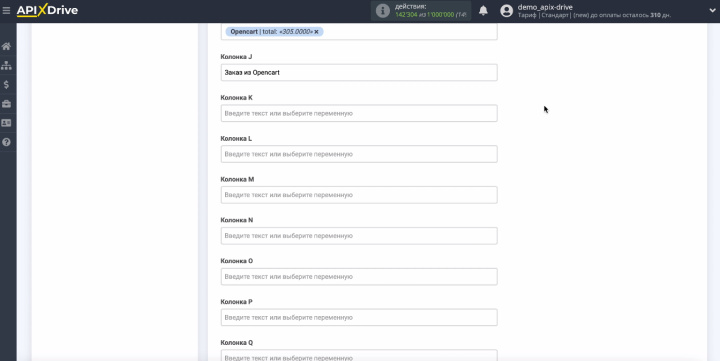
На следующем этапе вы увидите, какие данные будут отправляться в «Гугл Таблицы»:
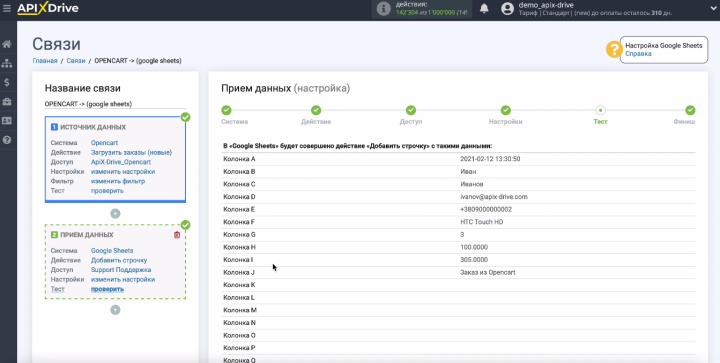
Если данные отображаются так, как надо — протестируйте связь. Данные должны отобразиться в таблице:
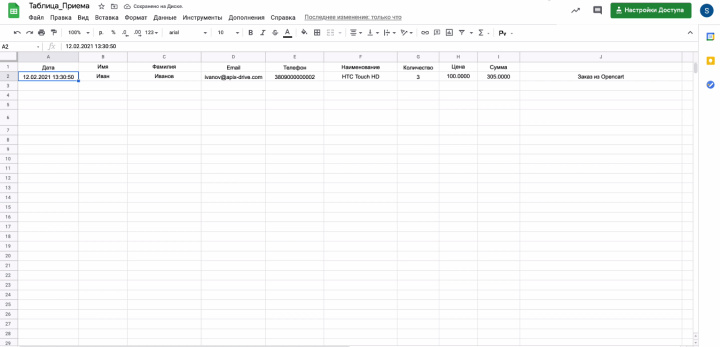
Включаем автоматическое обновление данных
Поздравляем, вы самостоятельно настроили интеграцию! Всё, что осталось сделать — включить автообновление данных, чтобы новые заказы с сайта сразу же отправлялись в таблицу в автоматическом режиме. Задайте, с каким интервалом будет срабатывать связь. По умолчанию в системе выставлены настройки на 10-минутный интервал, но вы можете выбрать, к примеру, 5 минут:
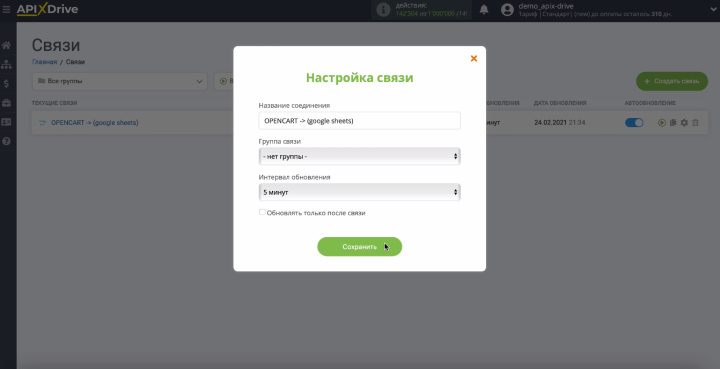
Заключение. Простая передача заказов из Opencart
Настроить передачу заказов с сайта на Opencart в Google Sheets с помощью ApiX-Drive сможет абсолютно любой специалист без каких-либо навыков в программировании за 5 минут. В дальнейшем, если потребности бизнеса изменятся, вы сможете настроить дополнительные связи с другими листами в «Гугл Таблице», чтобы передавать новые категории заказов другим менеджерам, например.
Ваши специалисты избавятся от множества рутинных задач, отнимающих большое количество времени. Автоматизация позволяет работать бизнесу более эффективно, делает его современным, высокотехнологичным и идущим в ногу со временем.
Читайте также о других интеграциях ApiX-Drive
- Как синхронизировать несколько таблиц или листов в Google Sheets
- Генерируем ТТН автоматически: настраиваем передачу данных из Google Sheets в «Новую почту»
- Как автоматизировать передачу лидов из BotHelp в Google Sheets
- Как настроить передачу сообщений из Rozetka в Google Sheets и другие системы
- Как настроить автоматическую передачу сообщений из OLX в Telegram