Интеграция HelpCrunch и Discord: автоматический трансфер данных
Автоматизация является прогрессивным способом оптимизации бизнес-процессов. Благодаря ему компания может значительно повысить свою эффективность и сократить затраты на рутинные задачи. В сфере обслуживания клиентов это позволяет упростить обработку запросов и обеспечить оперативную коммуникацию. В результате увеличивается уровень удовлетворенности клиентов. В сфере внутренней координации команд автоматизация улучшает организацию рабочих процессов и управление задачами. Это позволяет более правильно распределить ресурсы, улучшить коммуникацию и повысить общую производительность команды.
HelpCrunch и Discord для рабочих процессов
HelpCrunch – мощный сервис для работы с клиентами. С его помощью можно настраивать автоматические ответы на часто задаваемые вопросы, создавать сценарии рассылки запросов пользователей и использовать чат-боты для сбора информации от клиентов. Discord – отличная платформа для координации сотрудников. Автоматизация этого процесса реализована с помощью ботов. Они могут назначать роли участников, управлять доступом к каналам, настраивать уведомления и координировать различные аспекты внутренних рабочих процессов. Это облегчает общение между коллегами и повышает эффективность команды.
Отдельно HelpCrunch и Discord достаточно хорошо справляются со своими задачами. Используя их в своей работе, вы автоматизируете как минимум несколько бизнес-процессов. Это хороший результат. Хотите получить от них еще больше и обеспечить максимальную автоматизацию? Вы можете добиться этого, связав обе службы и настроив передачу данных от одной к другой. В этой статье мы расскажем вам, как легко, быстро и надежно настроить интеграцию HelpCrunch и Discord с помощью онлайн-коннектора ApiX-Drive.
Интеграция сервисов – ключ к эффективной автоматизации
Интеграция Discord и HelpCrunch помогает значительно повысить скорость и точность бизнес-процессов в сфере поддержки клиентов. Каждое новое сообщение от клиента, поступающее в HelpCrunch, может автоматически трансформироваться в уведомление в канале Discord. К примеру, если клиент подал заявку в техподдержку, сообщение о новом запросе может сразу появиться в канале, который контролируют специалисты службы поддержки. Это позволяет команде мгновенно реагировать на запросы, ускоряя решение проблем.
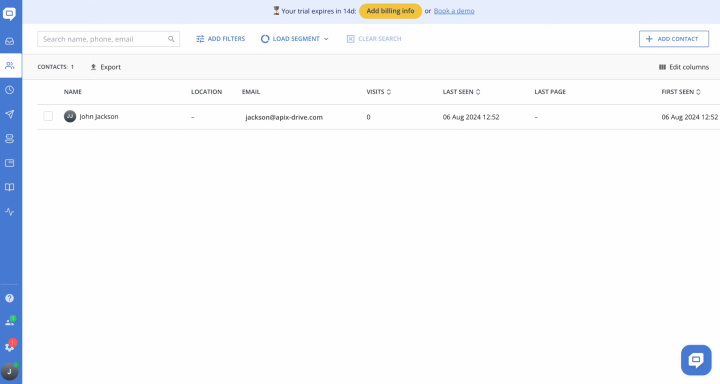
Для команд, работающих удаленно или в гибридном формате, интеграция HelpCrunch + Discord обеспечивает удобный способ обмена информацией. К примеру, некоторые сотрудники могут не работать с сервисом HelpCrunch, но получать нужные данные (контакты, сообщения) в удобном формате в канале Discord.
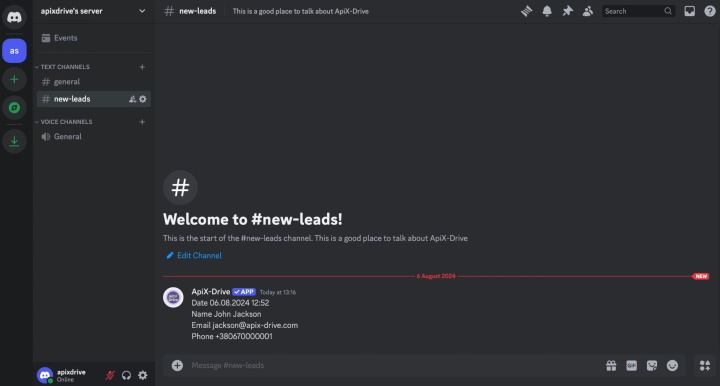
Как настроить интеграцию HelpCrunch и Discord
Чтобы настроить интеграцию Discord + HelpCrunch, не нужно учить программирование или углубляться в тонкости запросов API. Вам также не понадобится посторонняя помощь. Наш онлайн-коннектор ApiX-Drive сделает всю трудную работу за вас. Его функциональность позволяет быстро и легко подключать системы. Благодаря простому и интуитивно понятному интерфейсу, весь процесс займет не более 10 минут. Подробные текстовые и видеоинструкции от команды ApiX-Drive помогут вам легко подключить учетные записи и настроить интеграцию.
Первым шагом является регистрация на официальном сайте ApiX-Drive.com. После этого вы можете переходить непосредственно к интеграции HelpCrunch и Discord. Предлагаем пошаговую инструкцию с примером одного из трех возможных вариантов – переноса новых контактов с сервисной службы на коммуникационную платформу.
Настройте источник данных – HelpCrunch
Чтобы настроить интеграцию HelpCrunch с Discord, сначала создайте новое подключение. Для этого нажмите зеленую кнопку.
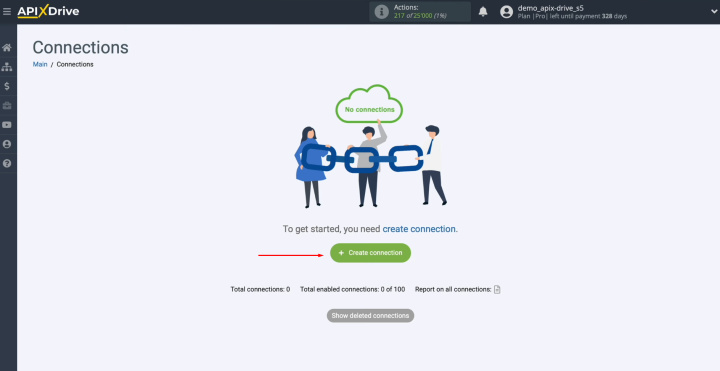
Выберите источник данных. Вам нужен HelpCrunch. Щелкните «Continue».
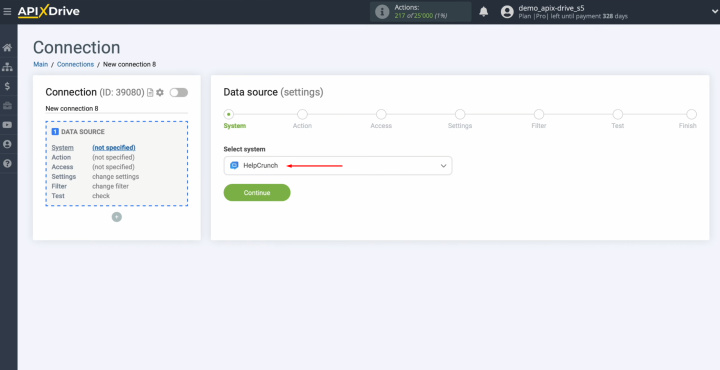
Выберите действие «Get CONTACTS (new)».
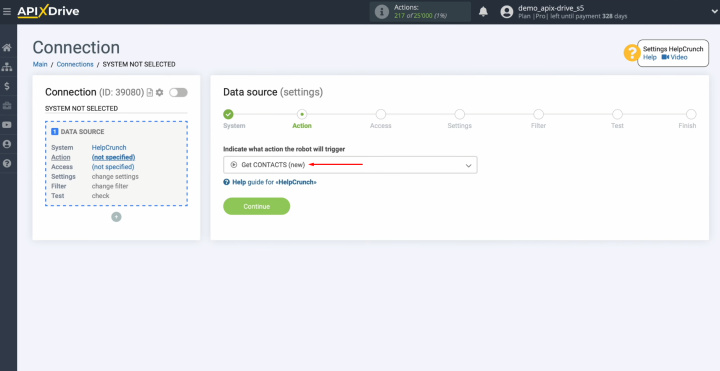
Подключите аккаунт HelpCrunch к ApiX-Drive. Для этого нажмите синюю кнопку.
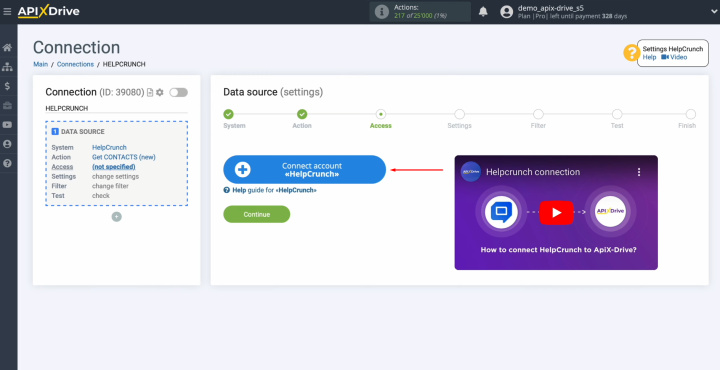
Необходимо указать ключ API.
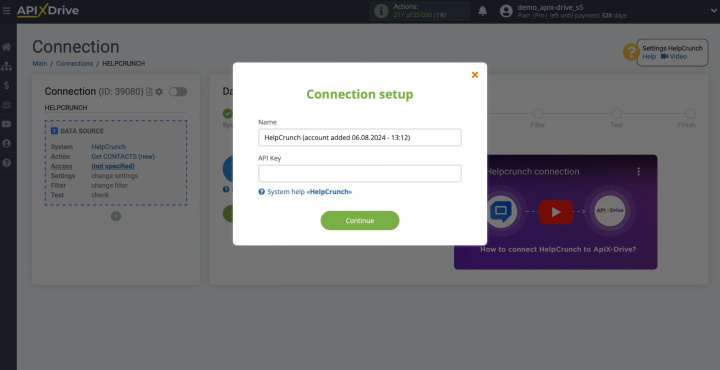
Чтобы получить ключ API, перейдите к настройкам личной учетной записи HelpCrunch.
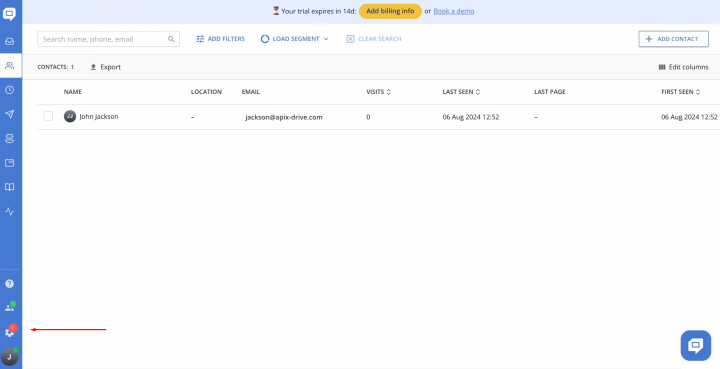
Выберите раздел «DEVELOPERS». Нажмите «Public API».
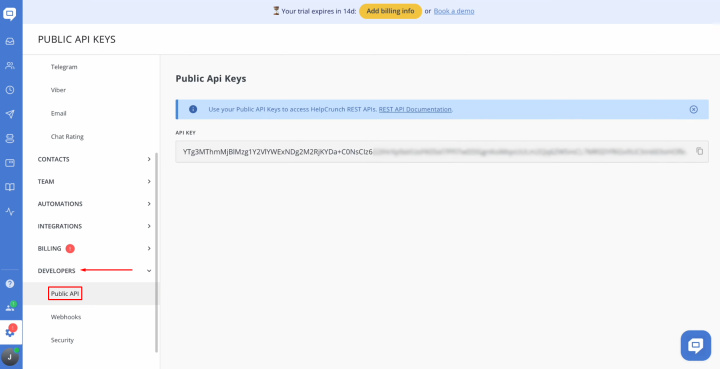
Скопируйте ключ API.
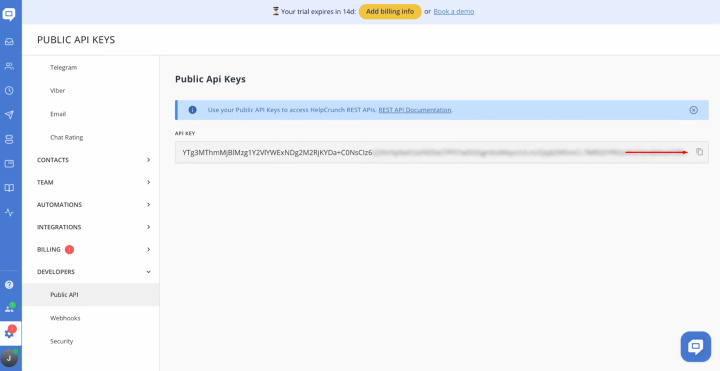
Вставьте ключ API в соответствующее поле в ApiX-Drive. Когда нужное поле заполнено, нажмите «Continue».
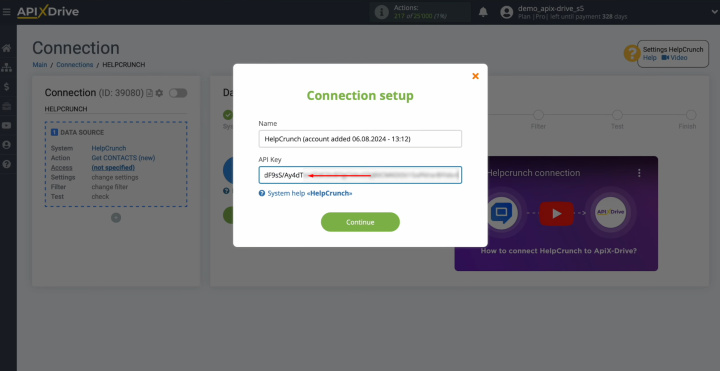
Когда подключенный аккаунт появится в списке активных аккаунтов, выберите его и нажмите «Continue».
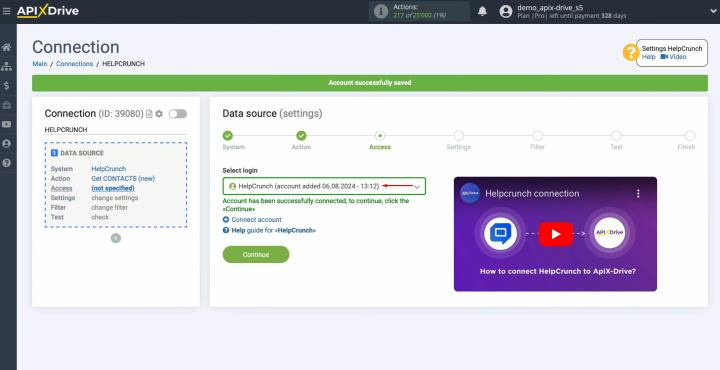
Для системы HelpCrunch нет дополнительных настроек, поэтому просто нажмите «Continue».
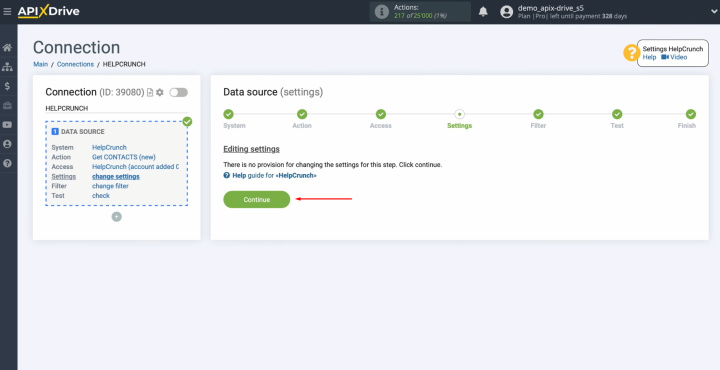
Здесь можно настроить фильтр данных. В нашем случае в этом нет необходимости, поэтому нажмите «Continue».
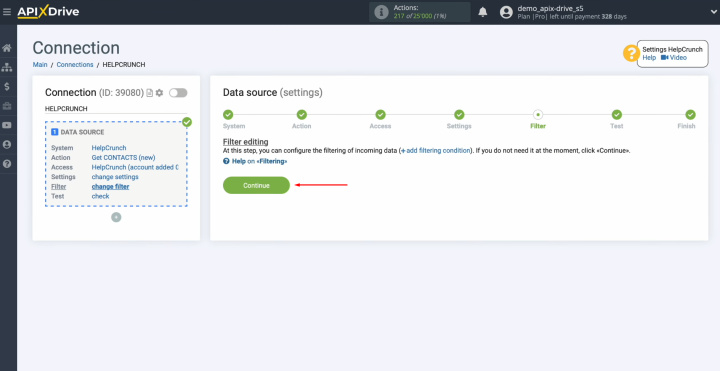
Теперь вы видите пример данных одного из контактов HelpCrunch. Если вас все устраивает, нажмите «Continue».
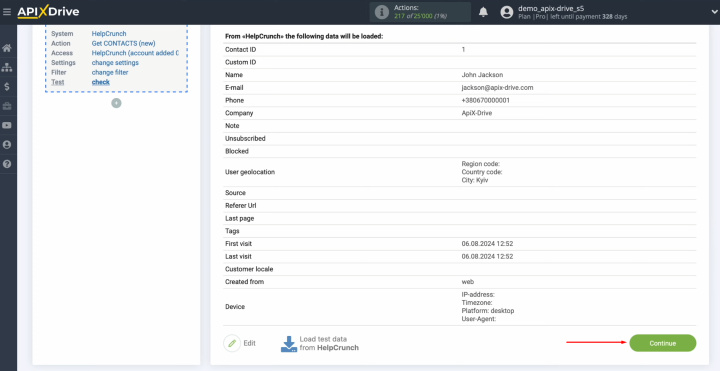
Настройка источника данных HelpCrunch успешно завершена.
- Автоматизируйте работу интернет магазина или лендинга
- Расширяйте возможности за счет интеграций
- Не тратьте деньги на программистов и интеграторов
- Экономьте время за счет автоматизации рутинных задач
Настройте приемник данных – Discord
Теперь приступим к настройке приемника данных. Для этого нажмите зеленую кнопку.
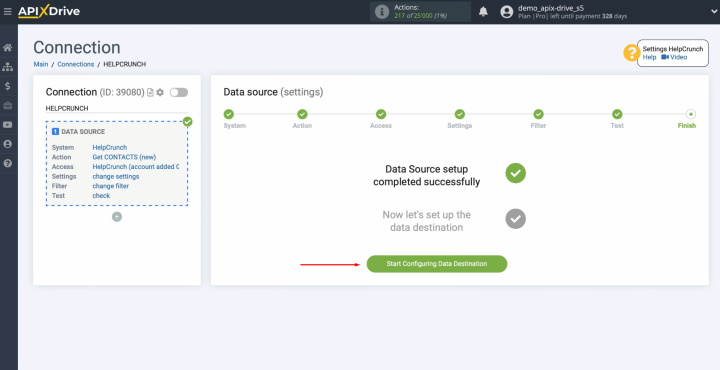
Выберите систему для получения данных. Вам нужен Discord.
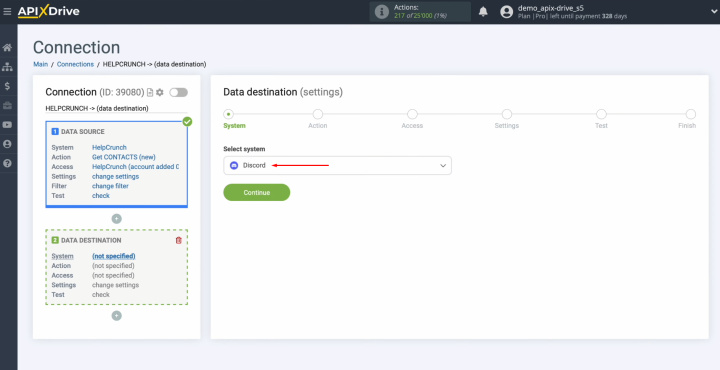
Выберите действие «Send MESSAGE».
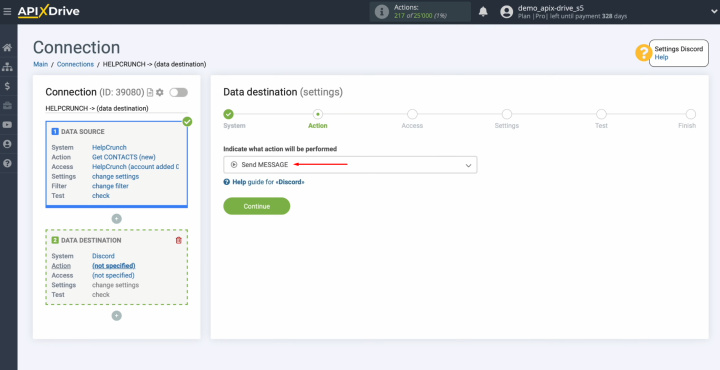
Подключите аккаунт Discord к ApiX-Drive. Для этого нажмите синюю кнопку.
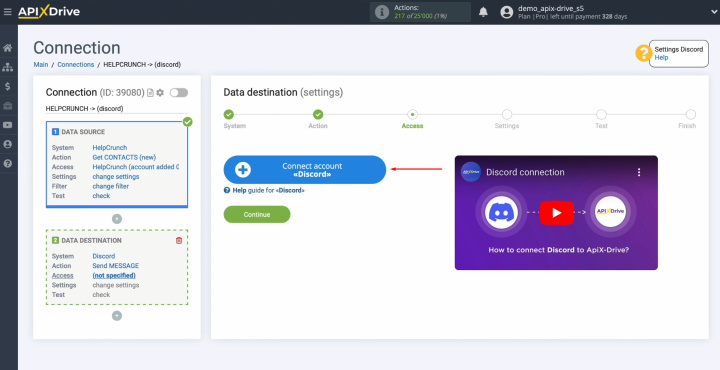
Укажите логин и пароль личного кабинета Discord. Нажмите кнопку «Log In».
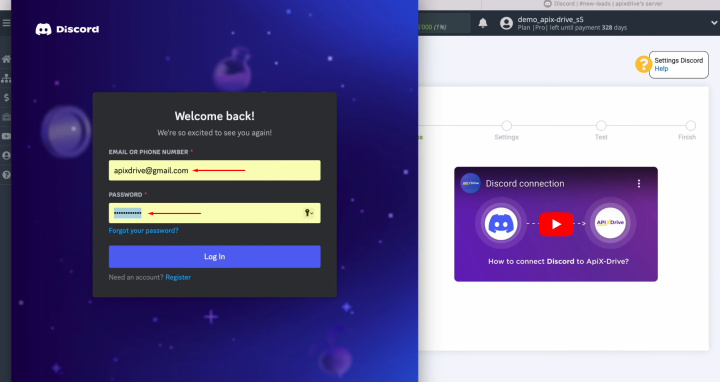
Предоставьте доступ ApiX-Drive для работы с учетной записью Discord. Для этого выберите сервер и нажмите «Continue».
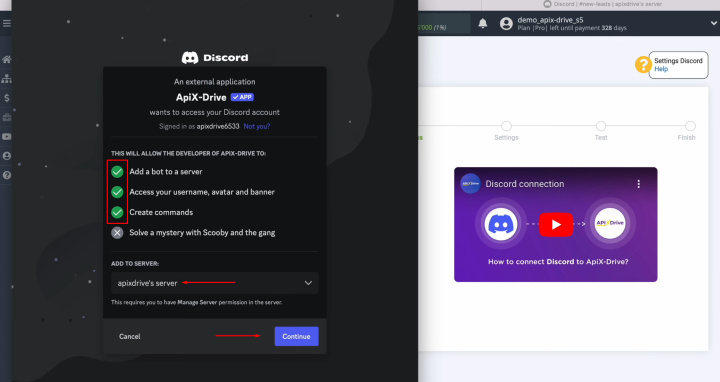
Убедитесь, что все чекбоксы включены. Затем нажмите «Authorise».
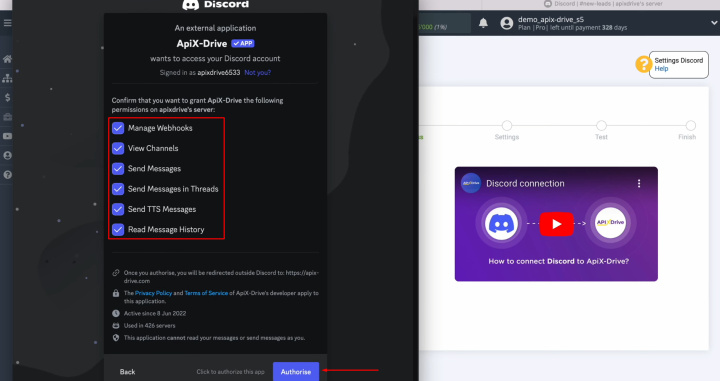
Когда подключенный логин появится в списке активных аккаунтов, выберите его и нажмите «Continue».
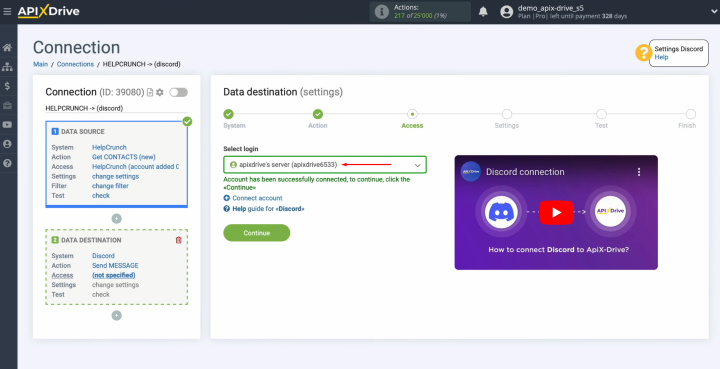
Теперь вы видите поля Discord для настройки сообщений. Сначала выберите канал.
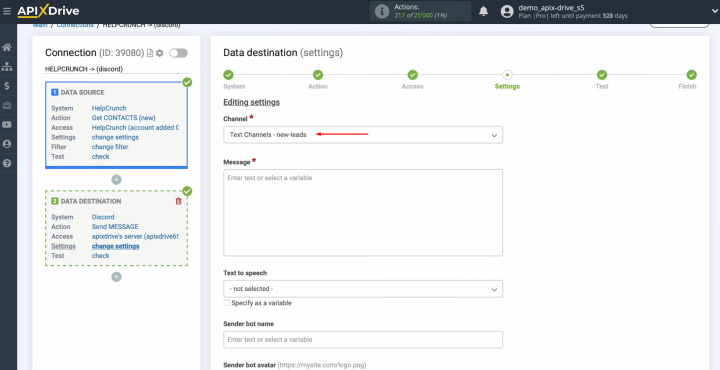
В поле Message можно назначить переменные из HelpCrunch. Для этого щелкните в поле и выберите переменную из списка.
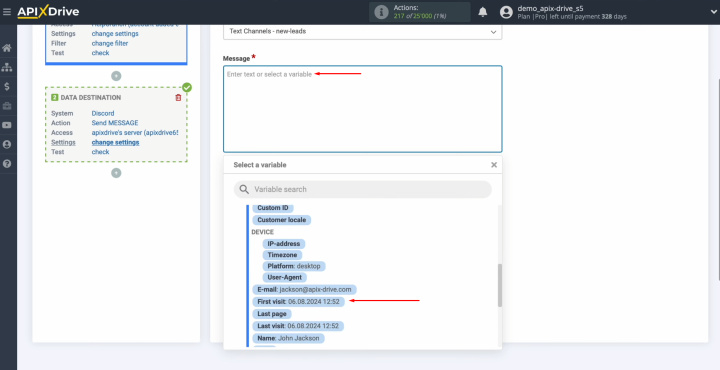
Вы можете использовать не только переменные, но и вводить значение вручную. Чтобы перейти к следующей строке, используйте Enter.
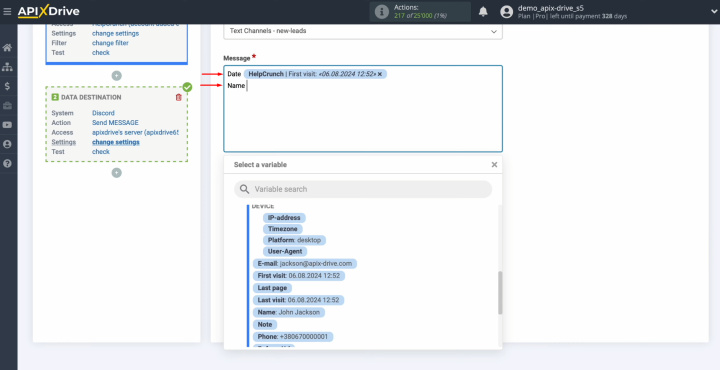
Когда все необходимые поля заполнены, нажмите «Continue».
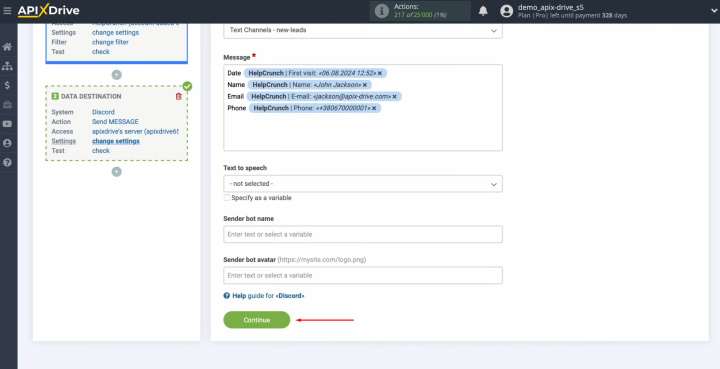
Вы видите пример данных, которые будут отправляться в Discord в качестве сообщения. Если вас что-то не устраивает, нажмите «Edit» и вы вернетесь на шаг назад. Чтобы проверить правильность ваших настроек, нажмите «Send test data to Discord».
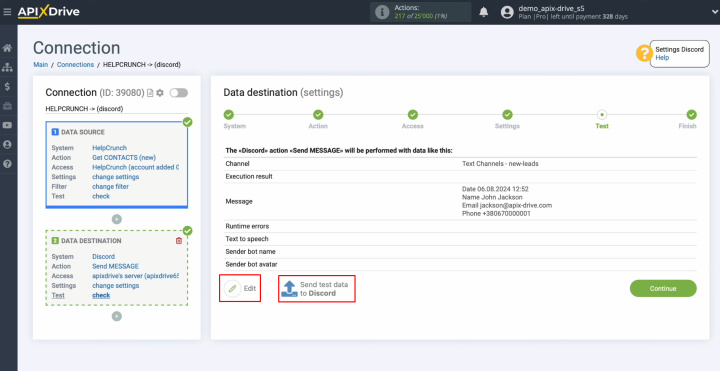
После успешной отправки перейдите в Discord и проверьте результат.
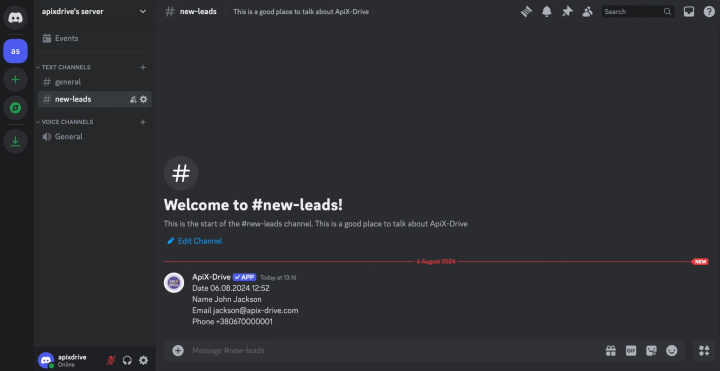
Вернитесь в ApiX-Drive и продолжите настройку.
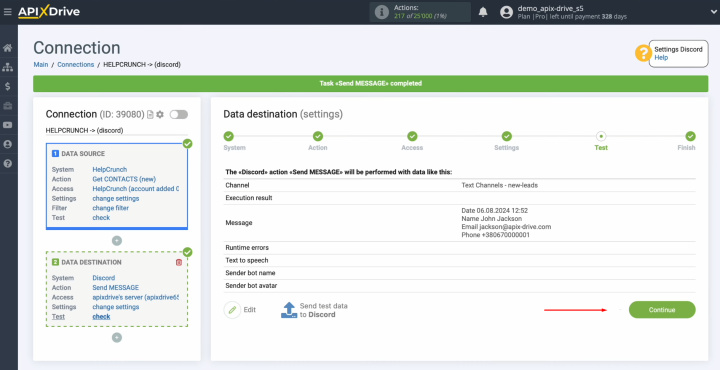
Настройте автоматическое обновление
Для передачи данных автоматически настройте автообновление. Нажмите кнопку «Enable update».
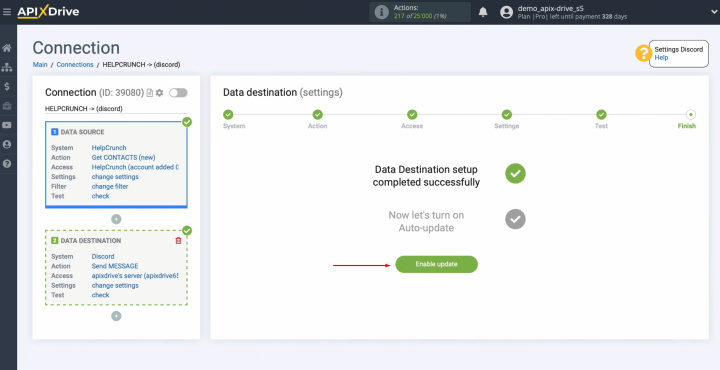
Нажмите на шестеренку.
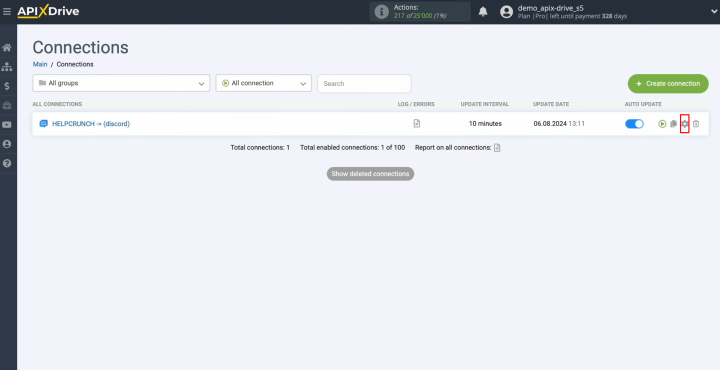
Выберите интервал срабатывания связи. К примеру, раз в 5 минут. Кроме того, можно изменить имя соединения и добавить его в нужную группу.
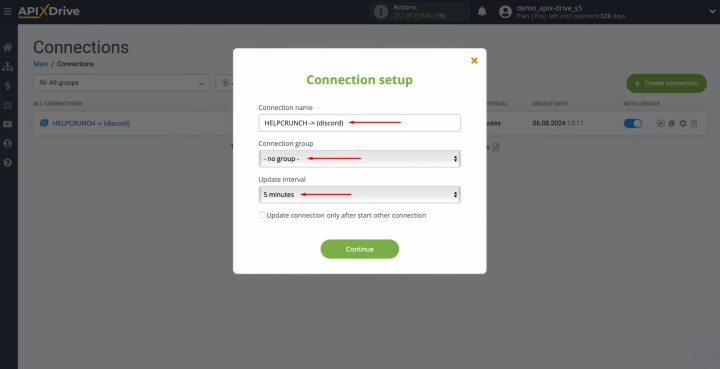
Вот и все. Интеграция Discord с HelpCrunch завершена. Вы сделали это. Поздравляю!
Выводы
После успешной настройки интеграции HelpCrunch и Discord в соответствии с нашими инструкциями и активации режима автоматического обновления вы получили надежную связь. Наверное, вы уже смогли оценить результат – автоматическую передачу данных без ошибок и задержек.
Интеграция HelpCrunch и Discord избавит вас от изнурительной ручной работы. Теперь вам не нужно самостоятельно переносить данные – этот процесс будет полностью автоматизирован. За процедуру будет отвечать наш онлайн-коннектор ApiX-Drive. А вы можете сосредоточиться на улучшении качества взаимодействия с клиентами, изучении новых бизнес-стратегий и других важных задачах, которые помогут вашей компании выйти на новый уровень.


