Как автоматически передавать данные из Gmail в Google Sheets
Чтобы обеспечить передачу информации из почты Gmail в Google-таблицу, можно тщательно изучить Google Sheets API или воспользоваться услугами программистов. Но есть более быстрое и бюджетное решение для этой задачи — сервис Apix-Drive. В этом материале мы расскажем, как создать связь между Gmail и Гугл-таблицей за 5 минут.
Содержание:
1. Как настроить интеграцию Gmail и Google Sheets для передачи информации из писем в таблицу
2. Настраиваем Gmail
3. Настраиваем Google Sheets
4. Форматируем данные и запускаем автообновление
5. Что мы получили в итоге
Google Sheets часто используется, как примитивная CRM-система. Практически каждый опытный пользователь в курсе, как сделать гугл таблицу и хранить в ней информацию. Для небольшого бизнеса Google Sheets является простой и выгодной альтернативой громоздким CRM-платформам. Строка в Гугл таблицах используется для хранения заказа и его обработки. Данные сгруппированы в привычном формате и доступны всем, у кого есть ссылка на таблицу.
Почта Google активно используется для частной и коммерческой переписки. Если обеспечить связь между сервисом Google Sheets и Gmail, можно автоматически передавать заказы из писем в таблицу. Для Гугл таблицы интеграция с Gmail позволяет улучшить функционал, а для сотрудников компании такая связь упрощает работу и минимизирует риски потери заказа.
Как настроить интеграцию Gmail и Google Sheets для передачи информации из писем в таблицу
Функции Гугл Таблиц покрывают основные требования к упрощенной CRM-системе. А связь с Gmail одновременно и расширит функционал, и упростит работу. Новые заказы из почты будут автоматически добавляться в таблицу.
Сервис Apix-Drive помогает решить эту задачу без привлечения айтишников. Онлайн-коннектор позволяет быстро связать две платформы, а весь процесс настройки прозрачен и интуитивно понятен. Даже если у Гугл Таблицы API изменится, связь продолжит работать корректно.
Настраиваем Gmail
Сначала необходимо пройти простую процедуру регистрации и войти в личный кабинет. Теперь мы можем создать связь.
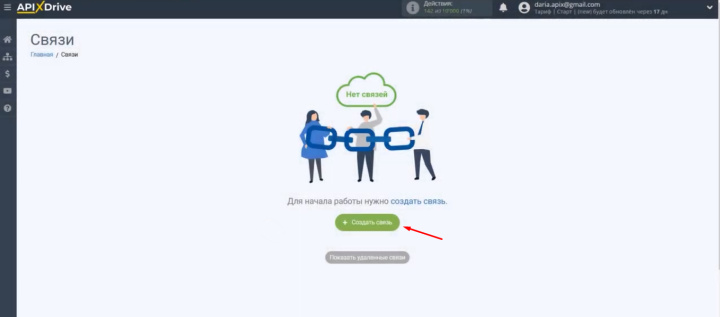
Выбираем источник данных. В нашем случае это Gmail. Для быстрого определения источника можно воспользоваться строкой поиска.
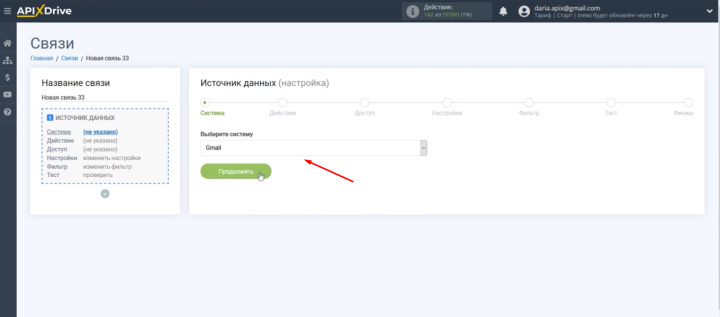
Далее определяем нужное действие — “Загрузить новые письма”.
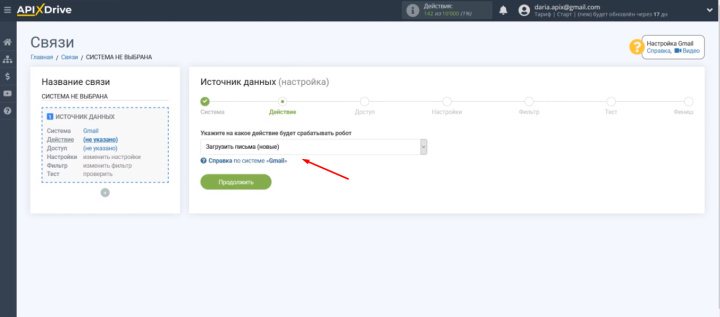
Теперь подключаем аккаунт Gmail к системе Apix-Drive.
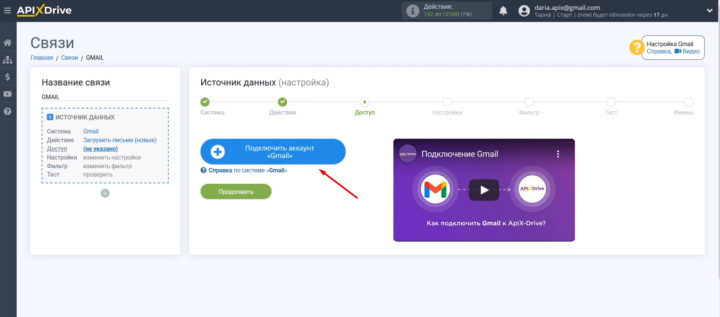
Выбираем сохраненный логин и продолжаем настройку.
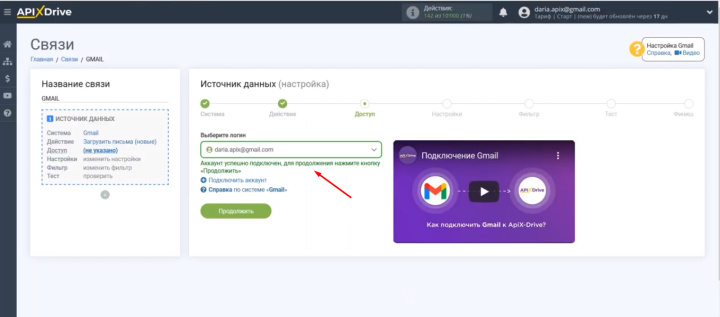
На этом этапе необходимо выбрать папку, из которой будет выгружаться информация. Наша цель — новые письма Gmail входящие, поэтому выбираем пункт “INBOX”.
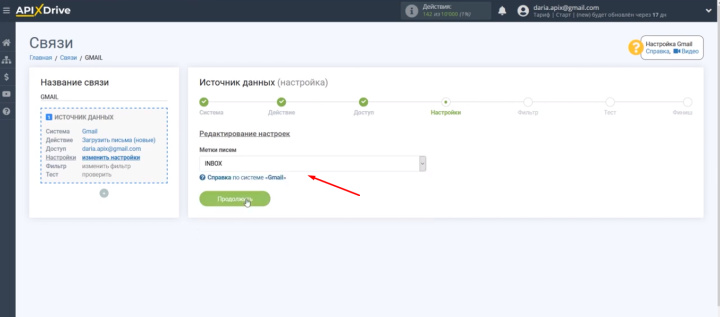
Для фильтрации данных в системе Apix-Drive предусмотрен специальный блок. Можно добавлять различные условия фильтрации, отбирая только нужные письма.
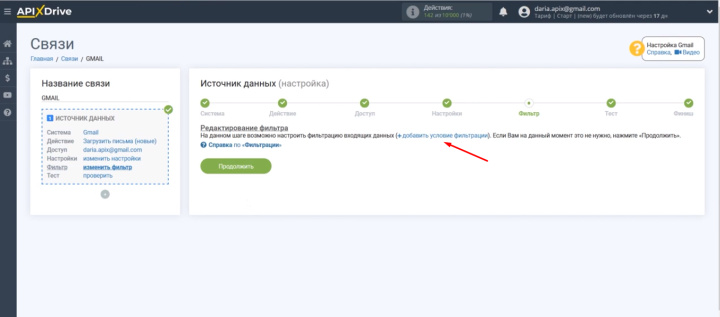
Следующий шаг — проверка передаваемой информации. Необходимо изучить загруженные тестовые данные и выполнить редактирование (если это требуется).
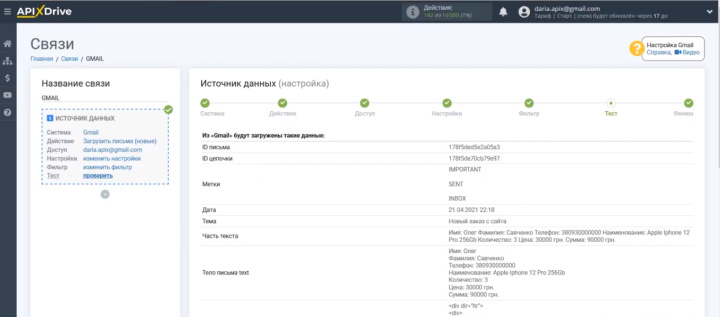
Первый этап создания интеграции успешно пройден. Почта гмаил подключена и настроена в качестве источника информации.
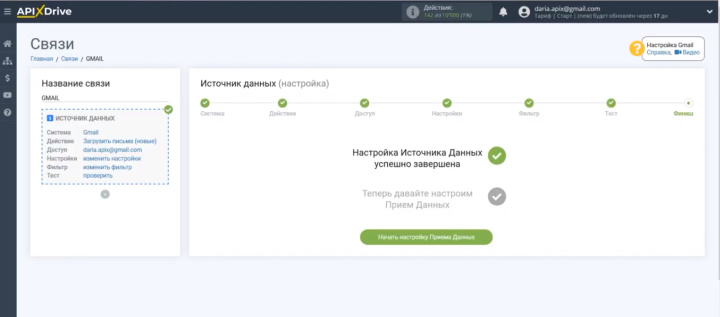
Настраиваем Google Sheets
В качестве “приемника” данных выбираем сервис Google Sheets.
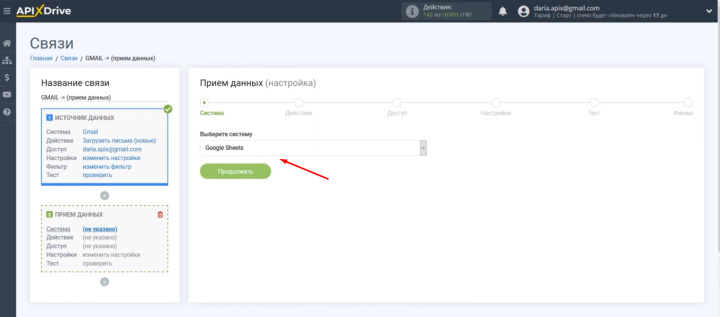
Указываем действие “Добавить строку”.
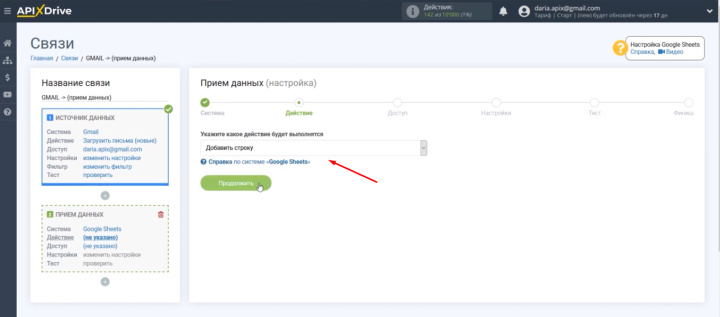
Подключаем к сервису Apix-Drive аккаунт Гугл таблиц.
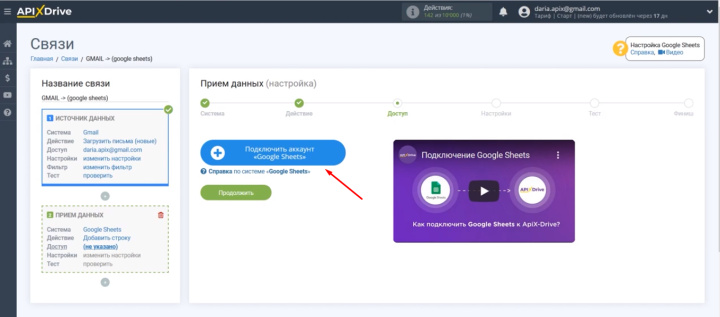
Выбираем сохраненный аккаунт и продолжаем настройку.
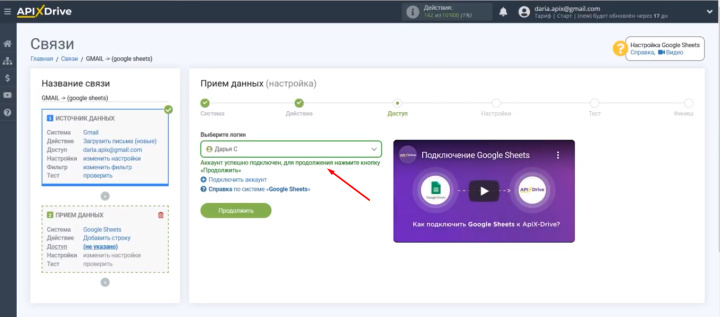
С помощью выпадающих списков определяем нужную таблицу и лист.
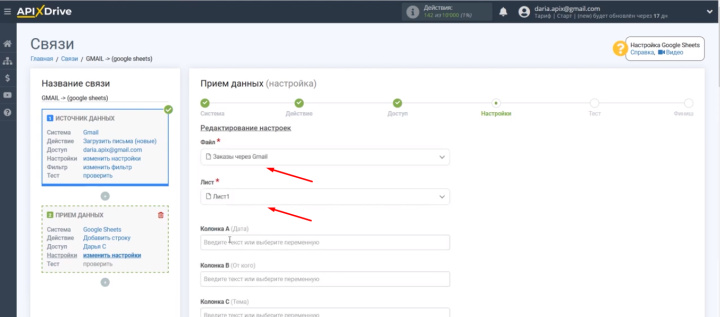
Теперь для колонок таблицы определяем содержимое. Кроме значений из Gmail доступны системные переменные. Также можно использовать свои значения, вписывая их вручную.
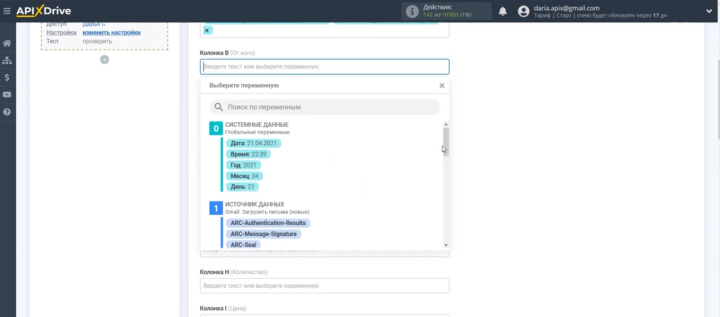
На следующем этапе проверяем пример данных и отправляем их в Google Sheets.
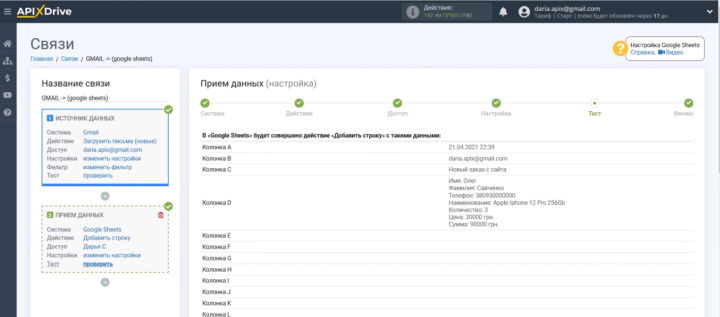
Открываем Гугл таблицу и смотрим, какой результат мы получили.
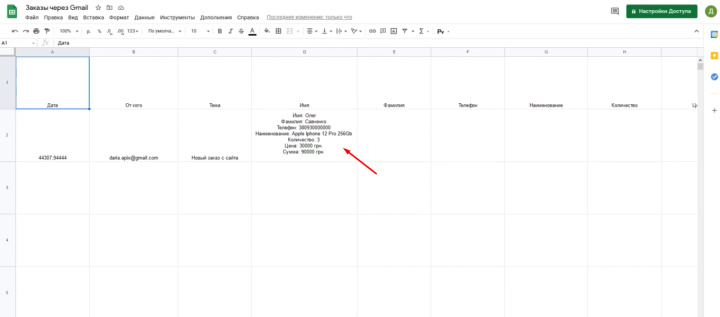
Интеграция работает, данные передаются, но одна ячейка Google Sheets содержит всю информацию о заказе. Это неудобный формат записи и для чтения, и для обработки. Поэтому нашу интеграцию необходимо немного обновить.
Форматируем данные и запускаем автообновление
Нам нужно, чтобы данные по заказу распределялись по отдельным колонкам: имя клиента, телефон, наименование товара и т.д. Для решения этой задачи в системе Apix-Drive предусмотрен эффективный и простой инструмент — блок форматирования. Добавим его между источником данных и приемной системой.
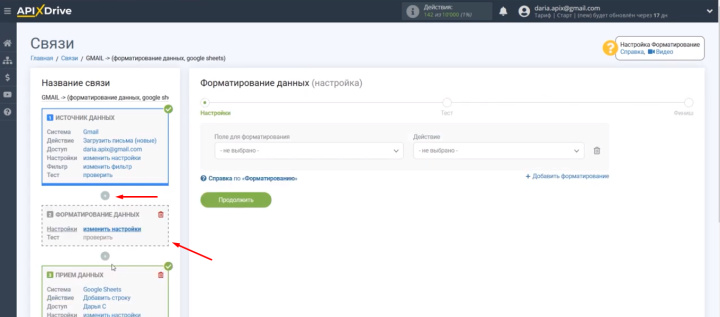
Первым делом определяем объект форматирования. В нашем случае это текст письма, поэтому в соответствующем поле выбираем пункт “Тело письма text”. Нам нужно выделить определенные данные из всего текста, поэтому в качестве действия выбираем “Вырезать от-до”.
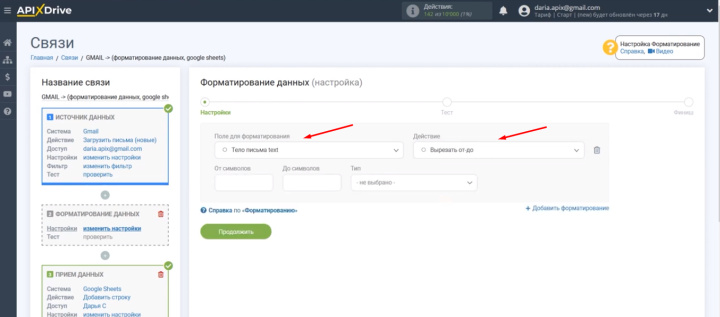
Определяем от и до какого набора символов будем вырезать текст, а в графе “Тип” выбираем пункт “Не включать указанные символы”.
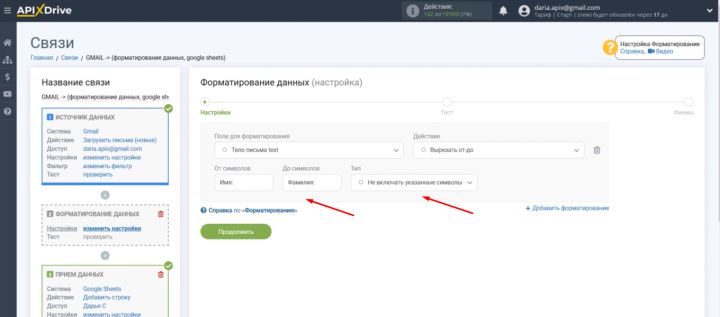
После проделанных манипуляций можно посмотреть результат форматирования.
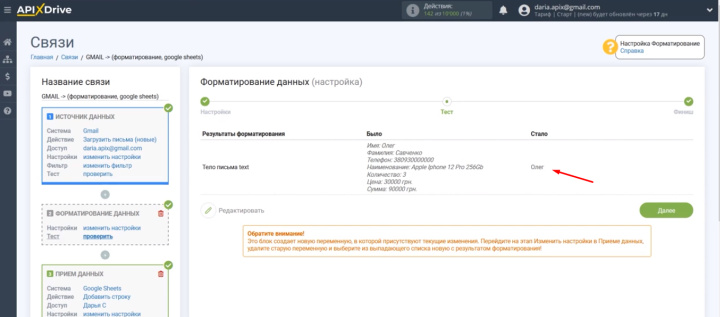
Нам необходимо добавить условия форматирования для всех нужных данных. После этого они будут доступны в выпадающем списке переменных для колонок Гугл таблицы.
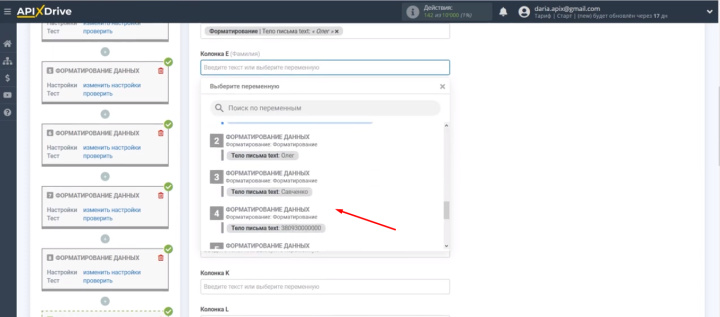
После выбора новых переменных отправляем тестовые данные. Теперь таблица Google Sheets заполняется в нужном формате.
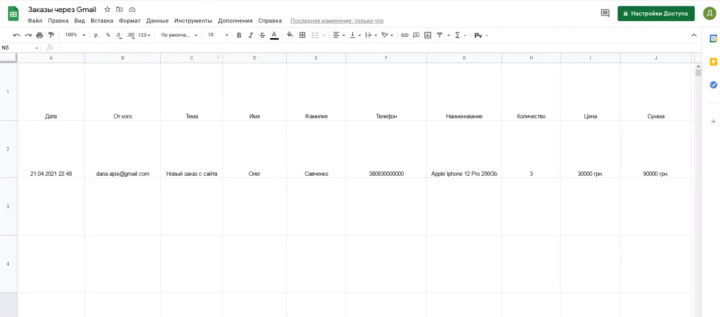
Настройка приема данных завершена. Остался заключительный шаг — включить автообновление.
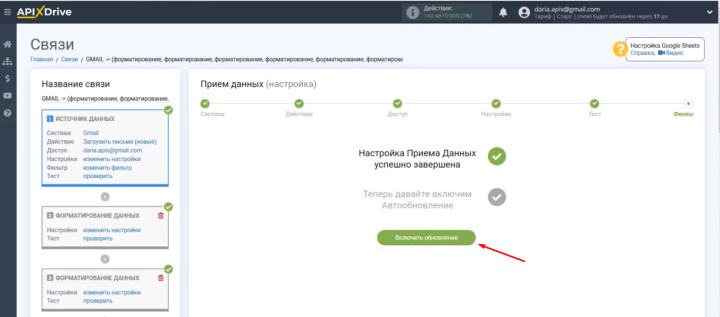
В настройках можно изменить интервал срабатывания связи.
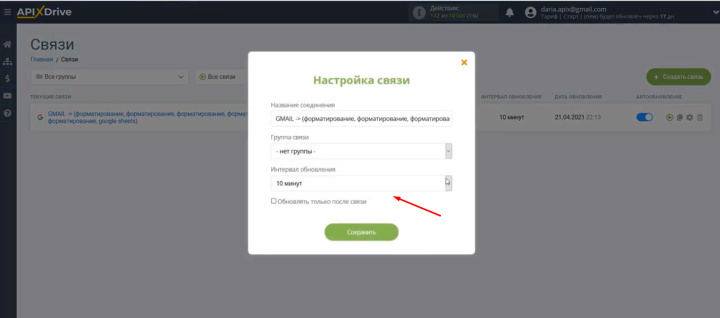
Что мы получили в итоге
Позволяет ли Гугл таблица создать рабочее пространство для хранения и обработки информации о заказах? Функционал этого сервиса может удовлетворить потребности малого и даже среднего бизнеса. У Google Sheets низкий порог входа, простой интерфейс и достаточно широкий набор инструментов.
- Автоматизируйте работу интернет магазина или лендинга
- Расширяйте возможности за счет интеграций
- Не тратьте деньги на программистов и интеграторов
- Экономьте время за счет автоматизации рутинных задач
С помощью Apix-Drive мы настроили взаимодействие между Google Sheets и Gmail. Теперь все новые заказы из почты будут в нужном формате автоматически добавляться в гугл-таблицу. Для Google Sheets интеграция с Gmail была настроена за 5-10 минут. Именно столько потребовалось времени, чтобы избавиться от рутинных операций: проверки почты, отбора писем с новыми заказами, заполнения данных в Гугл-таблицу.


