Как убрать повторы в таблицах Google Sheets
При работе с электронными таблицами вполне возможно появление ячеек с дублирующимся содержимым. В дальнейшем такие повторы могут затруднить работу и привести к получению неверных результатов. Если таблица небольшая, то еще можно просмотреть ее строка за строкой. Но большие массивы данных требуют иных подходов.
Что касается электронных таблиц Google Sheets, то в них есть уже встроенная функция для удаления повторов Данные -> Очистка данных -> Удалить повторы (Data -> Data Cleanup -> Remove Duplicates).
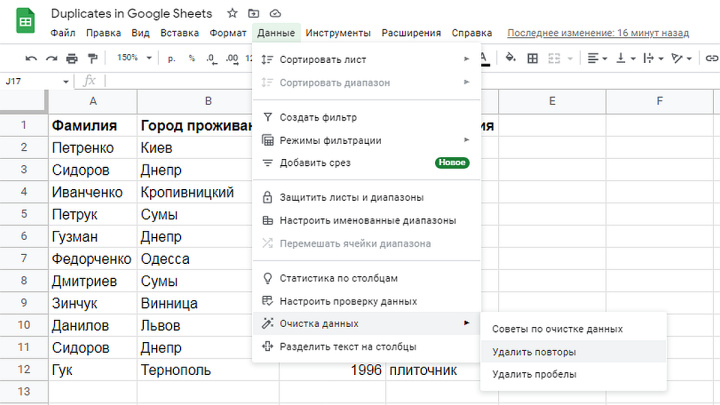
Однако часто нужно только найти и отметить повторы. Для решения такой задачей существует несколько приемов. Рассмотрим один, наиболее универсальный. Этот прием позволяет выделить цветом повторяющиеся ячейки. Базируется он на использовании настраиваемой формулы для функции условного форматирования.
Итак, нужно проанализировать таблицу, данные в которой организованы по столбцам. Выделим столбцы, подлежащие анализу.
Заходим в меню условного форматирования: Формат -> Условное форматирование (Format -> Conditional Formatting). Открывается окно для установления правил форматирования (Conditional format rules). Можно отредактировать уже существующие правила. А можно составить новую формулу - после нажатия Добавить правило (Add another rule). Так и поступим.
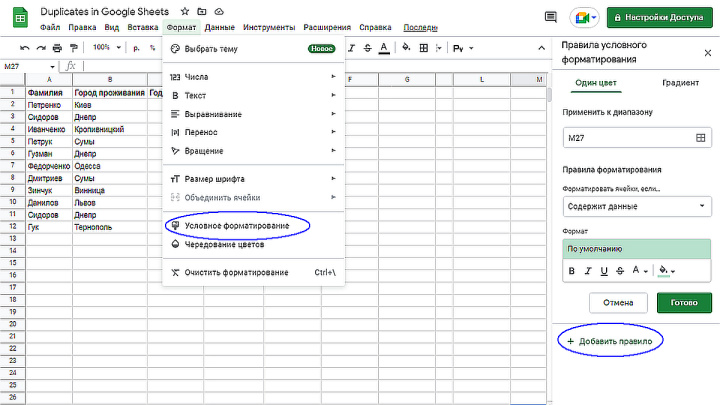
Окно Применить к диапазону (Apply to range) у нас уже заполнено согласно ранее сделанному выделению нужных для анализа столбцов.


Ниже находится поле Форматировать ячейки если… (Format cells if…). В вываливающемся меню представлен внушительный перечень возможных параметров. Но нам нужно создать собственную формулу для поиска дубликатов. Жмем на расположенный в самом низу перечня пункт Ваша формула (Custom formula is…).
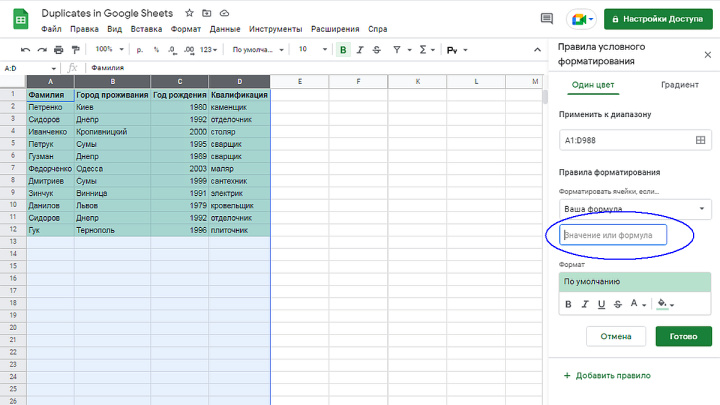
Теперь вписываем в поле функцию =счетесли($X:$Y; A1)>1 (=countif($X:$Y,A1)>1). Здесь X и Y – буквы, обозначающие начальный и конечный столбцы выбранного нами диапазона. Функция =счетесли (=countif) ведет подсчет ячеек в отмеченном диапазоне и отвечающих некоему ОДНОМУ заданному параметру. Если параметров НЕСКОЛЬКО, используется функция =счетеслимн (=countifs).
Отмечу, что выше описан наиболее трудоемкий этап работы по поиску повторов. Вполне возможно, что здесь все заработает далеко не с первого раза. Так, автор при подготовке этого поста выяснил, что Google Sheets «предпочитают», чтобы анализируемая область начиналась с ячеек ПЕРВОЙ строки. В противном случае вполне возможна потеря некоторых повторов. Кроме того, полезно вставить символ $ перед буквами, обозначающими столбцы.
Теперь задаем вид выделенных повторов. Это делается в расположенном ниже формулы меню Формат (Formatting style). Здесь можно сильно не заморачиваться. Предустановленные стили дают возможность выбора между выделением цветом ячейки или символов внутри нее. Нажимаем Готово для завершения созданной формулы и начала работы. В идеальном случае все повторы в анализируемом диапазоне будут выделены цветом.
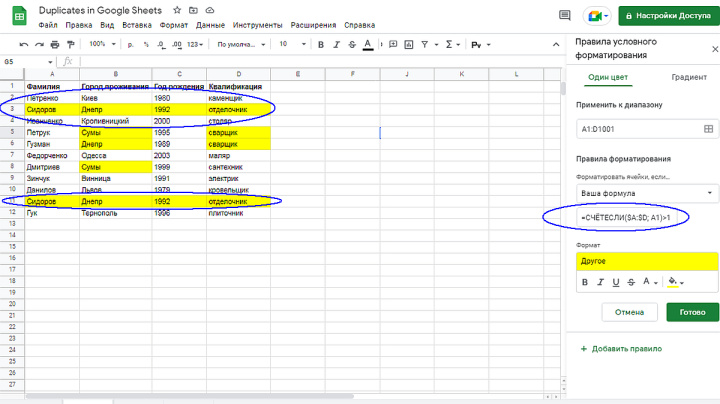
Заданная нами формула отметила все ячейки с повторяющимся содержимым. Что это может нам дать? Обратите внимание, строки 3 и 11 - явный повтор. Однако без проведенной нами нехитрой процедуры заметить подобное дублирование даже в небольшой таблице непросто. Теперь можно безбоязненно удалить лишнюю строку, либо провести слияние одинаковых строк.
Как альтернативу написанию собственной формулы для условного форматирования, упомяну возможность поиска дубликатов при помощи приложения Remove Duplicates от Ablebits. Пробная версия на 30 дней - бесплатная. Приложение позволяет находить, отмечать удалять (объединять) одинаковые строки.
Время — самый ценный ресурс в современных бизнес-реалиях. Исключив из рабочих процессов рутину, вы получите больше возможностей для реализации самых смелых планов и идей. Выбирайте – можете дальше терять время, деньги и нервы на неэффективные решения, а можете воспользоваться ApiX-Drive, автоматизировав рабочие процессы и достигая результатов с минимальными инвестициями денег, сил и кадровых ресурсов.

