Как настроить передачу обращений из ManyChat в Google Sheets
Ищете простой способ передачи лидов, заказов и прочих данных, собранных ботами, в онлайн-таблицу? Воспользуйтесь онлайн-коннектором ApiX-Drive. С его помощью все можно настроить за 15 минут.
Содержание:
1. Зачем передавать обращения из ManyChat в Google Sheets
2. Создание интеграции ManyChat и «Google Таблицы»
3. Подключение и настройка «Меничат»
4. Подключение и настройка Google Sheets
5. Запуск автообновления
6. Заключение: интеграция ManyChat и Google Sheets это просто
Зачем передавать обращения из ManyChat в Google Sheets
Если вы незнакомы с ManyChat, это конструктор чат-ботов. С его помощью можно быстро создавать текстовых помощников и настраивать их для общения с клиентами.
Боты, созданные в ManyChat, прекрасно справляются со сбором лидов через Instagram, Facebook Messenger и другие платформы. Виртуальные ассистенты быстро отвечают на вопросы и принимают заявки, не создавая при этом очередей. Еще и сегментируют аудиторию.
Но сбор заявок — это только первый этап. Полученные лиды нужно организовать. Например, копировать в воронку продаж и дополнить необходимыми деталями: от текущего статуса заказа до суммы сделки.
Поэтому заявки необходимо копировать в подходящий сервис, который позволяет систематизировать данные. Для такой задачи подходит система Google Sheets. В таблице удобно вести учет всех поступающих заявок, к тому же сервис полностью бесплатный.
При этом очень важно автоматизировать передачу лидов. Если копировать заявки из ManyChats в Google Sheets вручную, вы потеряете всех потенциальных клиентов. Они просто не станут вас ждать и уйдут к конкурентам.
К счастью, чтобы настроить автоматическую передачу заявок, не нужно быть программистом. Достаточно воспользоваться онлайн-коннектором ApiX-Drive. Это простой и эффективный инструмент, который умеет копировать данные между разными сервисами, включая ManyChat и Google Sheets.
В результате каждый полученный через бота лид будет сразу добавляться в отдельную строку таблицы.
Создание интеграции ManyChat и «Google Таблицы»
Чтобы настроить передачу данных, нужно создать связь — иначе говоря, интеграцию — между ManyChat и Google Sheets. Для этого достаточно подключить оба сервиса к коннектору и выбрать подходящие параметры отправки данных.
Рассмотрим весь процесс по шагам, чтобы вам было проще разобраться. Для начала регистрируемся на сайте ApiX-Drive, заходим в личный кабинет и нажимаем «Создать связь». После этого приступаем к подключению.
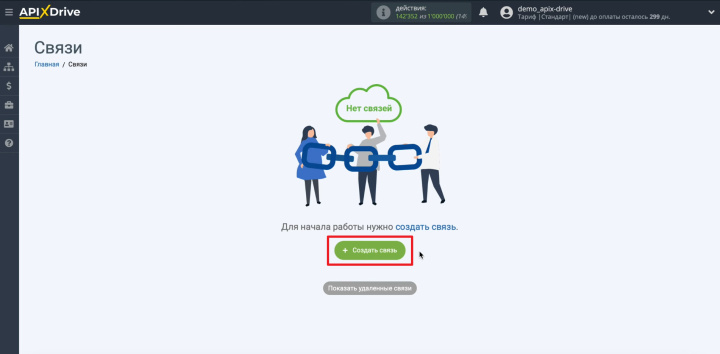
Будем считать, что вы уже зарегистрировались в «Меничат» и создали бота для сбора обращений.
Подключение и настройка «Меничат»
Выбираем ManyChat в качестве источника данных.
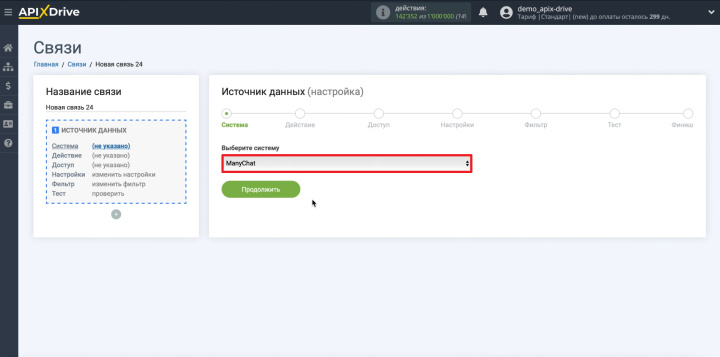
Настраиваем коннектор для загрузки лидов из ManyChat: выбираем действие «Получить данные».
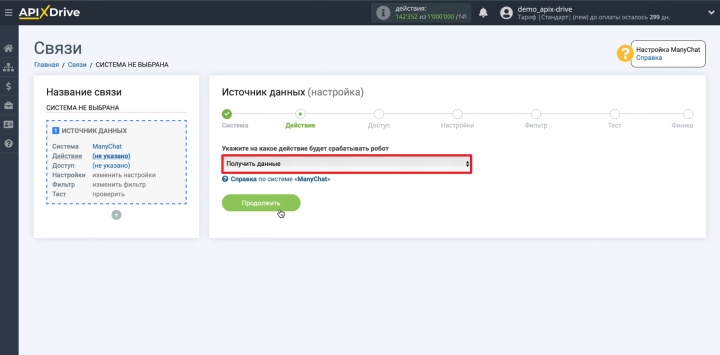
«Кликаем подключить аккаунт «ManyChat».
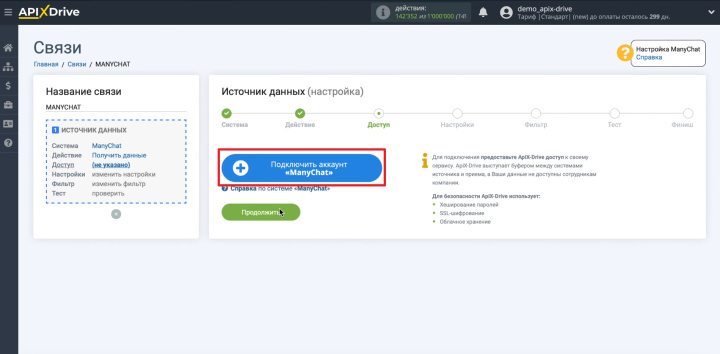
Копируем URL, который понадобится для подключения к боту.
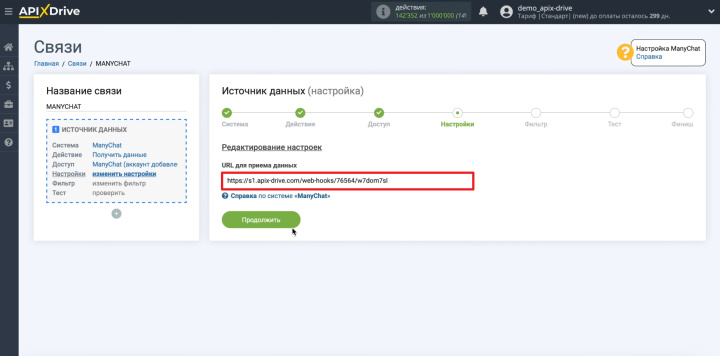
Теперь переходим непосредственно к подключению. Нам необходимо выбрать подходящего бота и настроить его таким образом, чтобы он передавал данные в ApiX-Drive после каждого сделанного коннектором запроса. Но давайте обо всем по порядку.


Открываем личный кабинет ManyChat в новой вкладке, переходим в раздел Automation — Sequences, и выбираем нужную секвенцию.
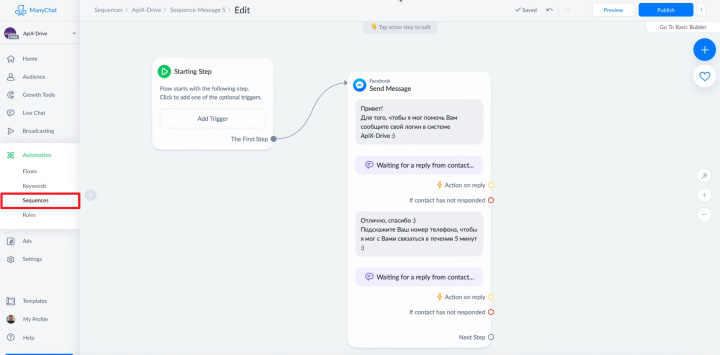
Нажимаем плюс и выбираем Actions, чтобы добавить действие — оно будет заключаться в отправке данных в коннектор.
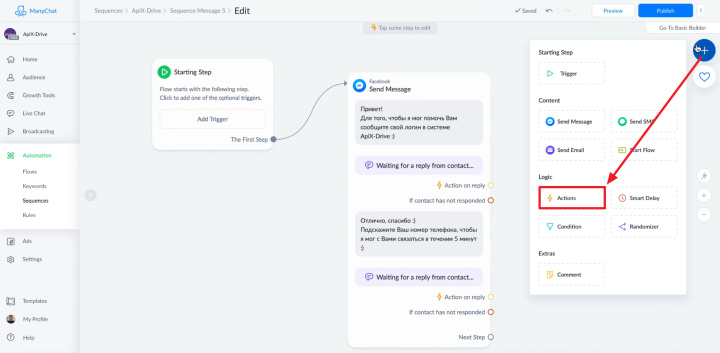
Чтобы бот выполнял действие после каждого запроса ApiX-Drive, кликните Action on reply и проведите стрелку к блоку Actions.
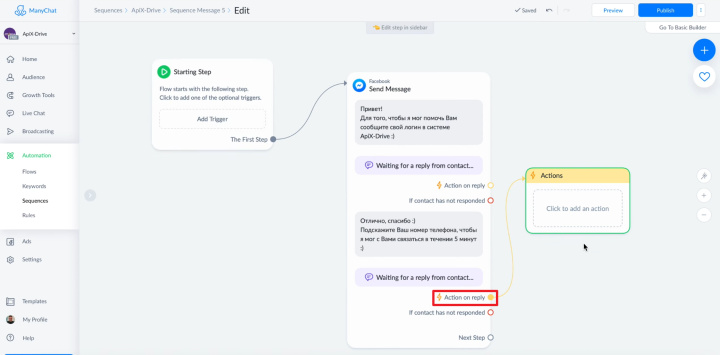
Нажмите Click to add an action, а затем Action, чтобы настроить добавленное действие.
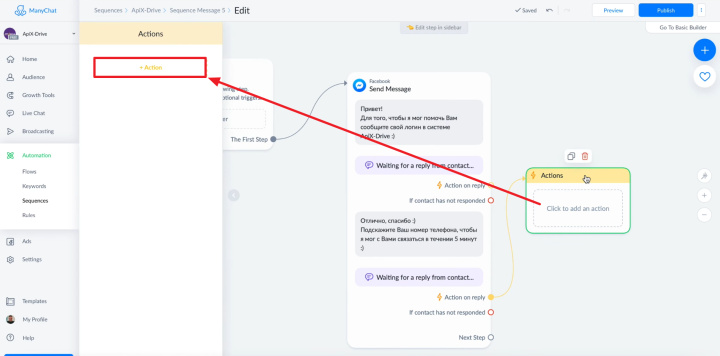
Выбираем External Request — Add your request.
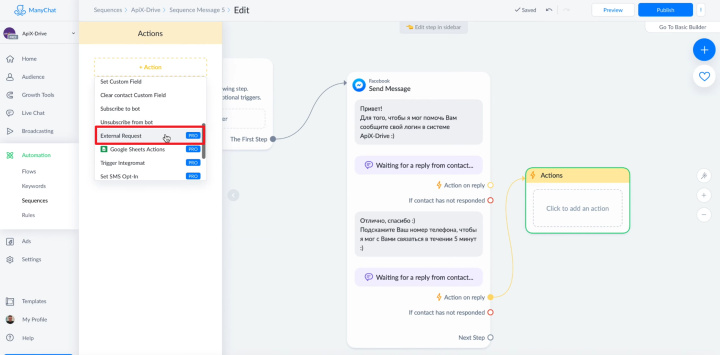
Вставляем ранее скопированную ссылку, на вкладке Body нажимаем Add Full Contact Data и заодно Test the Request, чтобы проверить отправку.
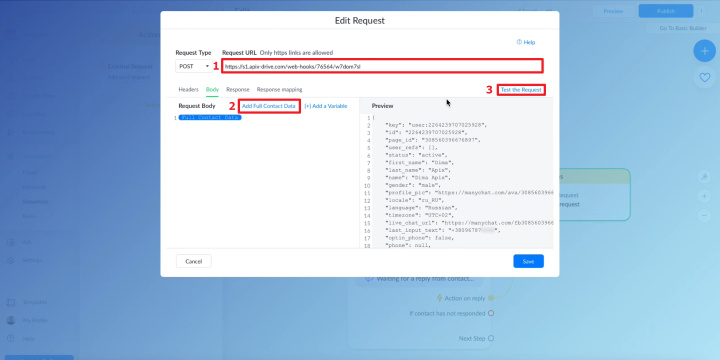
Сохраняем. Действие настроено — теперь ManyChat-бот подключен и будет отправлять данные в ApiX-Drive после каждого его запроса.
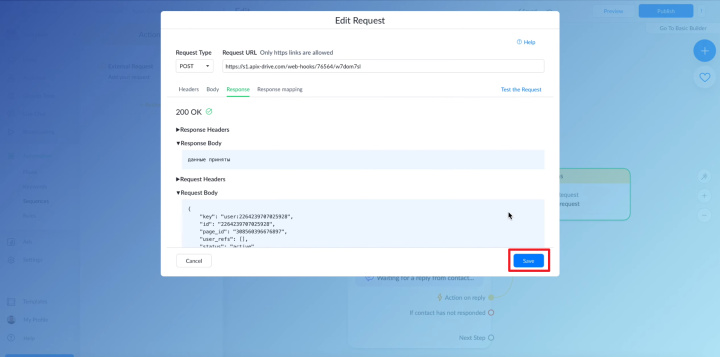
Возвращаемся к настройке ApiX-Drive и при необходимости добавляем условия фильтрации.
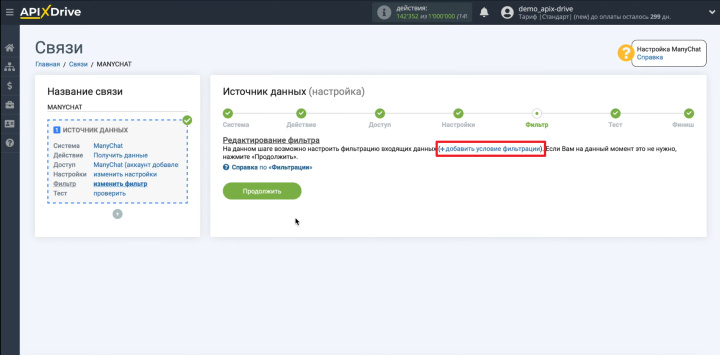
Проверяем тестовые данные, которые коннектор получил от ManyChat, и переходим к следующему этапу.
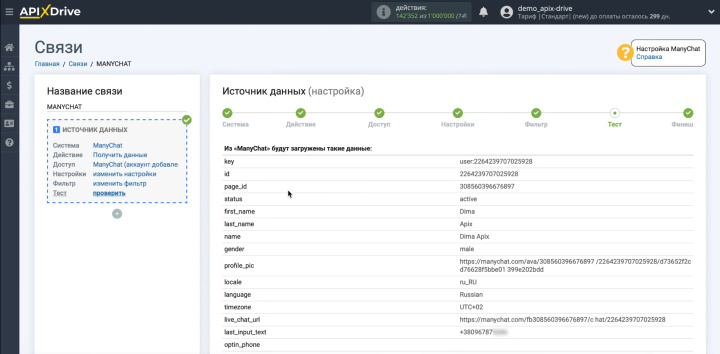
Подключение и настройка Google Sheets
Кликаем «Начать настройку Приема Данных».
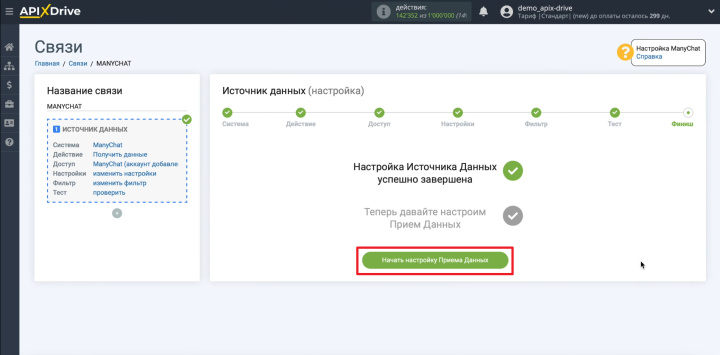
Выбираем Google Sheets в качестве приемника.
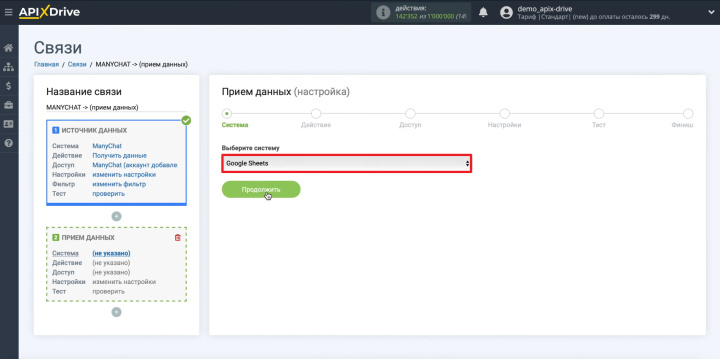
Чтобы коннектор добавлял данные каждого заказа в отдельную строку Google Sheets, нажимаем «Добавить строку».
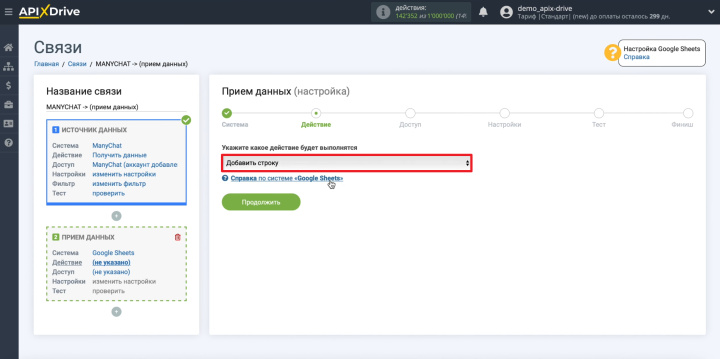
Подключаем аккаунт Google Sheets.
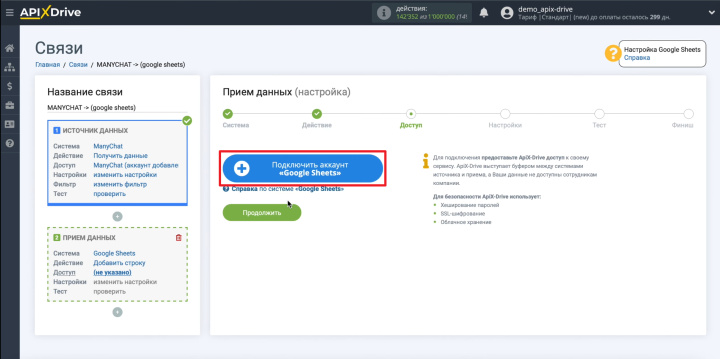
Указываем таблицу (файл) и лист, в которые коннектор будет добавлять данные. После этого выбираем, какие именно данные каждого лида будут передаваться. Для этого кликаем по полям и выбираем в выпадающем списке подходящие типы данных. Каждое поле соответствует определенной колонке таблицы. Лишние поля оставляем пустыми.
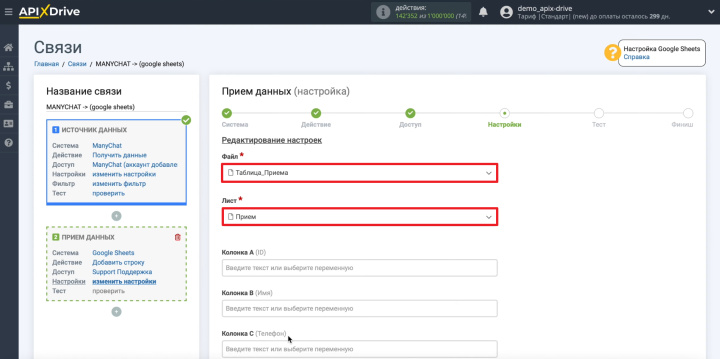
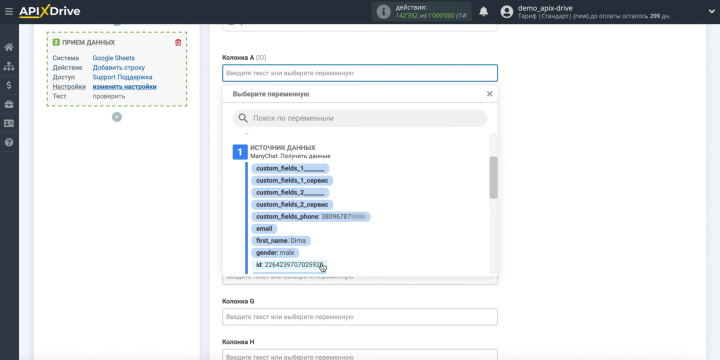
Проверяем пример данных, которые будут передаваться. Если нужно что-то изменить, кликаем «Редактировать». Если все правильно, нажимаем «Далее».
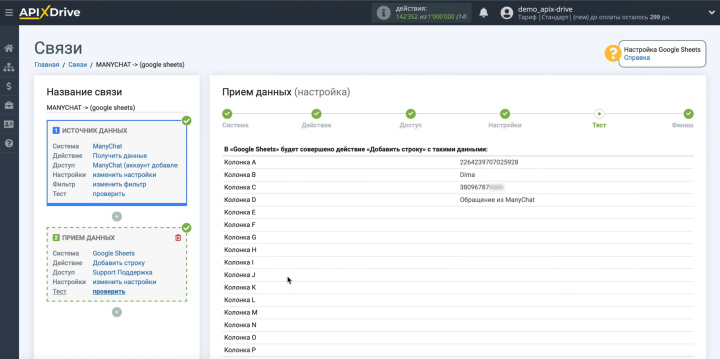
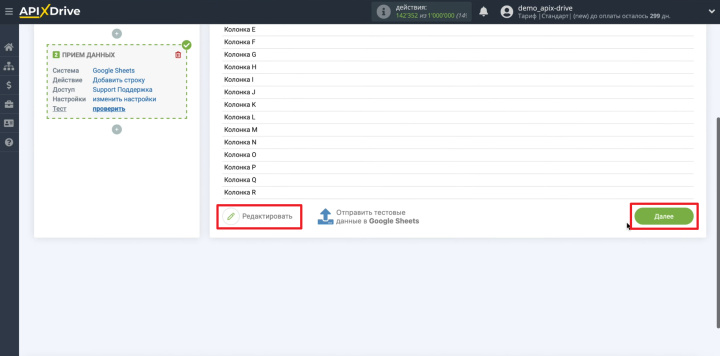
Запуск автообновления
Кликаем «Включить обновление», чтобы разрешить передачу данных.
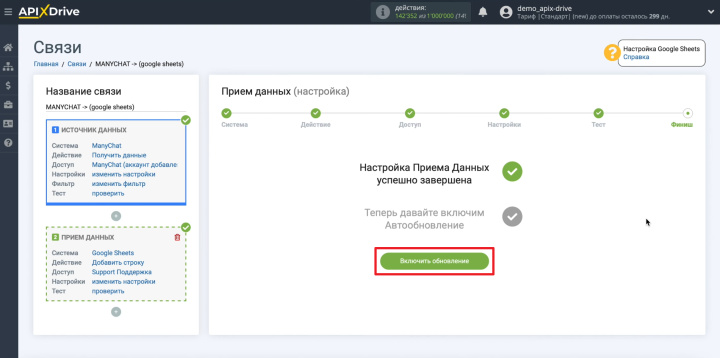
Нажимаем на шестеренку и выбираем интервал, с которым коннектор будет выгружать данные из ManyChat. Чем он меньше, тем быстрее обращения будут попадать в таблицу.
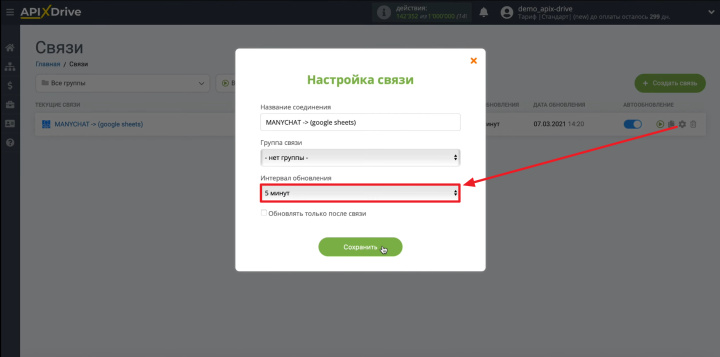
Примерно так переданные данные будут отображаться в Google Sheets:
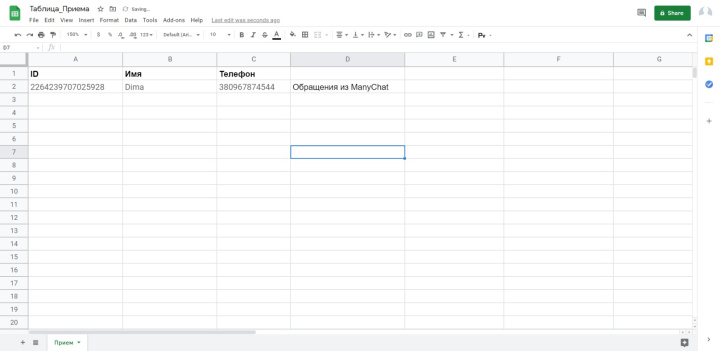
Вот и все! Коннектор будет передавать обращения из ManyChat в Google Sheets в соответствии с заданными параметрами.
Заключение: интеграция ManyChat и Google Sheets это просто
- ManyChat — это простая и функциональная платформа для создания чат-ботов. Такие текстовые помощники прекрасно справляются со сбором лидов.
- Но полученные заявки нужно организовать и обработать. Поэтому их стоит копировать в систему, которая лучше приспособлена для подобных задач. К примеру, в сервис Google Sheets: в таблицах очень удобно работать с данными.
- ApiX-Drive поможет автоматизировать передачу лидов из ManyChat в Google Sheets. Это удобный сервис, который можно использовать без технических знаний.
- Чтобы настроить передачу данных, достаточно зарегистрировать на сайте ApiX-Drive и связать с его помощью ManyChat и Google Sheets.

