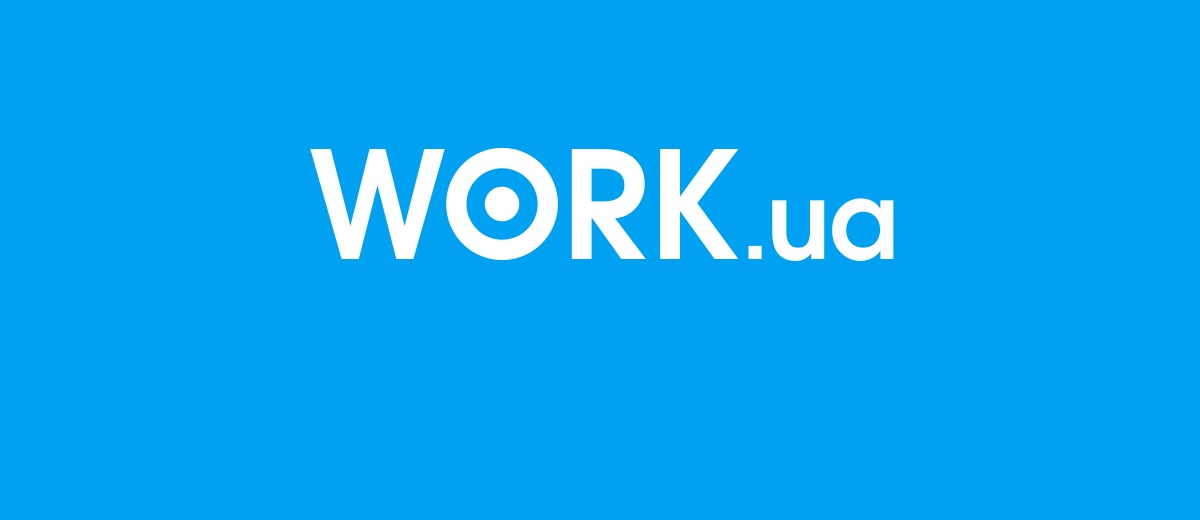Как быстро отвечать соискателям на Work.ua с помощью Google Sheets и Gmail
Если вы получаете много откликов на вакансии, то знаете, как бывает непросто их обработать. Эта инструкция поможет ускорить процесс.
Содержание:
1. Зачем использовать Google Sheets и Gmail
2. Как настроить передачу данных из Work.ua в Google Sheets и Gmail
3. Создайте и настройте связь между Work.ua и Google Sheets
4. Создайте и настройте связь между Google Sheets и Gmail
5. Читайте также о других интеграциях ApiX-Drive
Зачем использовать Google Sheets и Gmail
Давайте вспомним, как проходит обработка резюме. Сначала вы получаете сотни откликов. У крупных компаний счет может идти на тысячи. Затем перебираете весь список, чтобы отобрать заинтересовавших соискателей.
На этом работа не заканчивается. Ведь нужно ответить всем, кто вас заинтересовал. А таких людей может быть немало. Приходится по очереди отправлять каждому из них приветствие и предложение сделать тестовое задание. Неприятная монотонная работа.
Оптимизировать ее можно с помощью автоматической передачи данных из Work.ua в Google Sheets, а оттуда — в Gmail. Звучит сложно, но не переживайте. С помощью онлайн-коннектора приложений ApiX-Drive это можно сделать за 15 минут. Гораздо больше времени вы в итоге сэкономите. Уметь программировать для этого не нужно.
Когда все настроите, вот как это будет работать. ApiX-Drive будет копировать все резюме с контактами соискателей из Work.ua в таблицу Google Sheets. А вам останется лишь выбрать здесь строчки с понравившимися людьми и скопировать их на второй лист таблицы. Сразу после этого ApiX-Drive отправит им тестовые задания через ваш ящик Gmail. Сам, без вашего участия!
Ниже мы максимально подробно опишем весь процесс настройки по шагам.
Как настроить передачу данных из Work.ua в Google Sheets и Gmail
Для начала зарегистрируйтесь на сайте ApiX-Drive и войдите в личный кабинет. После этого можете выполнять дальнейшие инструкции.
Создайте и настройте связь между Work.ua и Google Sheets
1. Кликните «Создать связь».
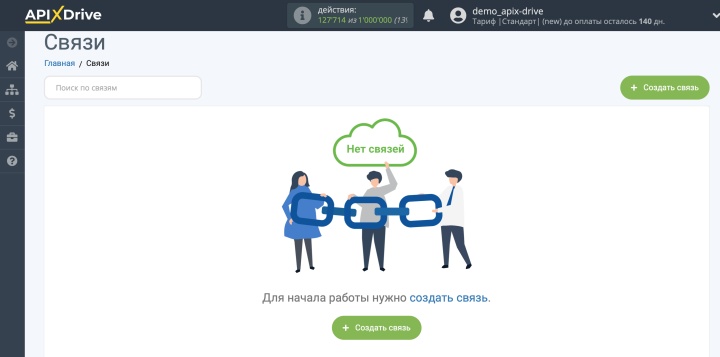
2. Выберите Work.ua в качестве источника данных.
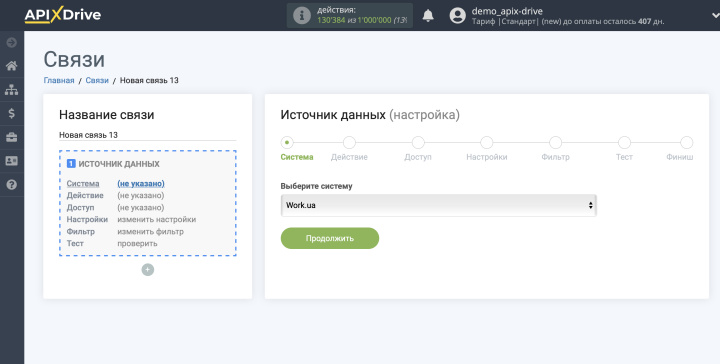
3. Укажите, какое действие с данными будет выполнять ApiX-Drive: «Получить отклики (новые)».
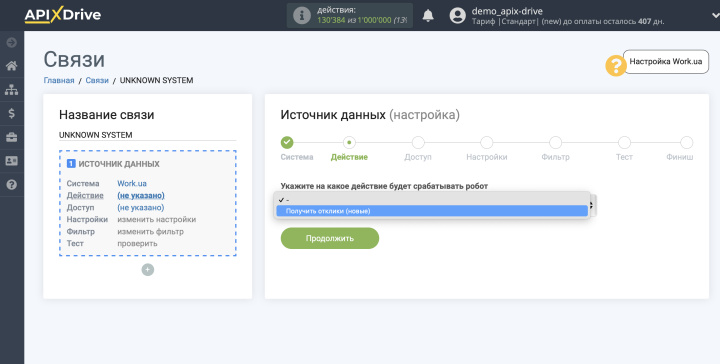
4. Подключите свой аккаунт Work.ua.
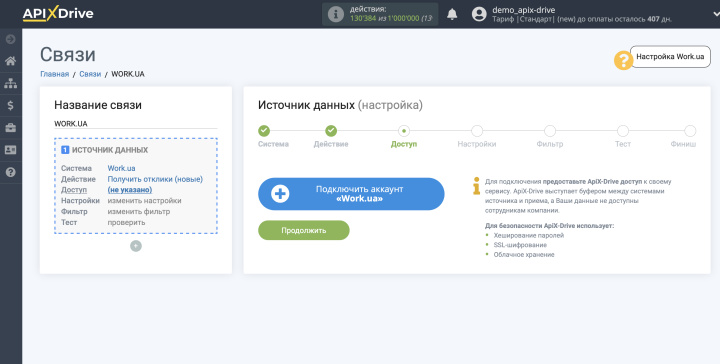
5. Выберите вакансию, по которой принимаете отклики.
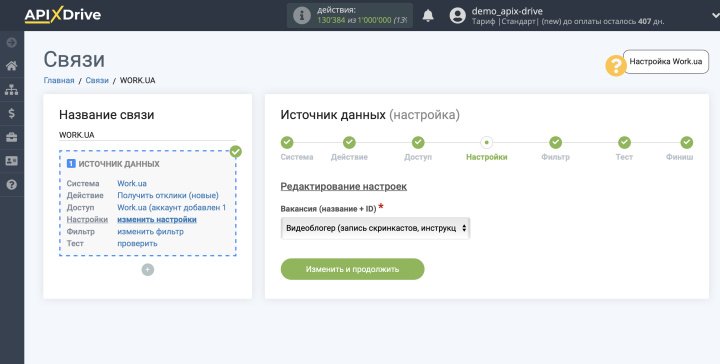
6. При необходимости настройте фильтр.
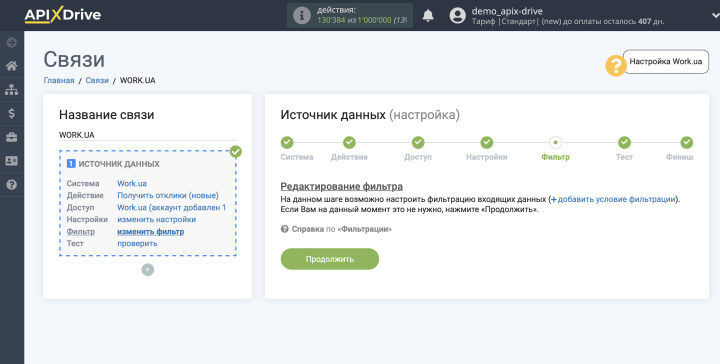
7. Этап «Тест» можете пропустить.
8. Кликните «Начать настройку Приема данных».
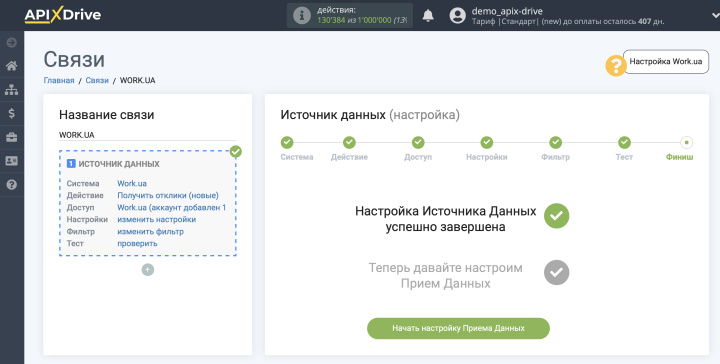
9. Выберите Google Sheets в качестве системы для приема данных.
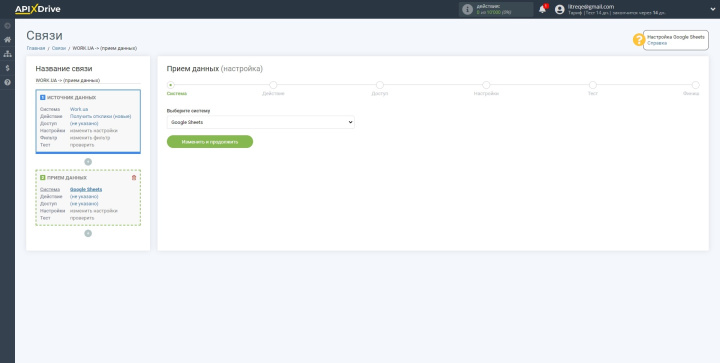
10. Укажите, какое действие с данными будет выполнять ApiX-Drive: «Добавить строчку».
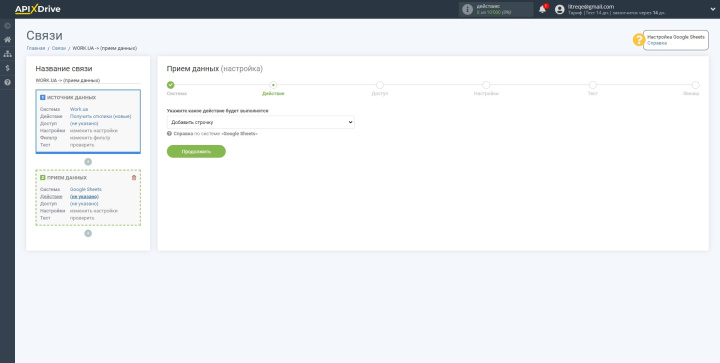
11. Подключите свой аккаунт Google Sheets.
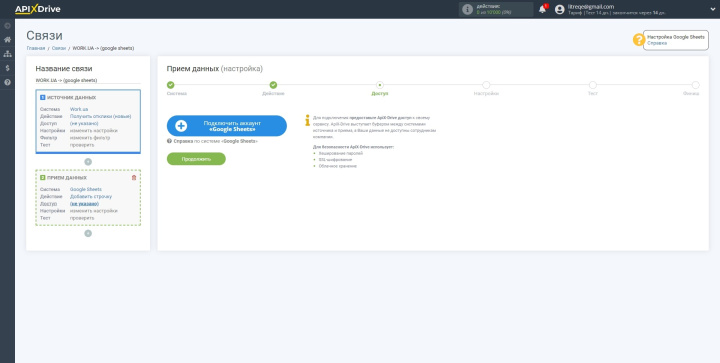
12. Укажите таблицу и лист в Google Sheets, куда ApiX-Drive будет выгружать данные.
Справа возле каждой колонки выберите, какие данные о соискателе копировать в нее из Work.ua. Например, имя, телефон, текст резюме или email.
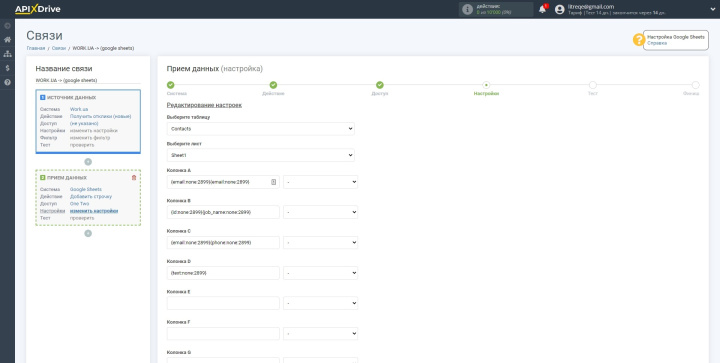
13. Этап «Тест» можете пропустить.
- Автоматизируйте работу интернет магазина или лендинга
- Расширяйте возможности за счет интеграций
- Не тратьте деньги на программистов и интеграторов
- Экономьте время за счет автоматизации рутинных задач
14. Кликните «Включить обновление», чтобы запустить связь.
После этого ApiX-Drive будет копировать данные из Work.ua в Google Sheets.
Создайте и настройте связь между Google Sheets и Gmail
1. Кликните «Создать связь».
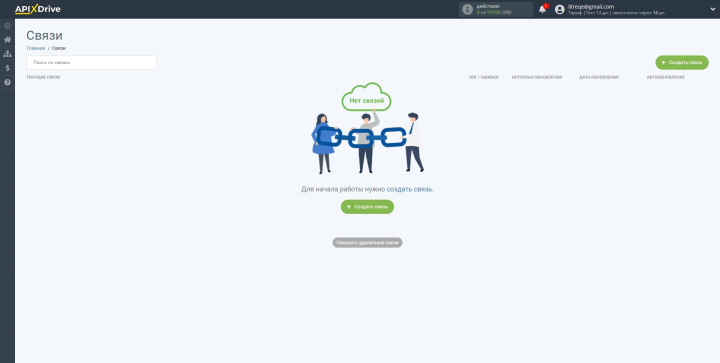
2. Выберите Google Sheets в качестве источника данных.
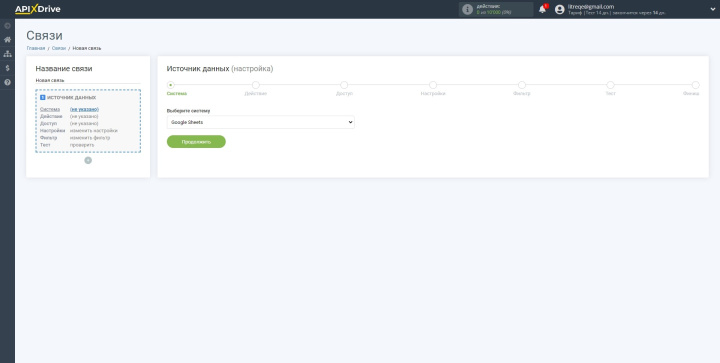
3. Укажите, какое действие с данными будет выполнять ApiX-Drive: «Загрузить строки (новые)».
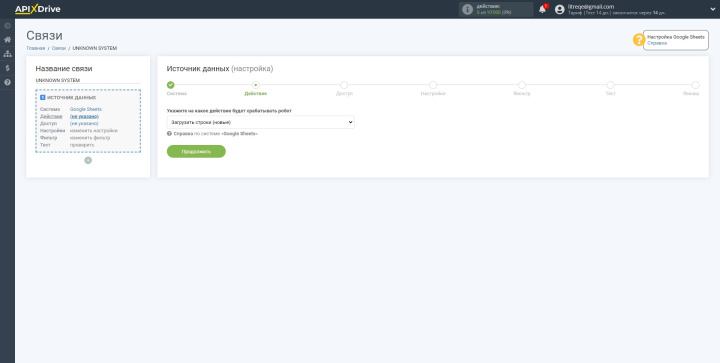
4. Выберите свой аккаунт Google Sheets в списке. Вы подключили его, когда настраивали передачу данных из Work.ua.
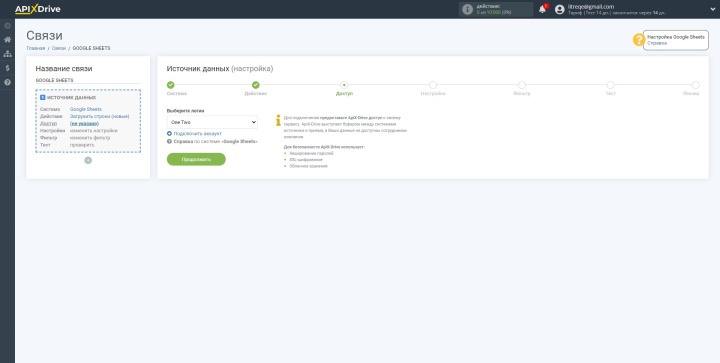
5. Выберите таблицу и лист, из которых ApiX-Drive будет брать контактные данные для рассылки тестовых. Обратите внимание: нельзя выбирать лист, который вы уже указали ранее. Создайте новый лист в Google Sheets и выберите его в ApiX-Drive. Если он не появится в системе сразу, обновите страницу.
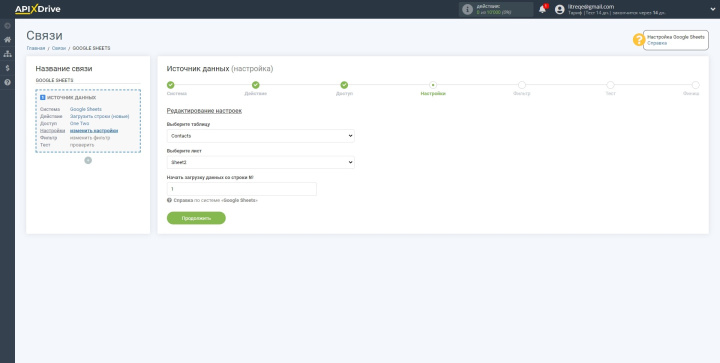
6. При необходимости настройте фильтр.
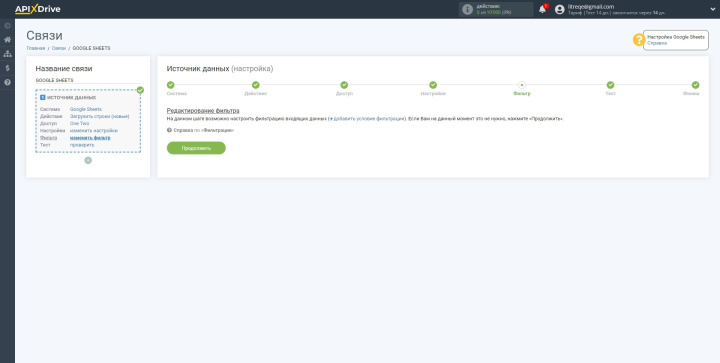
7. Этап «Тест» можете пропустить.
8. Кликните «Начать настройку Приема данных».
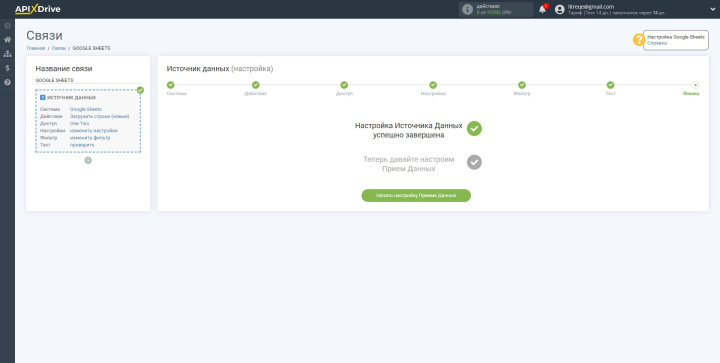
9. Выберите Gmail в качестве системы для приема данных.
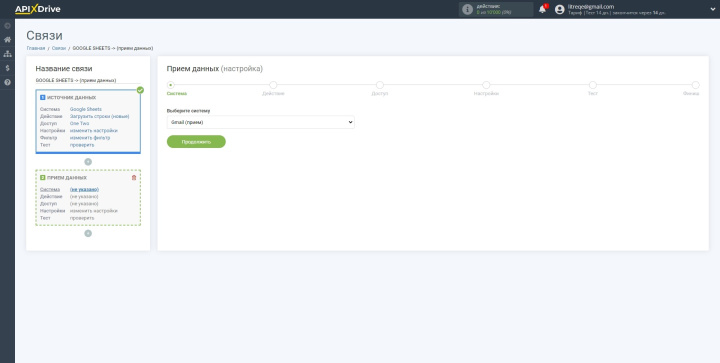
10. Укажите, какое действие с данными будет выполнять ApiX-Drive: «Отправить письмо».
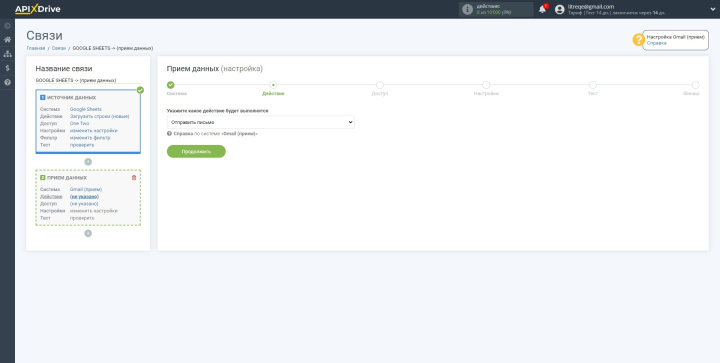
11. Подключите свой аккаунт Gmail.
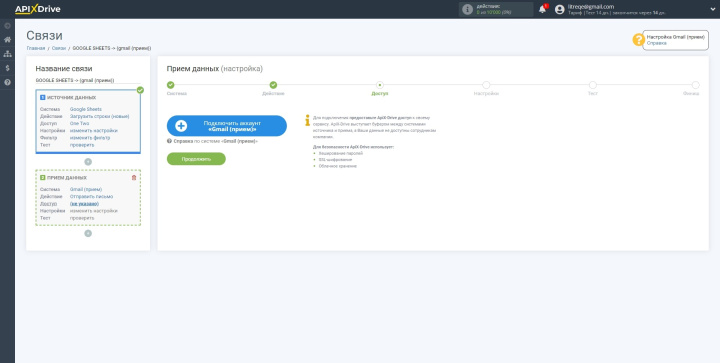
12. Рядом с каждым полем выберите, данные из какой колонки Google Sheets будут в него поступать. К примеру, для поля E-mail выбирайте колонку с почтовыми адресами.
В поле «Тело письма» напишите приветственное сообщения и сформулируйте тестовое задание.
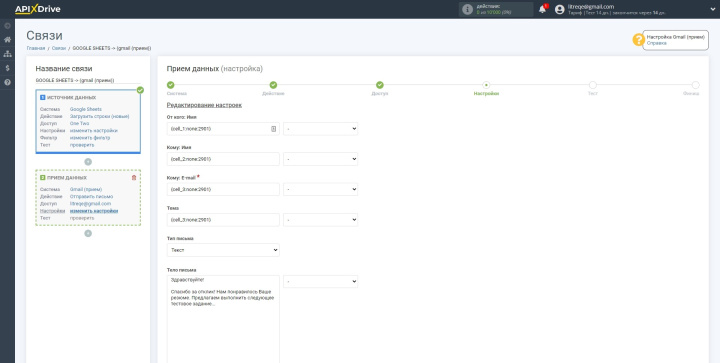
13. Этап «Тест» можете пропустить.
14. Кликните «Включить обновление», чтобы запустить связь.
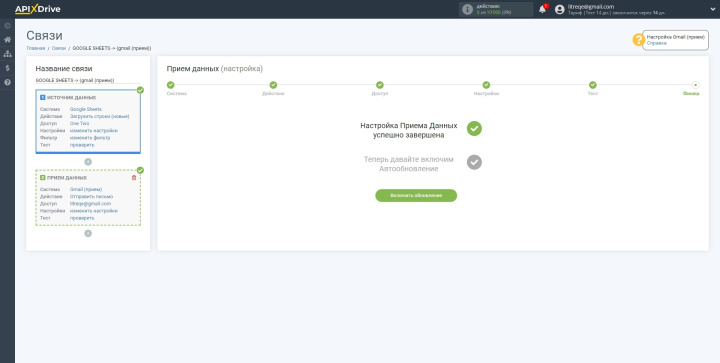
После этого ApiX-Drive будет копировать данные из Google Sheets в Gmail. Таким образом, все поступающие резюме вместе с контактами соискателей будут копироваться в первый лист Google Sheets. Когда они накопятся, вам нужно будет выбрать строчки с понравившимися людьми и скопировать их на другой лист. Как только на втором листе появится новая строка, ApiX-Drive автоматически отправит тестовое задание по указанному в данной строке почтовому адресу. Это позволит вам сэкономить немало времени и упростит работу в целом.