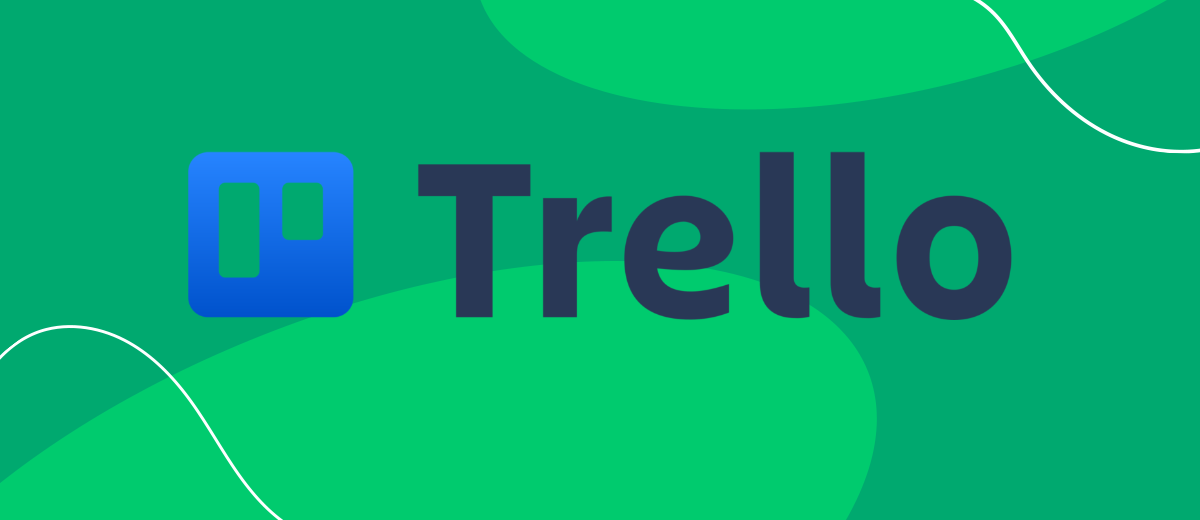Как удалять доски, карточки и списки в Trello
Работать с онлайн-сервисом Trello – одно удовольствие. И все же наступает момент, когда таск-менеджер перегружается неактуальными элементами. Наши инструкции помогут вам привести его в порядок. Расскажем, как удалять лишние доски, списки и карточки.
Содержание:
1. Как удалить доску
2. Как удалить список
3. Как удалить карточку
В основе интерфейса Trello лежат японские канбан-доски, используемые для управления задачами. Они помогают вести наблюдение за процессом выполнения каждого задания, руководить действиями нескольких подчиненных, отслеживать дедлайны.
Каждая доска делится на списки, которые, в свою очередь, состоят из карточек. Списки в основном применяют для классификации задач по критериям. К примеру, по статусу: «Выданные ТЗ», «В работе у корректора», «В работе у контент-менеджера», «Размещенные статьи» и т.д. По мере выполнения заданий карточки «кочуют» из одного списка в другой, благодаря чему можно видеть, как продвигается работа.
При частом и продолжительном использовании Trello доски сильно загромождаются, да и самих досок становится слишком много. Чтобы не увязнуть в таких накоплениях, желательно периодически чистить таск-менеджер.
Как удалить доску
Вы завершили проект или он утратил актуальность? В таком случае можно удалить доску. Считаете, что она еще может вам пригодиться? Тогда просто закройте ее. Все закрытые доски находятся в архиве, откуда при необходимости их можно снова извлекать и продолжать использовать.
Удаление – необратимый процесс: доска исчезнет навсегда. Чтобы полностью избавиться от ненужной доски, ее надо сначала закрыть. Вот как это выглядит пошагово:
1. На открытой доске нажмите кнопку «Меню» (расположена в верхнем правом углу окна).
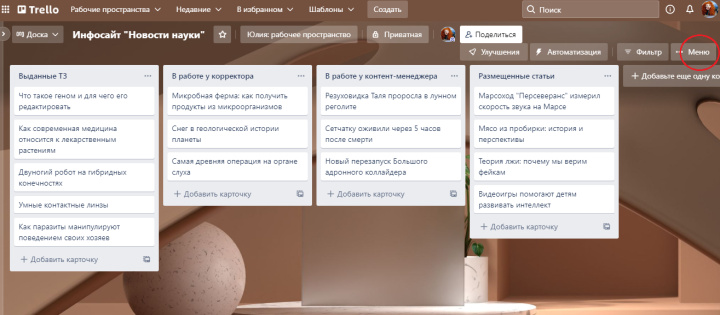
2. В развернувшемся меню выберите «Еще».
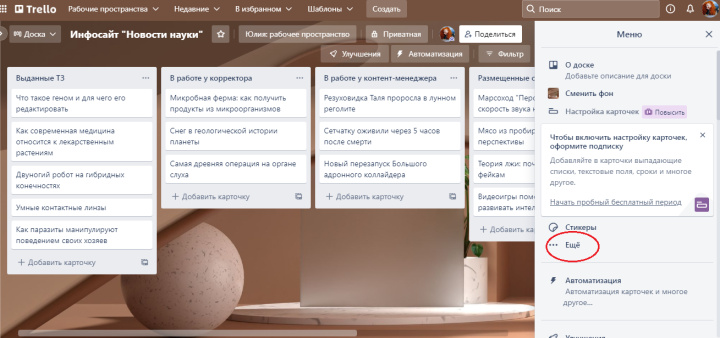
3. В меню «Еще» щелкните по «Закрыть доску».
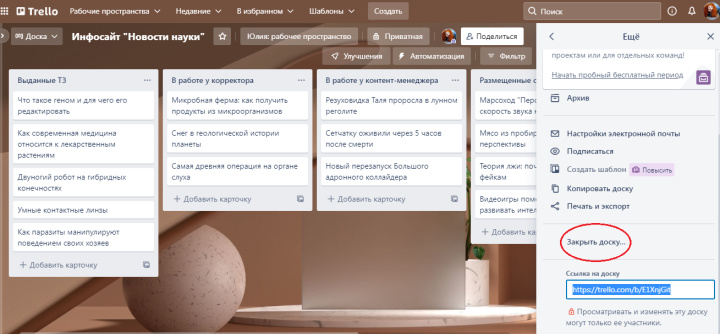
4. В открывшемся маленьком окне нажмите кнопку «Закрыть».
5. Ваша доска закрыта и помещена в архив. Чтобы увидеть ее, щелкните по логотипу Trello в верхнем левом углу окна и нажмите на кнопку «Посмотреть закрытые доски».
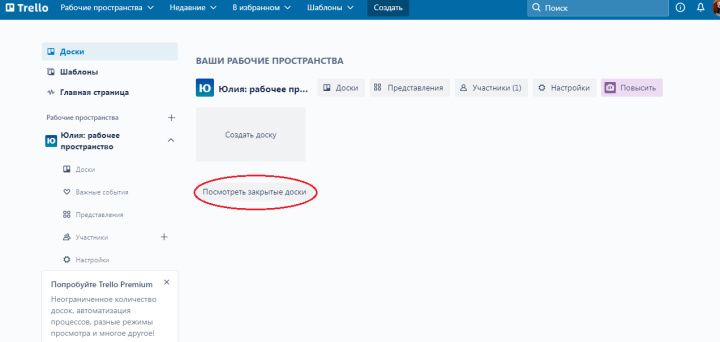
6. Теперь извлекаем доску из архива. Нажмите на кнопку «Открыть» (находится рядом с
нужной доской) и в открывшемся маленьком окне щелкните по «Открыть доску
заново».
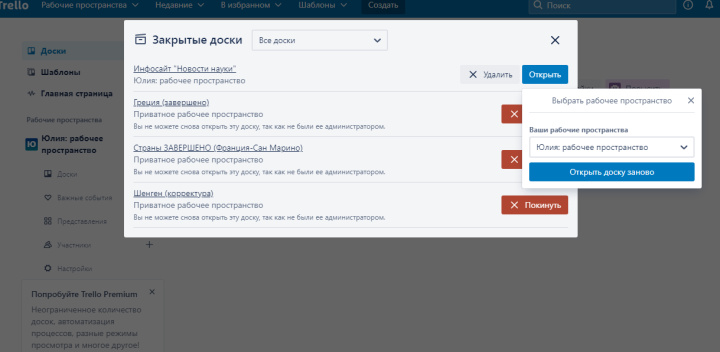
7. Для безвозвратного удаления доски после нажатия кнопки «Закрыть» выберите в открывшемся
окне сообщения о закрытии «Удалить доску
навсегда».
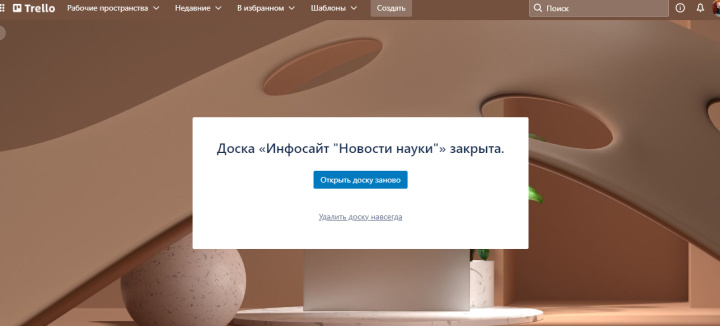
Как удалить список
Навсегда удалить список из доски нельзя. В сервисе Trello не предусмотрена такая опция. К счастью, убрать лишний список с глаз долой все-таки можно. Для этого надо переместить его в архив.
1. Нажмите на «…» рядом с названием ненужного списка.
2. В раскрывшемся контекстном меню выберите «Архивировать список».
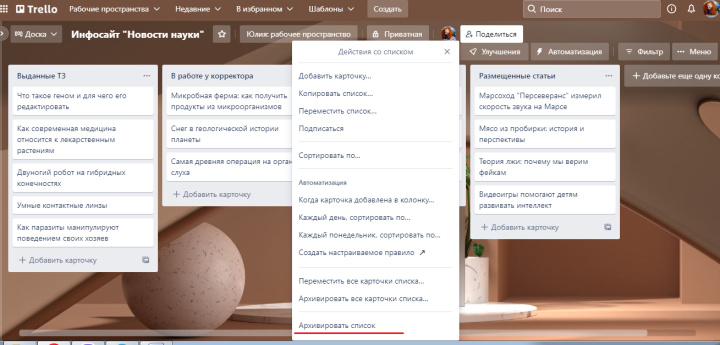
Как говорится, если нельзя, но очень хочется, то можно. Есть одна маленькая хитрость, как безвозвратно удалять списки в Trello. Действий придется сделать больше, чем при архивации, но если для вас полное удаление – дело принципа, тогда стоит потратить на это время.
1. Заведите новую доску.
2. Нажмите на «…» возле названия ненужного списка.
3. В раскрывшемся контекстном меню щелкните по «Переместить список». В диалоговом окне выберите новую пустую доску, которую вы только что создали, и нажмите «Переместить».
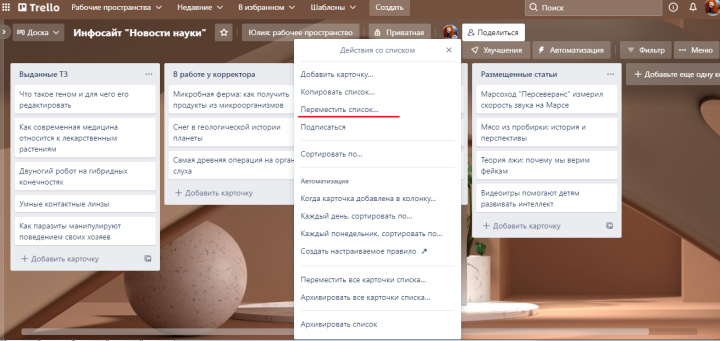
4. Перейдите на новую
доску, где теперь находится перемещенный вами
список.
5. Выполните действия по закрытию доски (как это сделать, читайте выше).
6. В открывшемся окне сообщения о закрытии нажмите «Удалить доску навсегда». Таким образом вы безвозвратно удалите доску, а вместе с ней – ненужный список.
Как удалить карточку
Потерявшие актуальность карточки в Trello можно архивировать и удалять полностью. Что делать, если карточка сама по себе больше не нужна, но в ней есть вложения, которые еще могут понадобиться? В таком случае стоит предпочесть архивацию.
Архивируем карточку:
1. Наведите курсор на ту карточку, которую вы хотите переместить в архив. Щелкните по появившемуся значку карандаша.
2. Выберите «Архивировать».
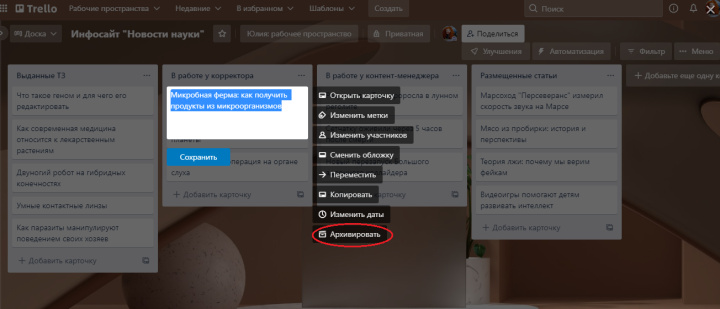
Для восстановления карточки из архива на прежнее место войдите в него и воспользуйтесь кнопкой «Вернуть».
Удаляем карточку:
1. На доске Trello нажмите кнопку «Меню» (находится в верхнем правом углу окна).
2. В раскрывшемся контекстном меню выберите «Еще».
3. В меню «Еще» нажмите на «Архив».
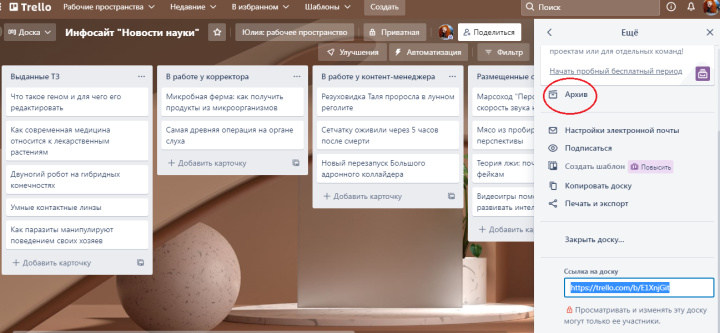
4. Выберите «Удалить».
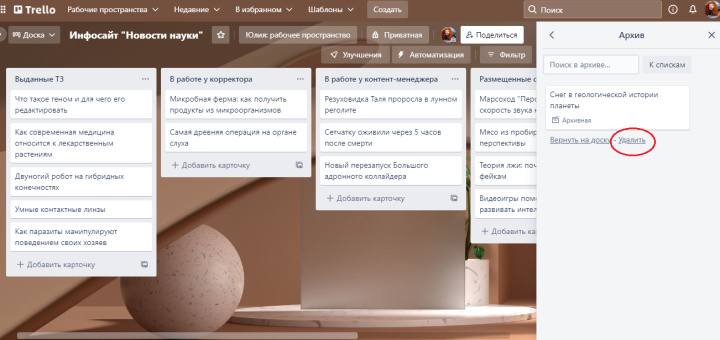
5. Подтвердите ваше решение окончательно удалить карточку, нажав в раскрывшемся
диалоговом окне красную кнопку «Удалить».
Хотите достигать целей в бизнесе, карьере и жизни быстрее и качественнее? Делайте это с Apix-Drive — инструментом, который удалит из значительную часть рутины в рабочих процессах, и освободит дополнительное время для реализации ваших целей. Протестируйте возможности Apix-Drive бесплатно – убедитесь в эффективности инструмента лично.