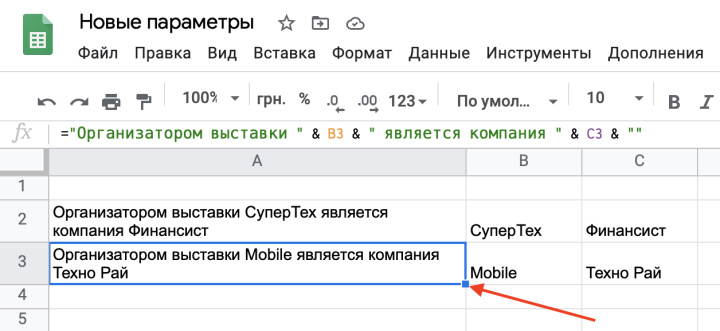Как объединить содержимое ячеек в Google Sheets
При форматировании таблиц в Google Sheets нередко возникает потребность в объединении содержимого нескольких ячеек.
Нам поможет формула:
=join(", ";B1:B4)
Здесь =join() – это сама формула. Затем в кавычках мы указываем каким должен быть разделитель. В данном случае мы выбрали запятую с пробелом. Затем указываем диапазон объединяемых ячеек.
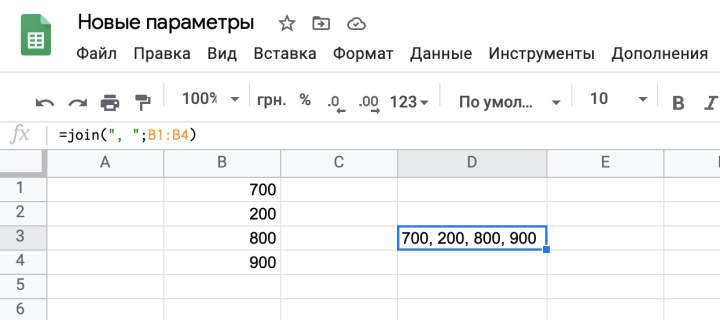
Обратите внимание, вместо запятой в качестве разделители можно указывать даже текст. Например:
=join(" и ещё ";B1:B4)
Выражение «и ещё» мы с обеих сторон отделили пробелами, чтобы отделить эти слова от содержимого из ячеек.
Ещё один вариант заключается в использовании записи:


=B7 & B8
В данном случае мы объединим содержимое двух ячеек – B7 и B8. Вот только после такой записи объединённые данные просто слипнутся вместе. Но можно немного усовершенствовать нашу запись:
=B7 & ", а также " & B8
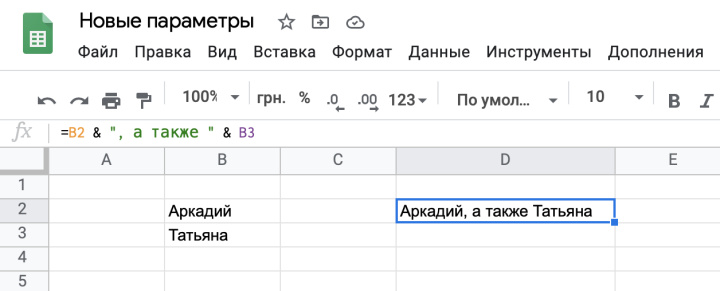
И наконец ещё один вариант объединения ячеек, когда содержимое одной ячейки автоматически подставляется в текст из другой. В таком случае мы приводим текст, который нужно дополнить к виду:
= "наш текст"
Затем внутри этого текста в нужных местах делаем вставки вида:
" & B1 & "
где B1 – номер ячейки, из которой нам нужно вставить данные. Не забываем отделять данные пробелами.
В нашем примере формула выглядит следующим образом:
="Организатором выставки " & B2 & " является компания " & C2 & ""
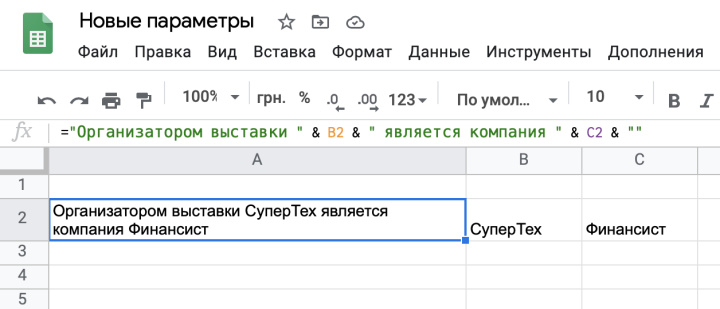
Самое приятное заключается в том, что вам не нужно писать эту формула для каждой новой ячейки. Просто скопируйте её, потянув за квадратик в правом нижнем углу у выделения вниз и формула будет автоматически подтягивать данные из ячеек, расположенных справа от неё.