10 полезных функций Gmail, о которых вы не знали
Почтовый сервис компании Google может похвастать внушительным арсеналом возможностей. И даже если вы используете его не первый год, некоторые фишки наверняка ускользнули от вашего внимания. Поэтому мы собрали полезные, но не самые очевидные функции Gmail в одной статье. Проверьте — возможно, откроете для себя что-то новое.
1. Планируйте автоотправку писем на нужное время
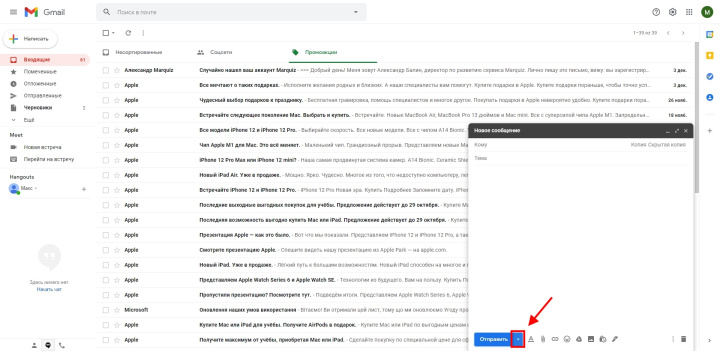
Бывают ситуации, когда адресат должен получить письмо в конкретное время. Хорошо, если вам удобно отправить сообщение в этот момент. Но что делать, если вы намерены быть вне зоны покрытия интернета или просто собираетесь поспать?
Поможет функция автоотправки. Она позволяет запланировать письмо на нужное время с точностью до минуты. В указанный вами момент Gmail отправит сообщение автоматически.
В веб-версии для этого достаточно нажать на стрелку рядом с кнопкой «Отправить» в меню создания письма и настроить дату и время. В мобильном приложении Gmail запланировать отправку можно, нажав на троеточие в верхнем правом углу в редакторе писем.
2. Отменяйте отправку, если с письмом что-то не так
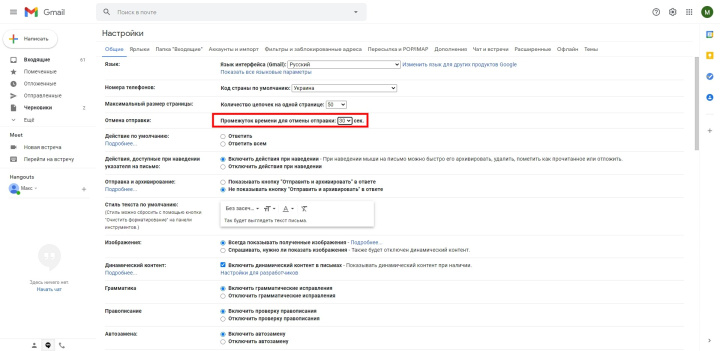
Представьте, что вы отправили письмо и осознали страшное: в нем неправильная информация или выбран не тот адресат. Да, сообщение можно вернуть, нажав на кнопку «Отменить», которая появляется сразу после отправки. Проблема в том, что эта кнопка отображается всего пять секунд — за это время сложно среагировать. После ее исчезновения вернуть написанное невозможно.
Но Gmail позволяет расширить период, в течение которого отправку можно отменять. Эта функция доступна на сайте почтового сервиса. Сначала кликните по шестеренке в верхнем правом углу и выберите «Все настройки». Затем найдите опцию «Отмена отправки» на вкладке «Общие» и выберите промежуток в 30 секунд. Не забудьте сохранить изменение в нижней части страницы. После этого кнопка для отмены отправки будет отображаться ровно полминуты. Согласитесь, это лучше пяти секунд.
3. Управляйте письмами с помощью фильтров
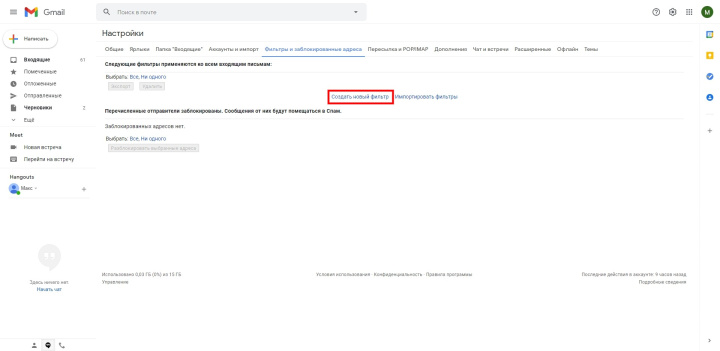
Ящик Gmail может быстро превратиться в свалку с кучей спама и неупорядоченных сообщений. Особенно, если вы используете почтовый аккаунт не только для работы, но также для рассылок и регистраций в различных сервисах.
Чтобы поддерживать порядок, используйте фильтры. Это мощный инструмент, способный автоматически выполнять разные действия с входящими сообщениями.
Работает это следующим образом. Сначала вы указываете параметры письма: адрес отправителя, тему, наличие прикрепленных файлов, ключевые слова в тексте и так далее. Затем выбираете, что Gmail сделает с письмом, которое этим параметрам соответствует. Например, удалит, отметит важным, присвоит выбранную категорию или перешлет по указанному адресу. Таким образом можно приказать системе игнорировать нежелательные сообщения или сортировать входящие по категориям.
Чтобы добавить фильтр, откройте веб-версию Gmail. Кликните по шестеренке в верхнем правом углу и выберите «Все настройки». Затем перейдите на вкладку «Фильтры и заблокированные адреса» и нажмите «Создать новый фильтр». Далее, выберите параметры письма и нажмите «Создать фильтр». Затем выберите действия, которые система будет применять к письму, и снова кликните «Создать фильтр».
Gmail позволяет добавлять сколько угодно фильтров. Для каждого из них можно выбирать по несколько параметров и действий.
4. Организуйте почту с помощью ярлыков
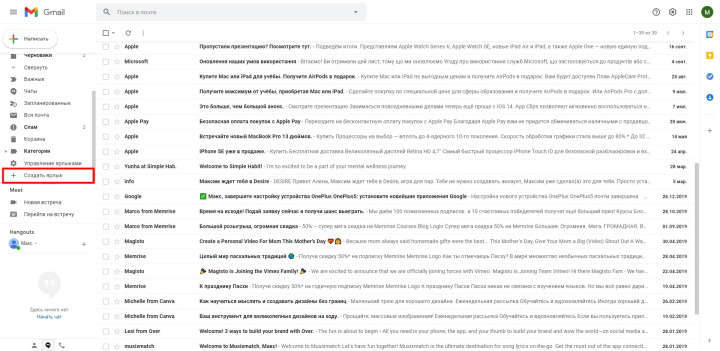
Ярлыки — еще один удобный инструмент для организации писем. Это текстовые метки, которые отображаются в боковом меню Gmail. Они служат для группировки писем по тематике. Например, вы можете создать ярлык «Семья» и отмечать им письма от своих близких. Или ярлык «Работа» для сообщений от коллег. В результате вы сможете быстро просматривать каждую из этих групп писем отдельно от остальных, кликнув на соответствующий ярлык.
Чтобы создать новую метку, войдите в веб-версию Gmail и нажмите на боковой панели «Создать ярлык». А чтобы добавить метку к письму, откройте сообщение и кликните в верхнем меню по значку в виде бирки. Кроме того, вы можете создать фильтры, которые будут автоматически присваивать сообщениям подходящие ярлыки. Для этого при создании фильтра в качестве действия нужно выбирать «Применить ярлык». Подробнее читайте в предыдущем пункте.
5. Сортируйте письма, перетаскивая их между ярлыками и категориями
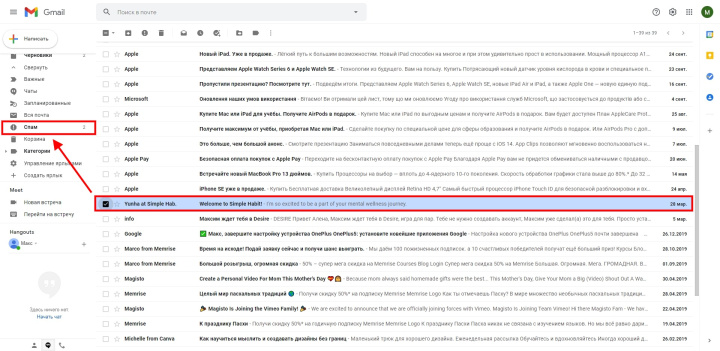
Другая приятная фишка Gmail, которая помогает наводить порядок в почте, — это поддержка быстрого перемещения писем между разными категориями и ярлыками. Так, зажав левую кнопку мыши на письме, вы можете быстро перетащить его в подходящую тематическую категорию на боковой панели. Таким образом удобно, к примеру, отправлять сообщения в «Важные» или в «Спам». Точно так же можно перемещать целые цепочки писем.
6. Превращайте письма в задачи
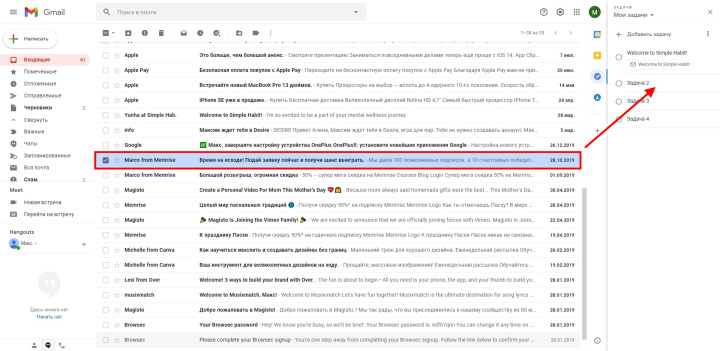
Если вы используете почту для работы, то наверняка получаете в письмах задачи. Это могут быть задания от начальника, просьбы от коллег или заказы от клиентов.


Для удобства такие письма можно с легкостью добавлять во встроенный в сайт Gmail список дел — Google Tasks. В результате они будут отображаться отдельно от остальных писем, на панели справа, в виде активных задач. Вы сможете сортировать их по категориям и отмечать как завершенные. Кроме того, добавленные задачи можно просматривать не только на сайте, но и в мобильных приложениях Google Tasks. В общем, сервис заметно упрощает работу с делами.
Чтобы добавить письма в список задач, сначала откройте его, кликнув по синей кнопке справа. Когда здесь появится новая панель, просто перетащите на нее выбранные сообщения.
7. Включите уведомления только для важных писем
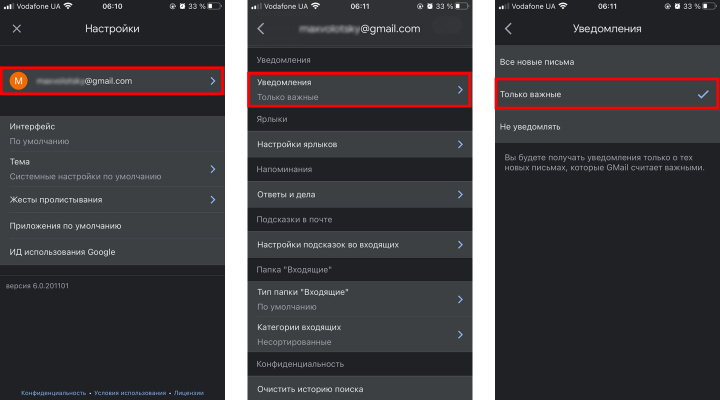
Большой поток писем может надоедать уведомлениями на мобильных устройствах. Хорошо, если при этом каждое новое сообщение действительно представляет интерес. Но для многих пользователей большая часть входящих не требует сиюминутного внимания. Это спам, акционные рассылки и прочие несущественные письма. В результате каждый раз приходится зря отвлекаться на них из-за сигнала.
Хотя бы частично эту проблему можно решить, включив уведомления только для важных писем. Некоторые сообщения система отмечает как важные сама. Но вы также можете сделать так, чтобы Gmail выделял таким образом письма от нужных вам отправителей. В итоге приложение будет всегда уведомлять о таких сообщениях и не беспокоить из-за других.
Чтобы слышать сигнал только при получении важных сообщений, войдите в настройки мобильного приложения Gmail и нажмите на свой аккаунт. Пролистайте до пункта «Уведомления» и выберите «Только важные». А чтобы система отмечала как важные письма от нужных вам адресов, используйте фильтры. Подробнее о них читайте в третьем пункте этой статьи.
8. Настройте свою подпись в сообщениях
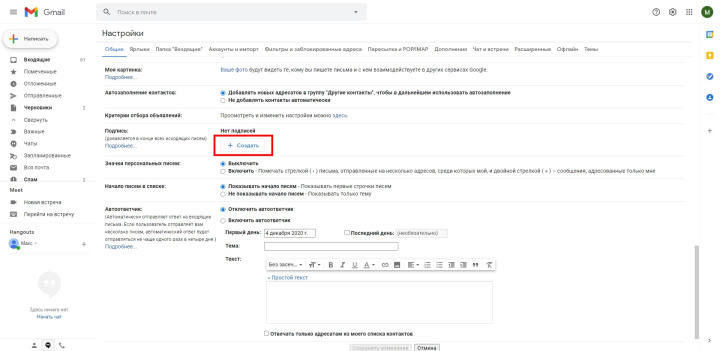
Вы наверняка замечали подписи в электронных письмах. Это текст с именем, фамилией, должностью или другими данными об авторе в самом низу сообщения. Как несложно догадаться, подпись не нужно печатать под каждым письмом. Достаточно раз набрать нужный текст в настройках Gmail, и система будет отображать его во всех ваших сообщениях автоматически.
Если вы не в курсе, задать подпись можно в настройках сайта или мобильных приложений Gmail. Если используете веб-версию, кликните по шестеренке в верхнем правом углу сайта. На вкладке «Общие» пролистайте страницу до пункта подпись. Кликните «Создать», напечатайте нужный текст и сохраните изменения.
Если хотите настроить подпись для писем, отправленных через приложение, зайдите в его настройки. Выберите свой аккаунт и нажмите «Настройки подписи» (iOS) или «Подпись при отправке из моб. приложения» (Android). Затем добавьте подходящий текст.
9. Защищайте письма от несанкционированного доступа
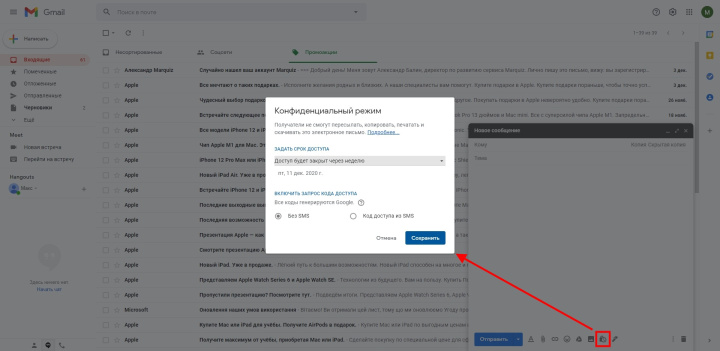
Когда речь идет о конфиденциальной переписке, не помешают дополнительные меры защиты. Для этого в Gmail есть специальный режим отправки, который запрещает адресату копировать содержимое письма, пересылать его и скачивать вложенные файлы. Отправленное в этом режиме сообщение автоматически удаляется в указанное отправителем время.
Есть возможность даже поставить пароль на открытие письма, который получатель сможет запросить в SMS. Правда, пока эта функция недоступна для номеров из Украины, России и других постсоветских стран.
Чтобы отправить письмо в конфиденциальном режиме через сайт Gmail, справа от кнопки отправки выберите значок с замочком. Задайте параметры защиты и отправьте сообщение. Если используете мобильное приложение, перед отправкой нажмите на три точки в верхнем правом углу и выберите «Конфиденциальный режим». Затем настройте защиту и отправьте письмо.
10. Настраивайте внешний вид интерфейса
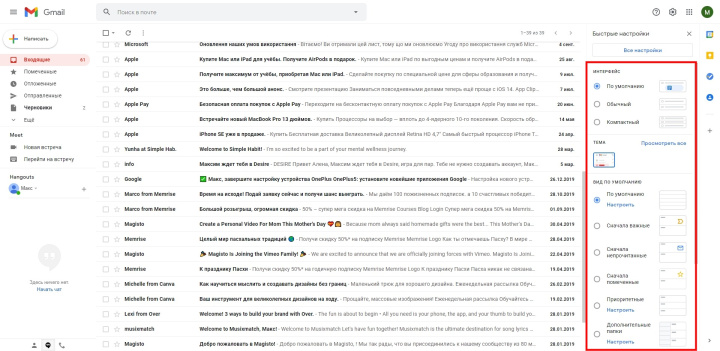
Если вас не устраивает оформление сайта Gmail, настройте его на свой вкус. Кликните по шестеренке в верхнем правом углу и выберите подходящий режим отображения писем, а также плотность элементов интерфейса. Затем нажмите «Просмотреть все» рядом с пунктом «ТЕМА» и подберите цветовую схему. В следующем меню можно задать, к примеру, темную тему или поставить в качестве фона подходящее изображение.
Но это еще не все. Наш сервис ApiX-Drive позволяет легко и быстро подключать Gmail к 163 другим сервисам. Это откроет для вас массу новых возможностей для автоматизации и упрощения рабочих задач. К примеру, вы сможете получать письма прямо в Slack или передавать лиды из почты в «Битрикс24». Вариантов масса, и мы постоянно добавляем новые интеграции. Можете бесплатно попробовать ApiX-Drive в любой момент.

