Подключаем Trello к Google Calendar и видим все дела в календаре
Используя два сервиса вместе, вы получите мощный набор инструментов для эффективного управления рабочими задачами.
Что такое Trello и для чего он нужен
Trello — это один из самых популярных сервисов для управления проектами. Он помогает упорядочивать дела, планировать новые цели и следить за их достижением.
Выделяется Trello в первую очередь тем, что очень наглядно отображает рабочий процесс. Для каждого этапа работы можно выделить отдельный список: например, «Нужно сделать», «В процессе», «Готово». Перемещая карточки задач между этими списками, пользователь всегда четко видит как готовность каждой отдельной задачи, так и общий прогресс проекта.
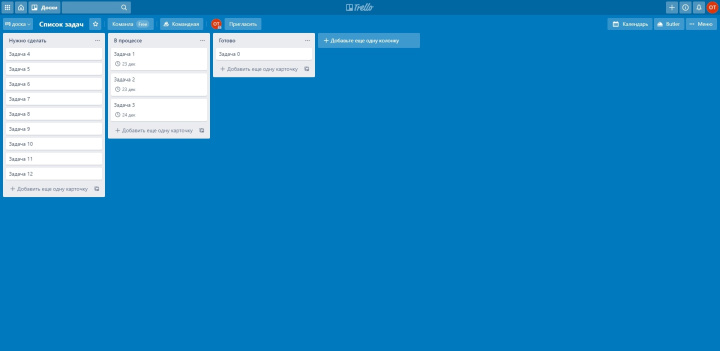
Такая структура вместе с гибкой системой меток для организации задач и удобными функциями делегирования делают Trello очень удобным сервисом практически для любых команд — независимо от их размера и сферы бизнеса. Даже если вы фрилансер и работаете один, Trello будет полезен для систематизации рабочих дел, статей, ссылок и вообще любых единиц информации.
Зачем подключать Trello к Google Calendar
В Trello есть встроенный календарь, в котором отображаются задачи с назначенными дедлайнами. В нем можно посмотреть, сколько дел запланировано на выбранный месяц, неделю или день. Это здорово помогает ориентироваться во времени. Проблема в том, что встроенный календарь отображает только задачи из Trello и доступен лишь внутри сервиса.
Гораздо удобнее видеть дела из Trello в Google Calendar. Он позволяет просматривать задачи из множества сервисов, а также дни рождения близких и прочие события из вашей личной жизни. Вся информация отображается в одном удобном приложении (или на сайте), и вам не нужно распылять внимание между разными инструментами. Это помогает помнить о важных делах и лучше распределять время.
Чтобы задачи из Trello начали отображаться в Google Calendar, нужно подключить сервисы друг к другу.
Как настроить интеграцию Trello и Google Calendar
Рекомендуем использовать для подключения наш сервис ApiX-Drive. Это онлайн-коннектор, который позволяет легко настраивать интеграции между разными системами без знаний программирования.
Быстро и просто. Достаточно зарегистрироваться на сайте ApiX-Drive и связать с его помощью Trello и Google Calendar. На все уйдет несколько минут. После этого коннектор начнет копировать данные о запланированных задачах в календарь.
Гибкие настройки. Вы сможете выбрать, какие именно параметры ApiX-Drive будет задавать для каждой задачи. Например, описание, дату, режим повторения, цвет, настройки уведомлений и прочее.
Фильтр данных. Вы сможете настроить ApiX-Drive так, чтобы он передавал только те карточки, которые соответствуют определенным условиям. Например, только задачи с заданными ключевыми словами или дела, назначенные на определенные дни. В результате в календаре будет отображаться только нужная вам информация.
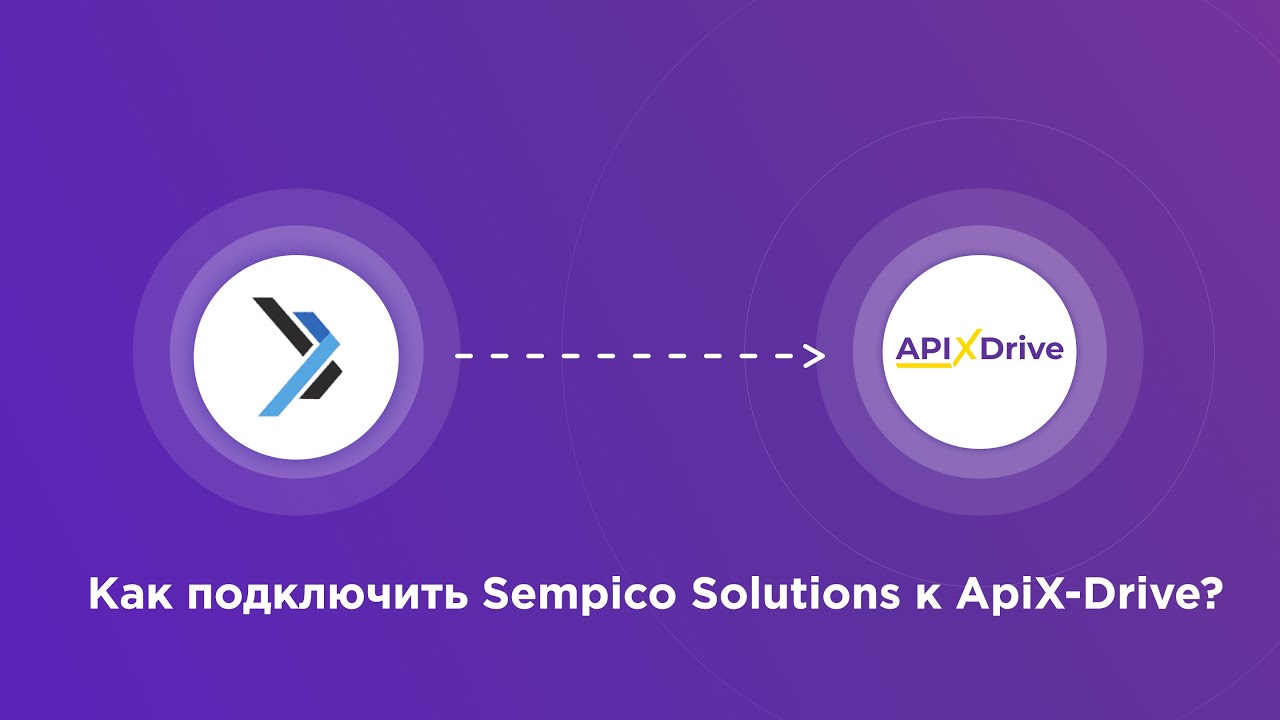

Инструкция ниже поможет настроить связь.
1. Начните настройку новой связи в ApiX-Drive
Создайте аккаунт на сайте ApiX-Drive и войдите в личный кабинет. Затем нажмите «Создать связь», чтобы открыть меню для создания и настройки новой интеграции.
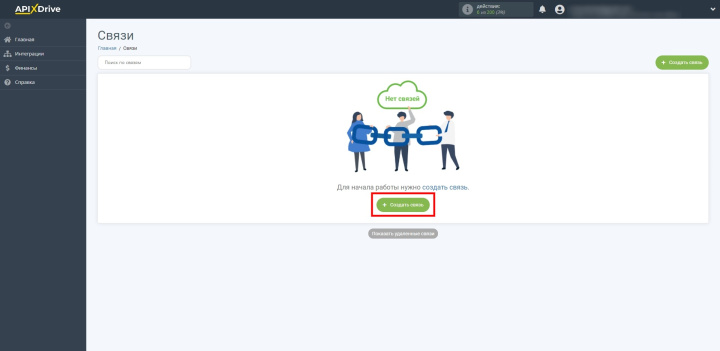
2. Подключите и настройте Trello
Укажите в качестве источника данных Trello и пройдите все этапы настройки, перечисленные на шкале сверху. Если в процессе возникнут вопросы, можете прочитать пошаговую инструкцию в справке.
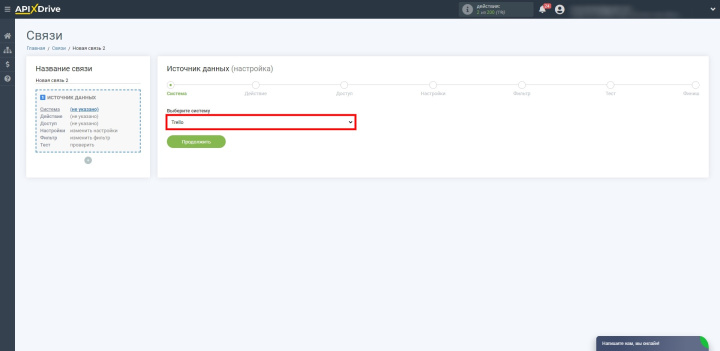
Когда увидите надпись «Настройка Источника Данных успешно завершена», кликните «Начать настройку Приема Данных».
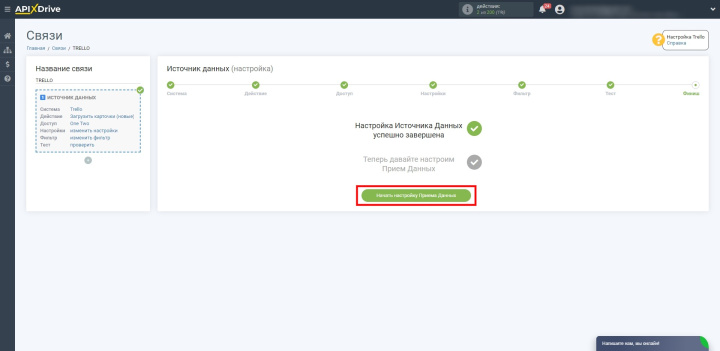
4. Подключите и настройте Google Calendar
Выберите в качестве системы приема данных Google Calendar. После этого завершите все этапы настройки, которые отображаются на шкале. При необходимости можете взглянуть на инструкцию в справке.
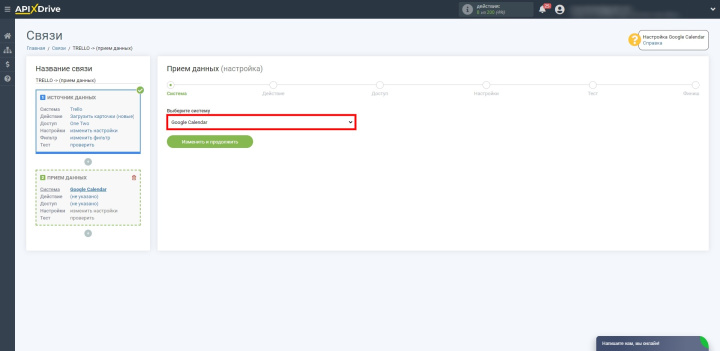
5. Запустите связь между сервисами
Когда появится надпись «Настройка Приема Данных успешно завершена», нажмите «Включить обновление», чтобы разрешить ApiX-Drive передачу данных.
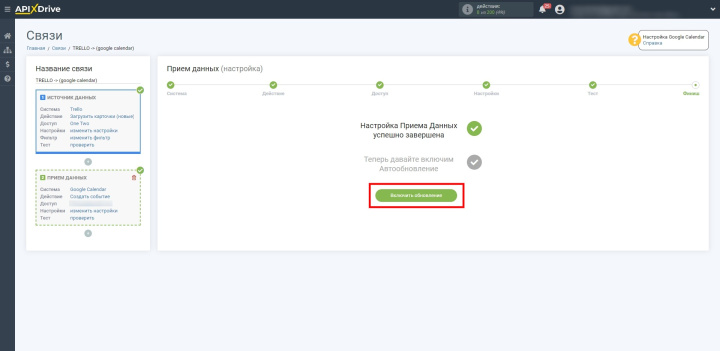
Кликните по шестеренке и укажите подходящий интервал, с которым ApiX-Drive будет обновлять данные. Когда закончите, не забудьте нажать «Сохранить».
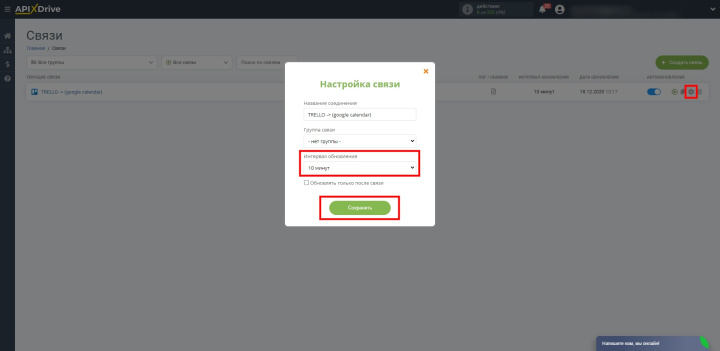
Вот и все. ApiX-Drive будет автоматически пересылать задачи из Trello в Google Calendar в соответствии с заданными настройками. Примерно так ваши дела будут отображаться в календаре:
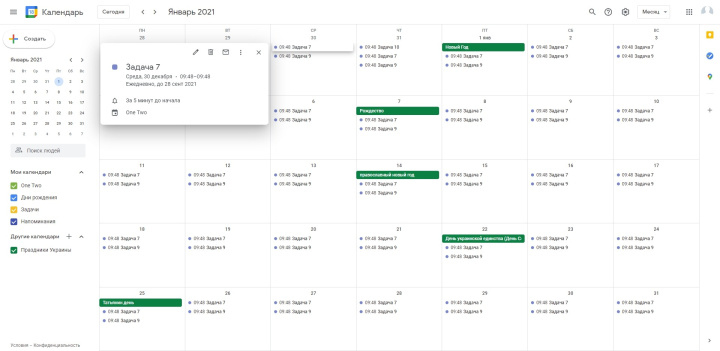
Еще не создали интеграцию? Можете в любой момент зарегистрироваться на сайте ApiX-Drive и попробовать все настроить. В этом нет ничего сложного!

