Как сделать импорт расходов из Google Sheets в Google Analytics?
В этом материале мы расскажем вам как настроить импорт данных по расходам из Google Sheets в Google Analytics, используя онлайн-коннектор приложений ApiX-Drive.
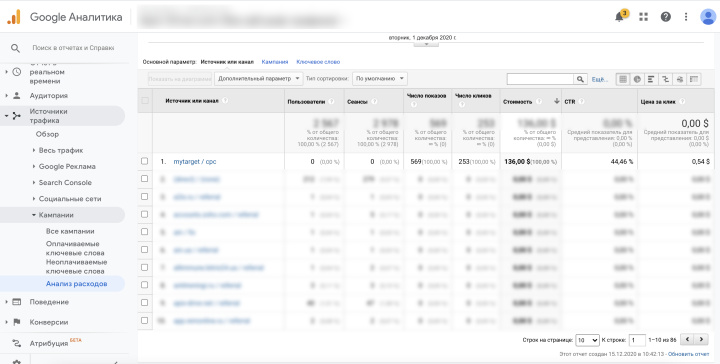
Давайте пройдем весь этап настройки связи Google Sheets c Google Analytics вместе!
Для того, чтобы начать настройку новой связи кликните "Создать связь"
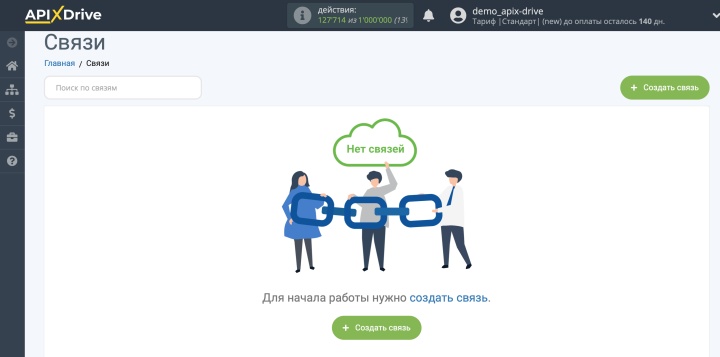
Настройка ИСТОЧНИКА Данных: Google Sheets
Выберите систему в качестве Источника данных. В данном случае, необходимо указать Google Sheets.
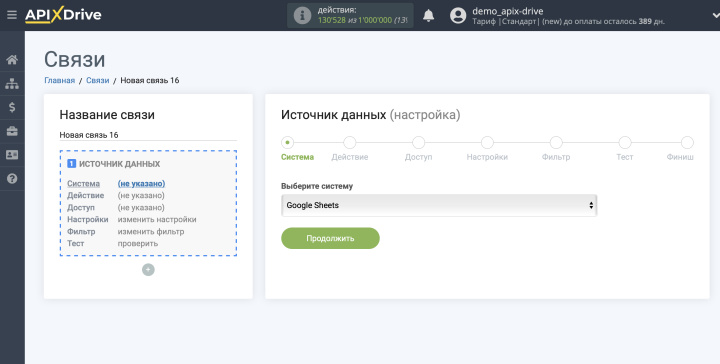
Далее, необходимо указать действие, например, "Загрузить строки (новые)".
"Все" - этом случае выполнится выгрузка всех строк на листе в таблице.
"Новые" - в этом случае будет выполнятся выгрузка только новых строк, которые появятся после создания связи.
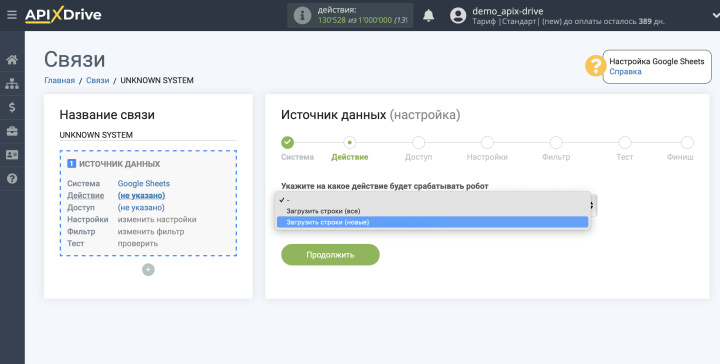
Следующий шаг - выбор аккаунта Google Sheets, из которого будет происходить выгрузка данных.
Если нет подключенных логинов к системе кликните "Подключить аккаунт".
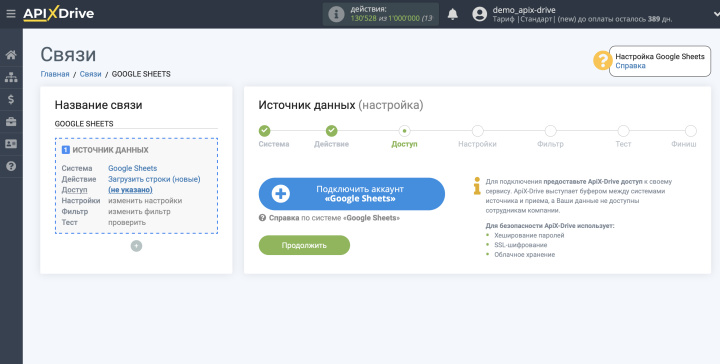
Введите данные для авторизации и дайте свое разрешение ApiX-Drive на работу с этим аккаунтом.
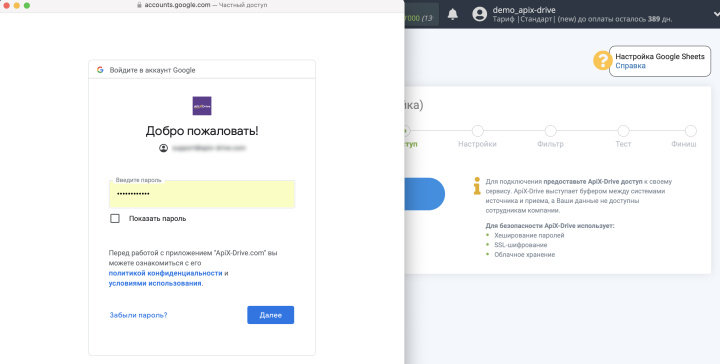
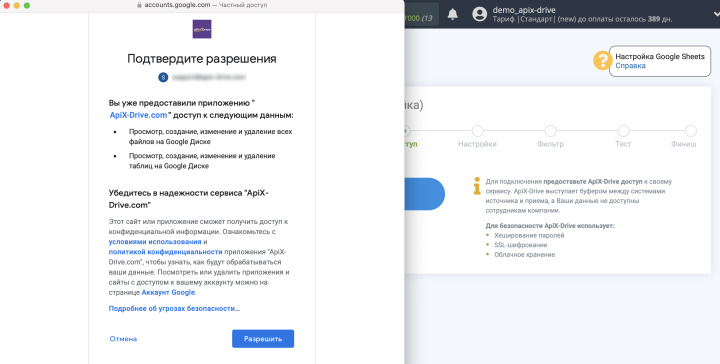
Когда подключенный аккаунт отобразился в списке "активные аккаунты" выберете его для дальнейшей работы.
Внимание! Если Ваш аккаунт находится в списке "неактивные аккаунты" проверьте свой доступ к этому логину!
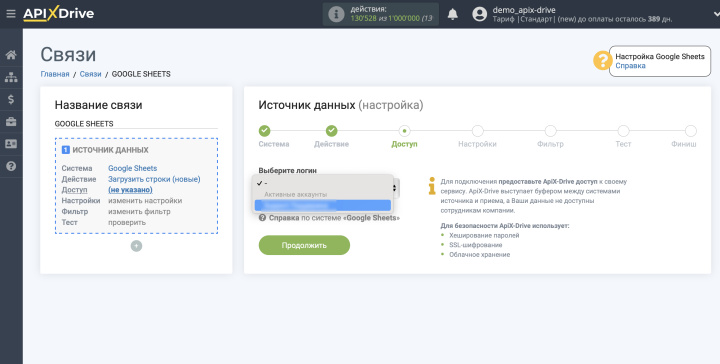
Выберите таблицу и лист Google Sheets, где расположены необходимые Вам данные.
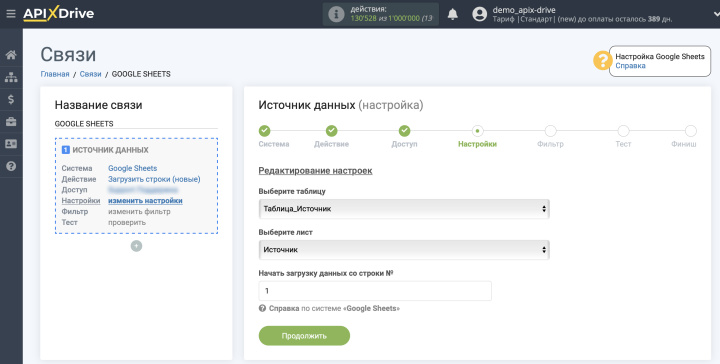
Если необходимо, Вы можете настроить Фильтр данных, либо кликнуть "Продолжить", чтобы пропустить этот шаг.
Для того, чтобы узнать как настраивается Фильтр данных перейдите по ссылке: https://apix-drive.com/ru/blog/filtr-dannyh
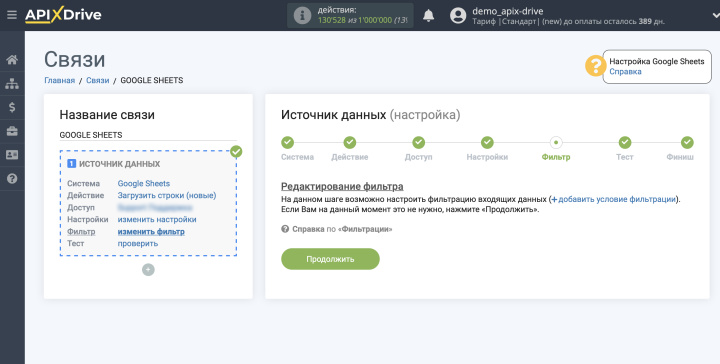
Теперь Вы можете увидеть тестовые данные.
Если Вы хотите обновить тестовые данные кликните "Загрузить тестовые данные из Google Sheets".
Если Вы хотите изменить настройки кликните "Редактировать" и Вы вернетесь на шаг назад.
Если Вас все устраивает кликните "Далее".
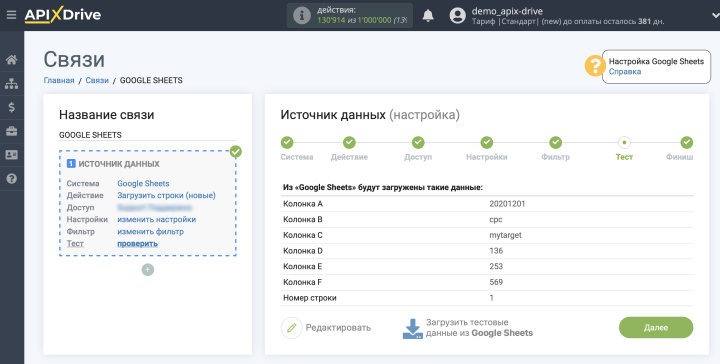
На этом настройка Источника данных завершена!
Теперь можем приступить к настройке Google Analytics в качестве системы Приема данных.
Для этого кликните "Начать настройку Приема Данных".
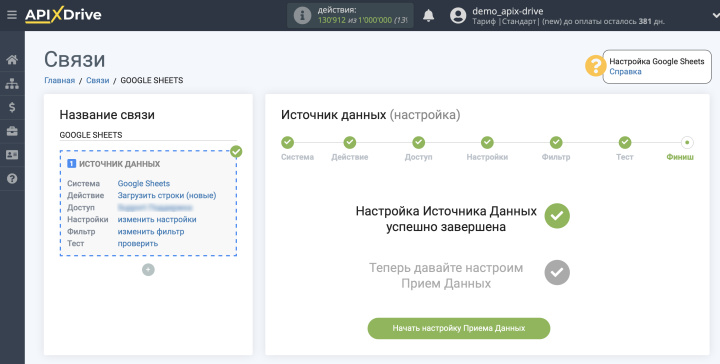
Настройка ПРИЕМА Данных: Google Analytics
Выберите систему в качестве Приема данных. В данном случае, необходимо указать Google Analytics.
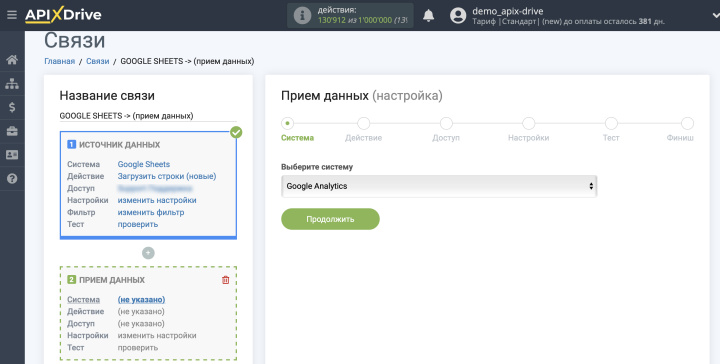
Далее, необходимо указать действие, например, "Импорт расходов".
Более подробно, о том как можно использовать передачу данных в Google Analytics можно прочитать в статье наших коллег из NetPeak https://netpeak.net/ru/blog/measurement-protocol-podklyuchayem-offlayn-biznes-k-google-analytics/
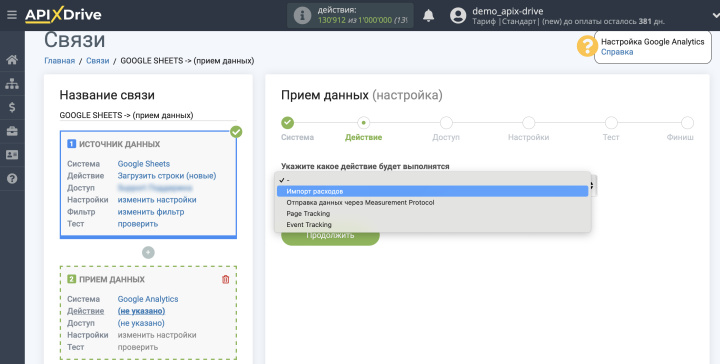
Следующий шаг - выбор аккаунта Google Analytics, в который будет происходить отправка данных.
Если нет подключенных логинов к системе ApiX-Drive кликните "Подключить аккаунт".
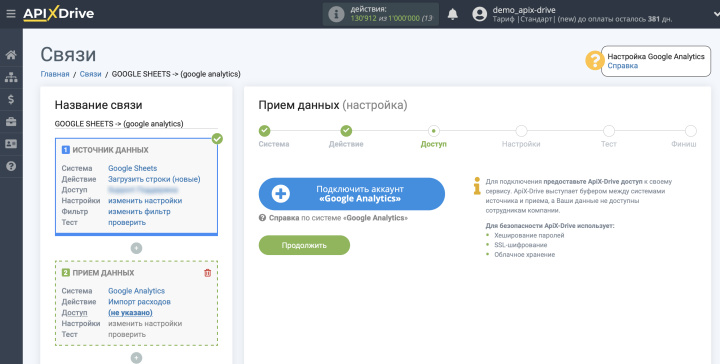
Введите данные для авторизации и дайте свое разрешение ApiX-Drive на работу с этим аккаунтом.
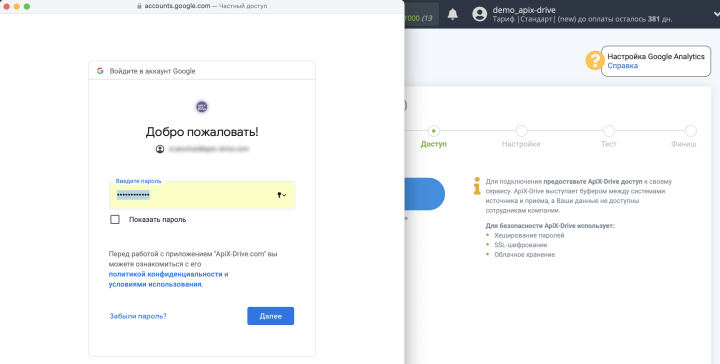
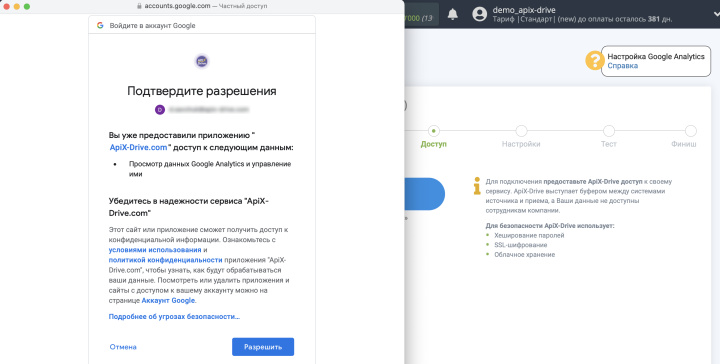
Когда подключенный аккаунт отобразился в списке "активные аккаунты" выберете его для дальнейшей работы.
Внимание! Если Ваш аккаунт находится в списке "неактивные аккаунты" проверьте правильность указанных данных!
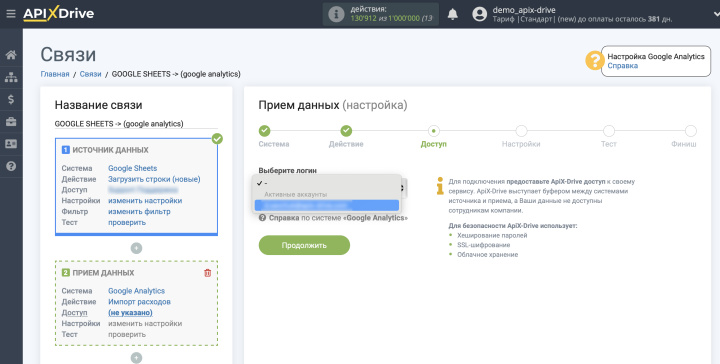
Также Вам нужно создать контейнер для импорта данных в разделе "Настройка - Импорт данных" создайте и выберите необходимые метрики.
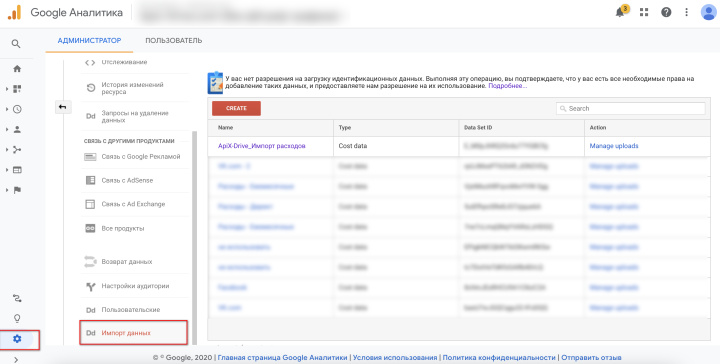
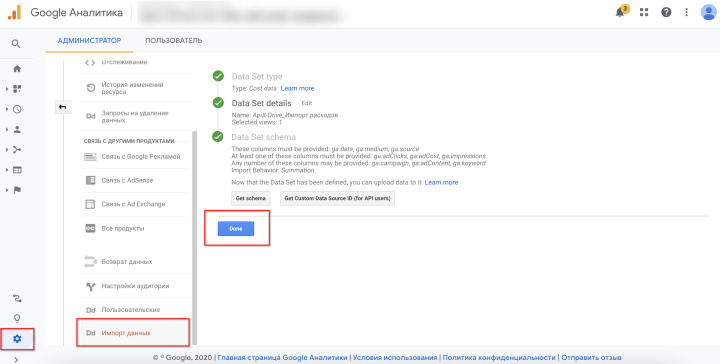
Слева поля Google Analytics, в которые будут передаваться данные. Справа, в выпадающем списке, доступные данные из Google Sheets.
Обратите внимание, что Вы можете использовать не только переменные Google Sheets, но и прописанные вручную данные. Также, эти все данные можно комбинировать между собой. Просто допишите в нужное поле необходимый Вам текст или вставьте ещё один параметр.
Выберите необходимые поля Google Sheets, кликните по параметру и он будет назначен выбранному полю Google Analytics.
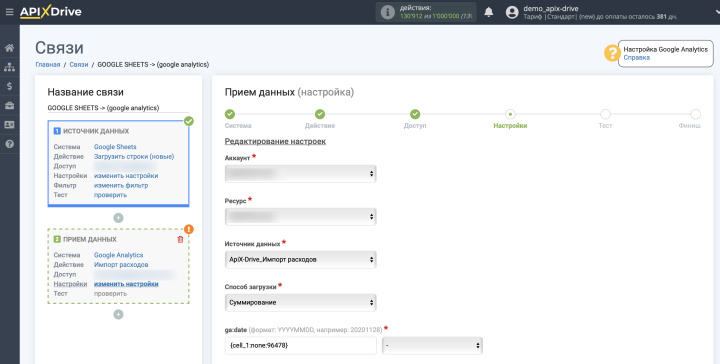
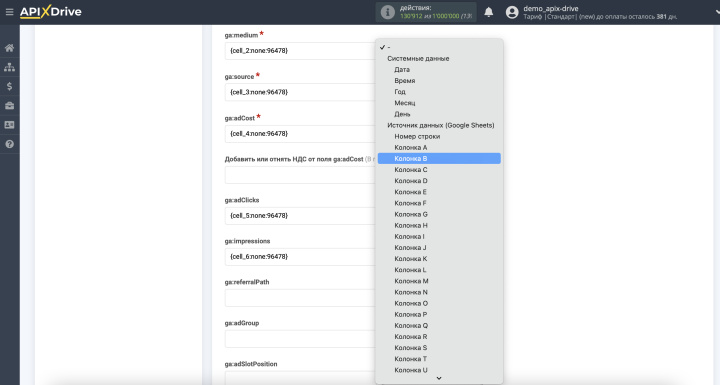
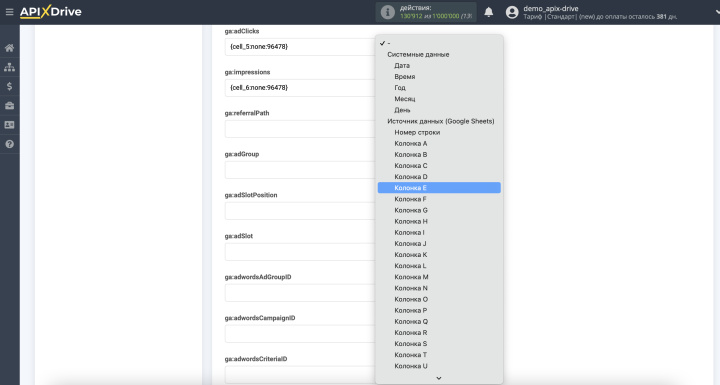
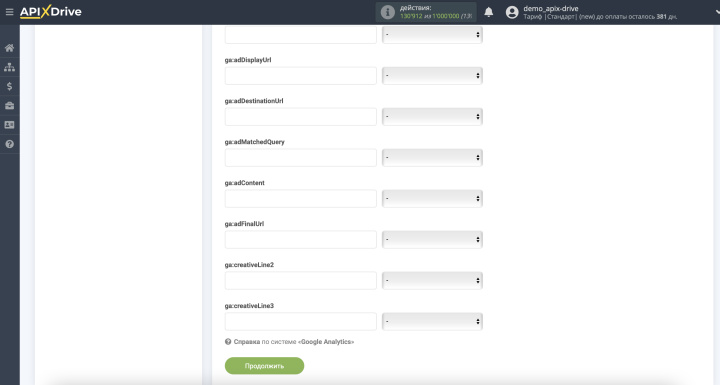
Теперь Вы можете увидеть тестовые данные.
Если Вы хотите отправить тестовые данные в Google Analytics для того, чтобы проверить корректность настройки, кликните "Отправить тестовые данные в Google Analytics" и перейдите в Ваш Google Analytics, чтобы проверить результат.
Если Вы хотите изменить настройки кликните "Редактировать" и Вы вернетесь на шаг назад.
Если Вас все устраивает кликните "Далее".
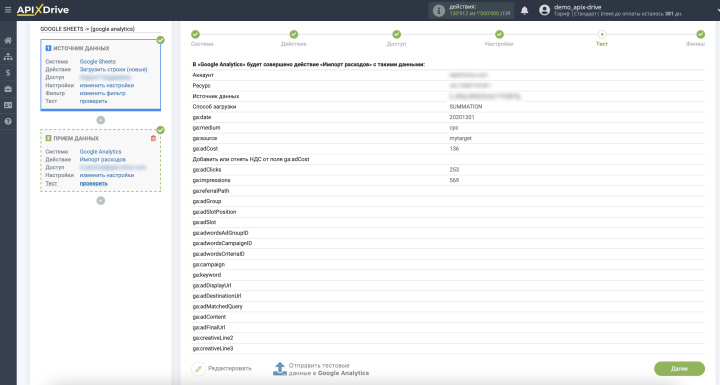
На этом настройка Приема данных завершена!
Теперь можете приступить к выбору интервала обновления и включению автообновления.
Для этого кликните "Включить автообновление".
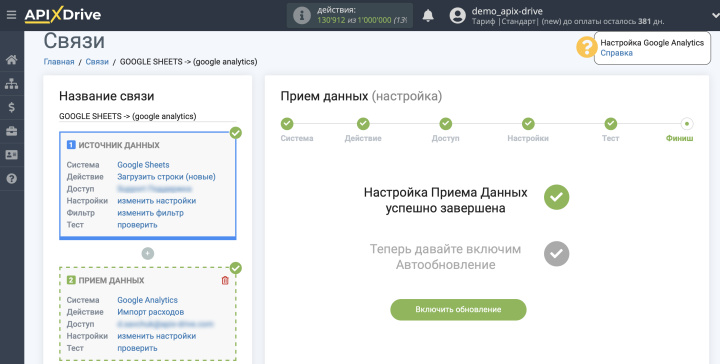
На главном экране кликните на иконку шестеренки чтобы выбрать необходимый интервал обновления или настройте Запуск по расписанию. Для того, чтобы запускать связь по времени выберите Запуск по расписанию и укажите желаемое время срабатывания обновления связи или добавьте сразу несколько вариантов времени, когда нужно, чтобы срабатывала связь.
Внимание! Чтобы Запуск по расписанию сработал в указанное время необходимо, чтобы интервал между текущим временем и указанным временем был более 5 минут. Например, Вы выбираете время 12:10 и текущее время 12:08 - в этом случае автообновление связи произойдет в 12:10 на следующий день. Если Вы выбираете время 12:20 и текущее время 12:13 - автообновление связи сработает сегодня и далее каждый день в 12:20.
Для того, чтобы текущая связь срабатывала после другой связи, поставьте галочку "Обновлять только после связи" и укажите связь, после которой будет срабатывать текущая.
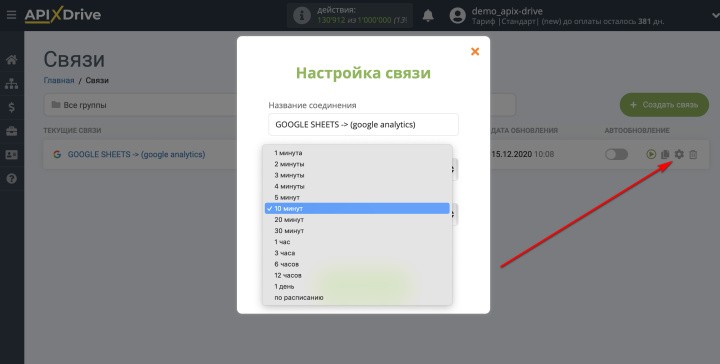
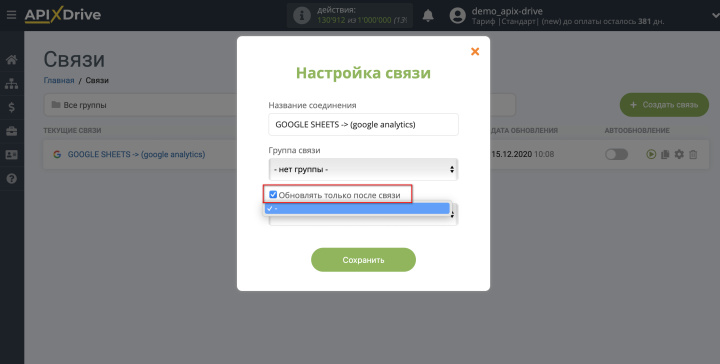
Для включения автообновления переключите ползунок в положение как показано на картинке.
Для того, чтобы выполнить разовое срабатывание связи, кликните по иконке в виде стрелки.
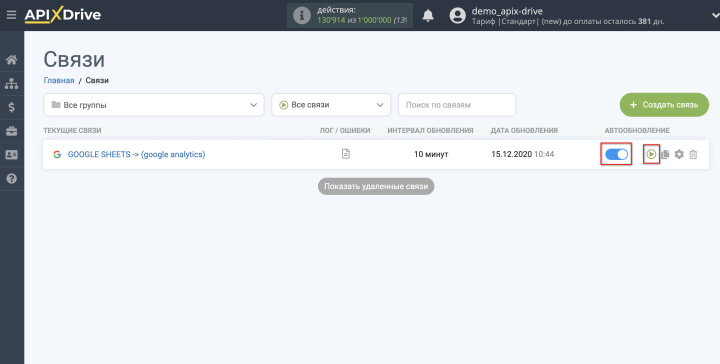
На этом настройка Google Analytics в качестве Приема данных завершена! Видите как все просто!?
Теперь можете не беспокоиться, дальше ApiX-Drive сделает всё самостоятельно!

