Cómo conectar Google Forms a Asana: resultados de formularios en tareas
Google Forms es una herramienta basada en la web para crear y procesar varias encuestas. Con este servicio, puede realizar encuestas, recopilar pedidos y contactos, registrarse para eventos, recibir comentarios, etc. Google Forms ofrece funciones para manejar respuestas, pero si usa Asana, es mucho más conveniente obtener los resultados de los formularios directamente en su aplicación de gestión de proyectos. En este artículo, utilizaremos un ejemplo específico para analizar cómo configurar la transferencia automática de datos desde un formulario de Google a Asana.
Los servicios de Google Forms y Asana son soluciones populares en sus nichos. Usando la interfaz fácil de usar de Google Forms, los usuarios tienen la oportunidad de crear formularios para casi cualquier tarea. Puede usar varios formatos de preguntas, agregar videos, imágenes, enlaces. El formulario terminado se envía por correo o se inserta en el sitio usando código HTML. También puede usar el enlace para compartir el formulario a través de messenger o agregarlo a una publicación.
La aplicación Asana es un servicio que simplifica la comunicación del equipo y ayuda a coordinar los flujos de trabajo. Consideraremos la situación cuando Google Forms y Asana se usan en conjunto. Necesitamos los resultados de los formularios para ingresar automáticamente al administrador de tareas en forma de tareas. En un proyecto de Asana, puedes asignar rápidamente a una persona para que procese los datos. Los empleados recibirán la información de forma rápida y en su espacio de trabajo habitual.
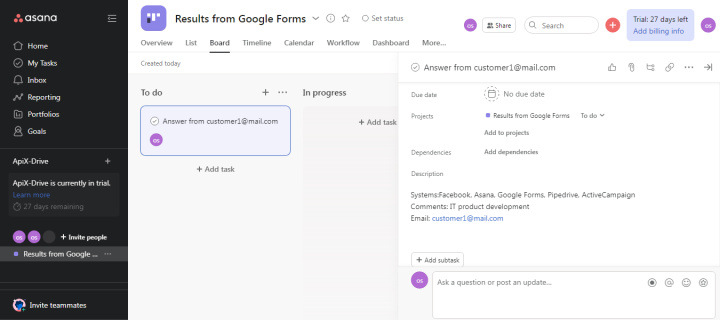
Cómo transferir datos de Google Forms a Asana
Nuestra tarea es configurar la transferencia automática de datos de Google Forms a Asana. Haremos esto usando el conector en línea ApiX-Drive. Esta es una herramienta sin código para una configuración fácil y rápida de varias integraciones. ApiX-Drive ofrece cientos de soluciones listas para usar para sistemas CRM, servicios de correo electrónico y SMS, mensajería instantánea, administradores de tareas, servicios de Google, etc.
Que tenemos que hacer:
- Vamos a crear un formulario de Google para nuestra tarea.
- Conectemos la tabla de Google para la recopilación de datos.
- En ApiX-Drive, configuraremos una tabla de Google como fuente de datos.
- Conectemos la cuenta de Asana a la integración como receptor.
El resultado de nuestros esfuerzos será un proceso automatizado de conversión de los datos de cada formulario enviado en tareas de Asana. No prestaremos atención al proceso de creación de un proyecto en el administrador de tareas (esto se hace con unos pocos clics). Pero proponemos considerar los próximos pasos con más detalle.
Configuración de Google Forms
Vamos a crear un formulario para encuestar a clientes potenciales. Pidamos a los encuestados que indiquen el conjunto de servicios que utilizan en su trabajo. En respuesta, le enviaremos una lista de integraciones (e instrucciones para configurarlas) por correo que ayudarán a deshacerse de los procesos rutinarios.
Vayamos al servicio de Formularios de Google, seleccione un archivo vacío o una plantilla adecuada. Los formularios también se pueden crear en Google Drive o a través de Hojas de cálculo de Google (pestaña Tools). En el archivo que se abre, agregue el nombre y la descripción del formulario.
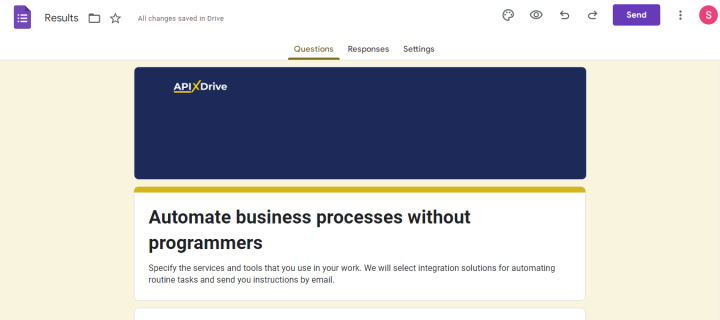
Ahora vamos a configurar las preguntas. Agreguemos dos campos obligatorios donde los clientes especificarán el correo electrónico y los servicios usados. También crearemos un campo opcional donde será posible describir el tipo de actividad en pocas palabras. En el pie de página del formulario, agregaremos algunas palabras de agradecimiento, así como una invitación para obtener más información sobre nuestro servicio y un enlace al sitio.
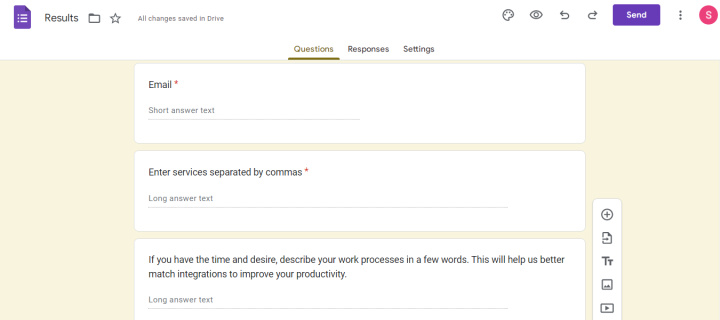
Ahora abra la pestaña "Responses" y haga clic en el icono de Hojas de cálculo de Google. Estamos invitados a seleccionar o crear una tabla en la que se ingresarán los resultados de los formularios. Para estos fines, ya hemos creado la tabla "Results", seleccionémosla.
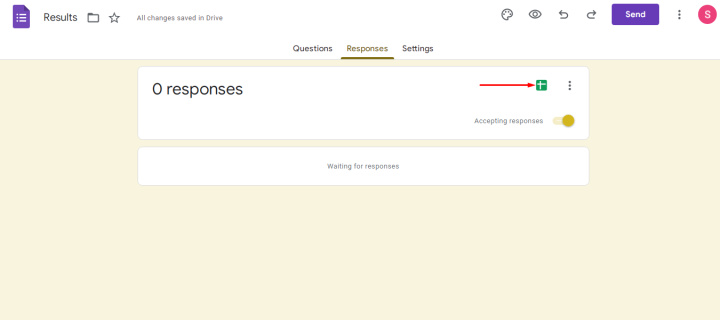
Hagamos algunas pruebas. Rellene los campos y envíe el formulario.
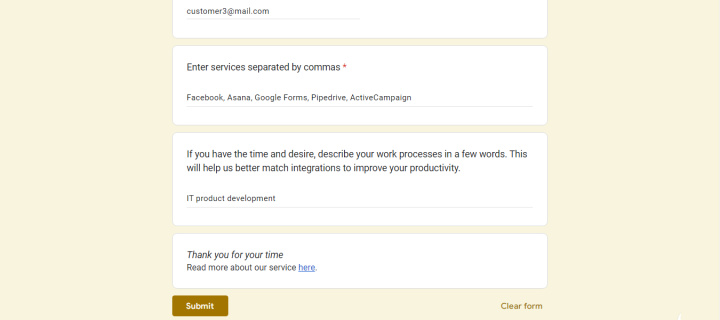
Los resultados de la encuesta se recopilan correctamente en la tabla "Results".
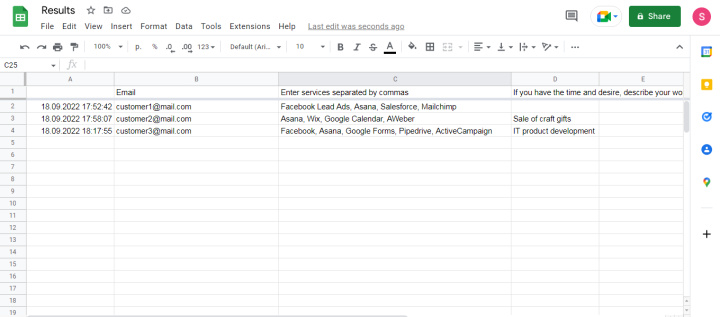
Ahora pasemos al siguiente paso: configure la integración de Hojas de cálculo de Google y Asana. En este punto, entra en juego el conector en línea ApiX-Drive.
Configuración de Google Sheets
Inicie sesión en su cuenta personal de ApiX-Drive y haga clic en "Create connection".
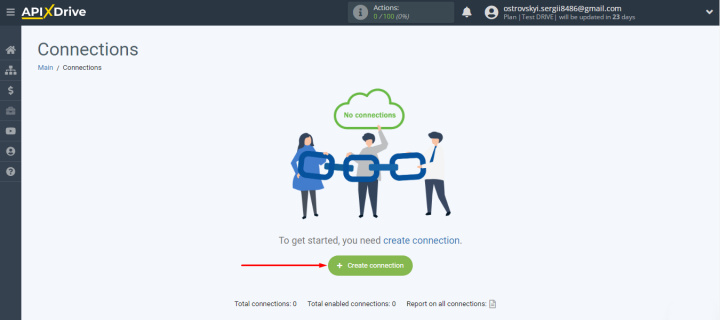
Seleccione el servicio Google Sheets como fuente.
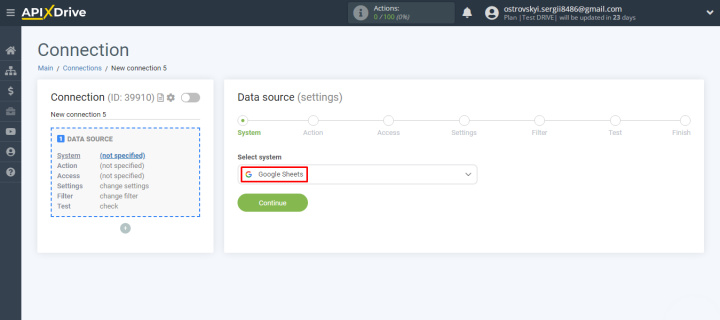
Especifique la acción "Get ROWS (new)".
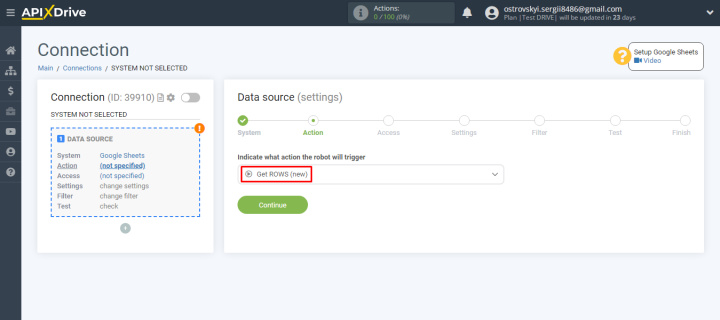
Agreguemos una cuenta de Google Sheets al sistema ApiX-Drive.
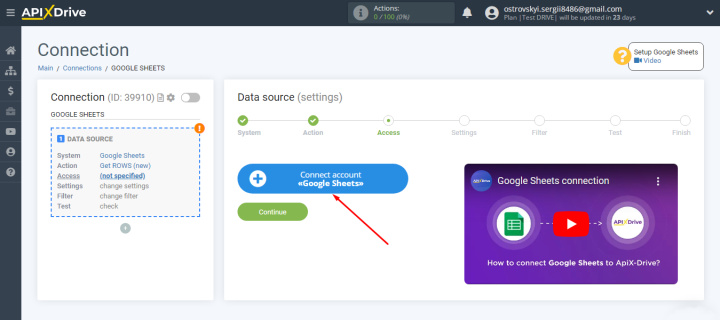
Especifique un inicio de sesión.
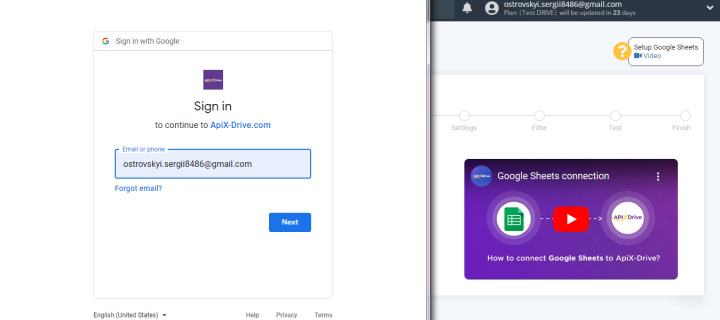
Especificamos la contraseña.
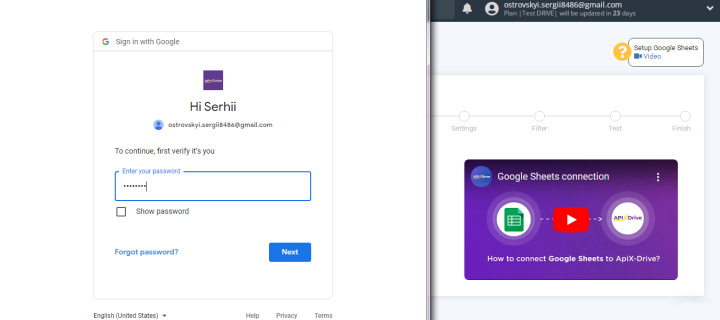
Proporcionamos el acceso necesario.
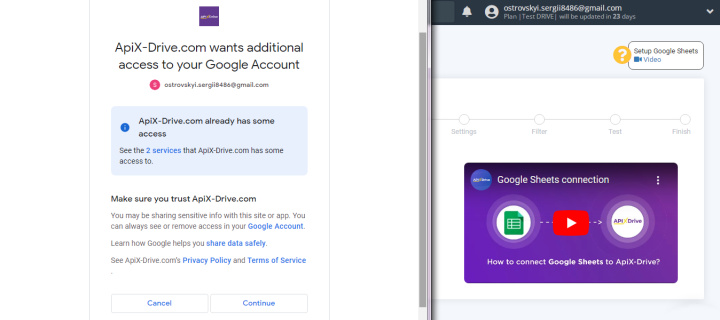
La cuenta agregada apareció en la lista de inicios de sesión disponibles. Selecciónelo y haga clic en "Continue".
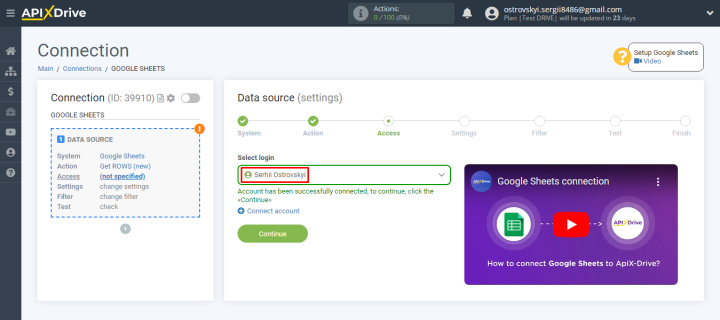
Seleccione el archivo, la hoja y la línea de Google Sheets desde donde se cargarán los datos.
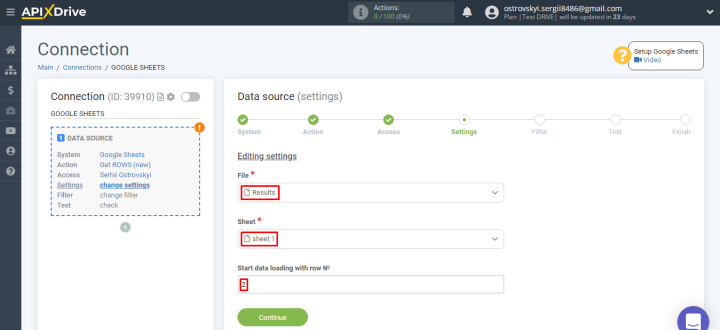
El siguiente paso es agregar condiciones para filtrar los datos entrantes. Puede utilizar las comprobaciones "contains", "empty", "equals", "greater", etc. para las celdas de la tabla. Las condiciones de filtro se pueden combinar usando los operadores lógicos "AND" u "OR".
- Automatiza el trabajo de una tienda online o landing
- Empoderar a través de la integración
- No gastes dinero en programadores e integradores
- Ahorre tiempo automatizando tareas rutinarias
Para nuestra tarea, las condiciones de filtración no son necesarias. Haga clic en "Continue".
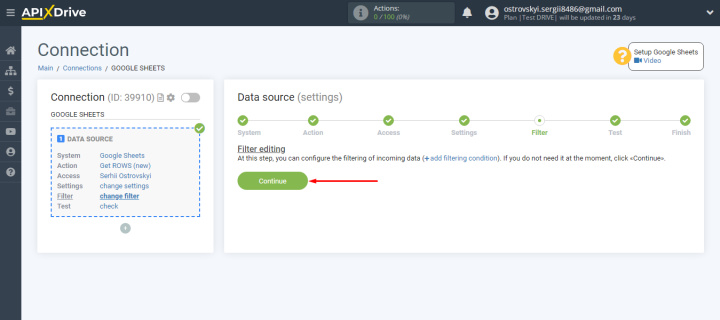
En el siguiente paso, vemos la información que se cargó desde el archivo de Hojas de cálculo de Google. Debe tener los datos en la tabla y también verificar el número de fila que proporcionó como punto de partida para la carga. En la etapa de "Test", todo nos conviene. Haga clic en "Next".
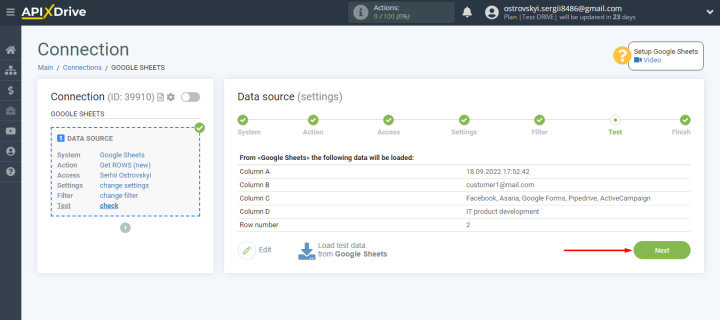
El trabajo con la fuente de datos está completo. Pasemos al sistema de recepción.
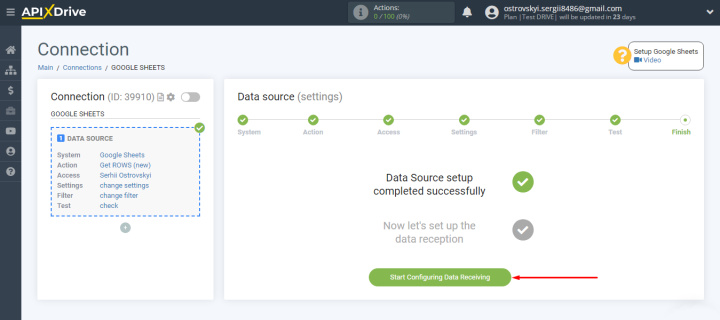
Configuración de Asana
Elige el servicio de Asana.
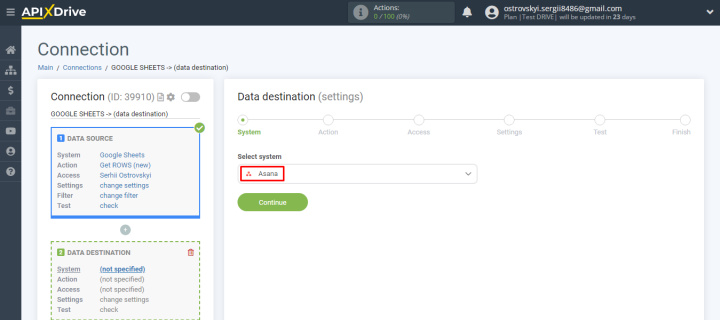
Seleccione la acción "Create TASK".
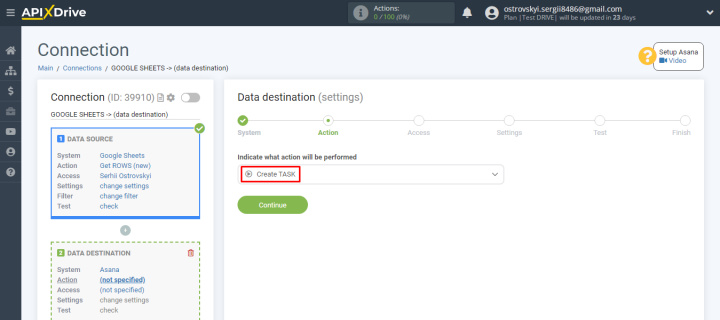
Haz clic en "Connect account Asana".
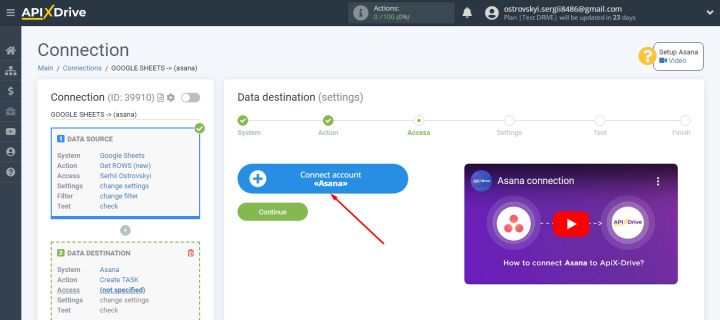
Especifique un inicio de sesión.
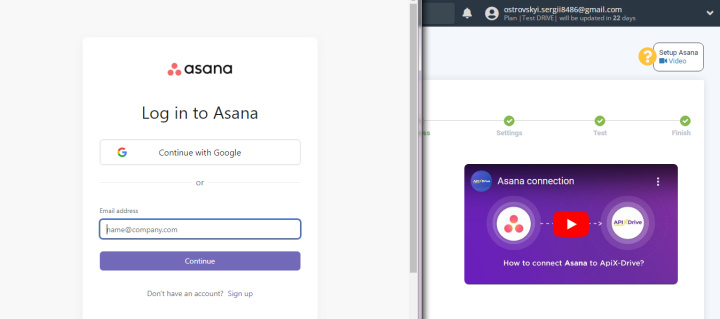
Especificamos la contraseña.
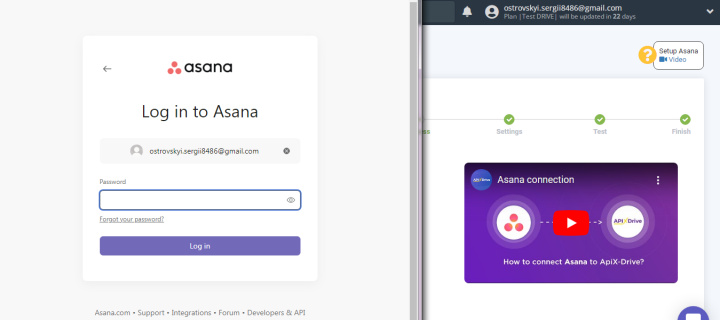
Brindamos el acceso necesario al servicio ApiX-Drive.
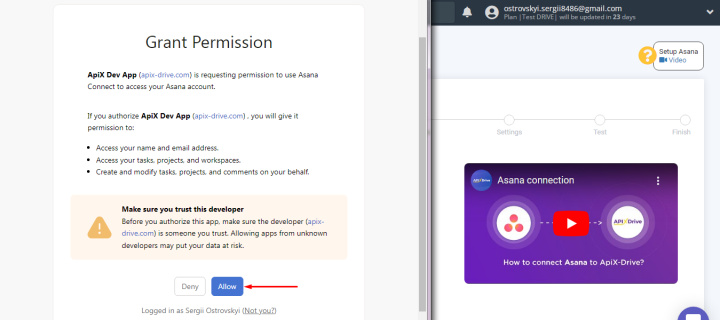
Cuenta de Asana agregada. Selecciónelo para una mayor configuración.
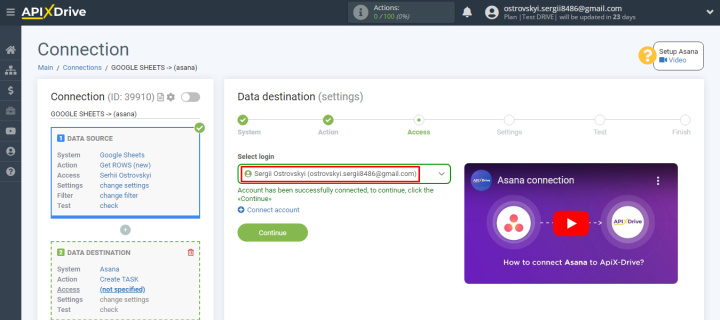
Definimos el espacio de trabajo, proyecto y apartado en el que se añadirán nuevas tareas.
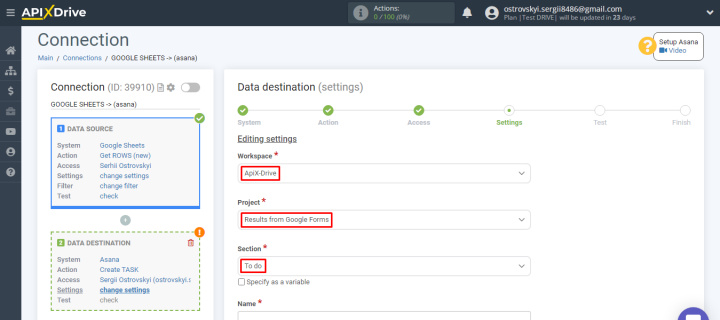
Configuremos el contenido de los campos de Asana. Para hacer esto, usamos variables de la lista y también agregamos nuestro propio texto. Cuando todos los campos obligatorios estén configurados, haga clic en "Continue".
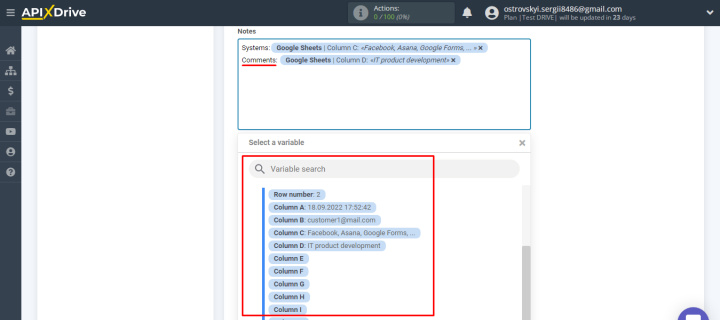
En la siguiente etapa, verificamos el conjunto y el formato de los datos que se enviarán a Asana para crear nuevas tareas. Si necesita realizar modificaciones, haga clic en "Edit" y retroceda un paso. Si todo encaja, haz clic en "Send test data to Asana".
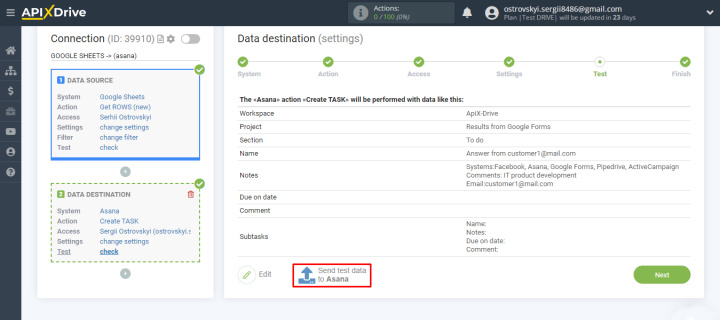
Ve al proyecto de Asana y busca una nueva tarea.
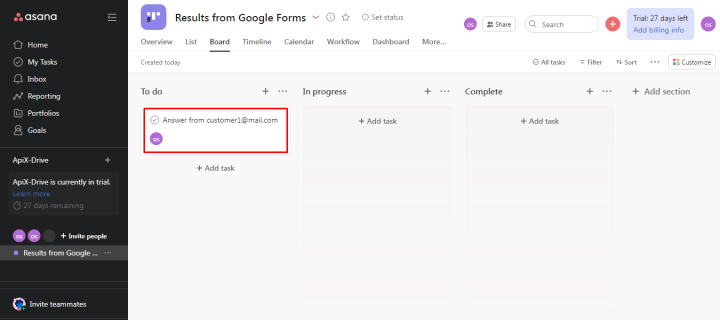
La conexión está funcionando correctamente. Regresamos a ApiX-Drive y hacemos clic en “Next”.
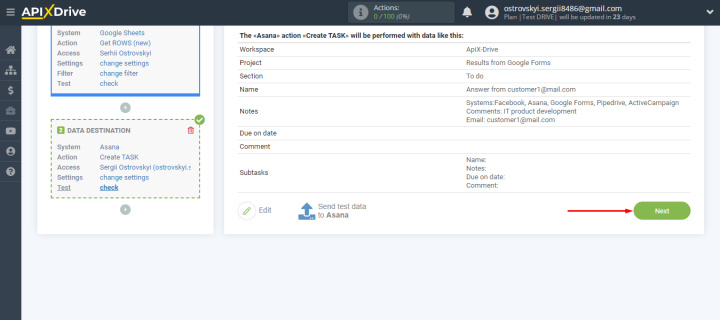
Activar actualización automática
Recuerda que estamos configurando Google Forms como fuente de información para el proyecto Asana. El enlace intermedio es el archivo de Hojas de cálculo de Google. Para que el servicio ApiX-Drive transfiera automáticamente todas las filas nuevas de la hoja de cálculo a Asana, debe habilitar la actualización automática de datos. Haga clic en "Enable update".
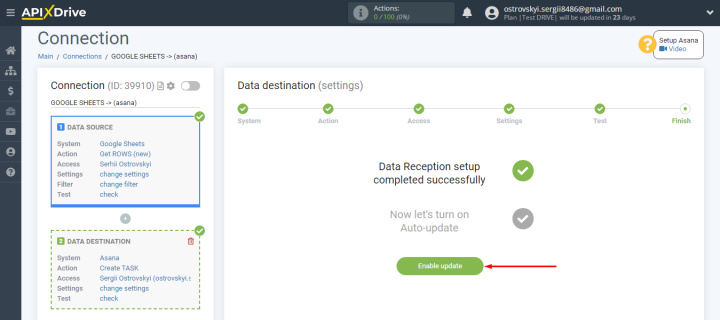
La integración apareció en la lista de conexiones. Para cambiar el nombre de la conexión, haga clic en el "engranaje". En la ventana de configuración que se abre, también podemos seleccionar el intervalo de actualización de datos y agregar la integración al grupo.
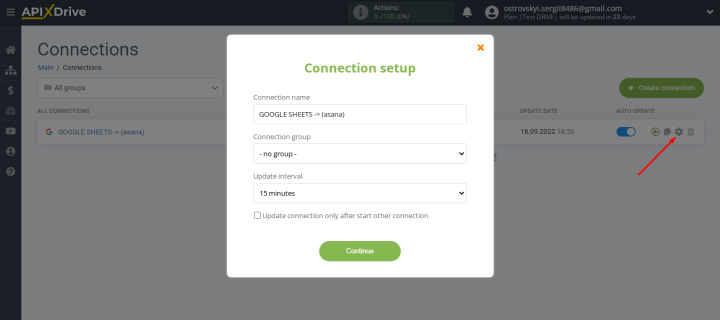
Conclusiones
¿Qué obtuvimos como resultado? Todos los Formularios de Google enviados se convertirán automáticamente en tareas de Asana. Esto aumentará la velocidad de procesamiento de las respuestas y simplificará enormemente el trabajo de los empleados. Para configurar una transferencia de datos automatizada, utilizamos el servicio ApiX-Drive . Como puede ver, no se requirieron habilidades especiales para crear la integración. La comunicación se configura a través de la interfaz web en unos minutos. Use Formularios de Google para encuestas, recopilación de datos y participación del cliente. Y con la ayuda de las integraciones creadas en el sistema ApiX-Drive, aumente la velocidad y la eficiencia del procesamiento de la información.


