Google Slides – что это такое и как пользоваться
Корпорация Google создала множество полезных онлайн-инструментов для работы, учебы и многих других целей. Их список не ограничивается только лишь знаменитой поисковой системой, почтовым клиентом Gmail и онлайн-картами Google Maps. Также в нем присутствует весьма удобная и функциональная платформа для создания презентаций под названием Google Slides. Именно ей мы решили посвятить нашу очередную статью из цикла про популярное ПО для бизнеса. Прочитав этот материал, вы узнаете о том, что представляет собой данный сервис, для каких целей он может пригодиться, а также как использовать Google Slides для разработки и редактирования презентаций.
Что такое Google Slides?
Google Slides – это облачный сервис для создания презентаций и работы с ними в режиме онлайн. С его помощью пользователи и команды имеют возможность быстро оформить любительскую или профессиональную презентацию, добавив туда необходимый им контент.

Сервис имеет весьма дружелюбный и интуитивно понятный интерфейс, поэтому в нем легко разберутся пользователи с любым уровнем подготовки. Он удобен для индивидуальной или коллективной работы над презентациями, благодаря наличию опций совместного доступа и редактирования контента. Участники рабочей группы могут отслеживать все изменения в режиме реального времени, а также ставить задачи и добавлять комментарии на страницах со слайдами.
Сервис был выпущен в 2006 году, на 2022 год он входит в состав платформы Google Workspace вместе с приложениями Docs, Sheets, Forms, Keep, Sites, Drive, Gmail, Meet, Calendar, Chat. Помимо веб-интерфейса, пользоваться им можно и иными способами: через десктоп-программу для Google Chrome OS и мобильное приложение для Android/iOS/BlackBerry OS.
Если вас интересует, как делать презентации в Google Slides без оплаты, то у нас есть приятная новость: базовый функционал сервиса доступен бесплатно для личного пользования. Бесплатный тарифный план поддерживает интеграцию презентаций с сервисами Docs/Sheets/Forms/Gmail/Meet (в последнем можно создавать голосовые и видеочаты, добавляя туда до 100 участников). Кроме того, сервис предлагает несколько платных тарифов:
- Business Starter (до 300 пользователей, корпоративная почта с собственным доменом, до 30 Гб облачного пространства для каждого пользователя, видеовстречи численностью до 100 участников, опции управления и безопасности, базовая техподдержка).
- Business Standard (все перечисленные опции + видеовстречи численностью до 150 участников с функцией записи и до 2 Тб пространства на пользователя).
- Business Plus (до 500 участников видеовстреч, 5 Тб пространства на пользователя, расширенные опции управления и безопасности, корпоративная почта с опцией обработки и хранения электронных документов).
- Индивидуальный план для крупных компаний Enterprise (корпоративная почта с шифрованием S/MIME, до 500 участников видеовстреч с записью/шумоподавлением, неограниченный объем облачного хранилища, расширенные опции управления и безопасности, расширенная поддержка).
Для чего используется Google Slides?
Это поистине универсальный инструмент, при помощи которого можно создавать презентации для разных целей с нуля или на основе готовых шаблонов. Всего в галерее доступно 11 макетов и 23 темы дизайна. Они удобно распределены по тематическим категориям: “Работа”, “Образование”, “Личное”. В каждой из них присутствует ряд популярных типовых презентаций: например, для подготовки отчета, анализа проекта, портфолио, плана урока и т.д. Google Slides подходит для использования не только в коммерческих или профессиональных, но и в образовательных целях: для преподавателей или учеников.
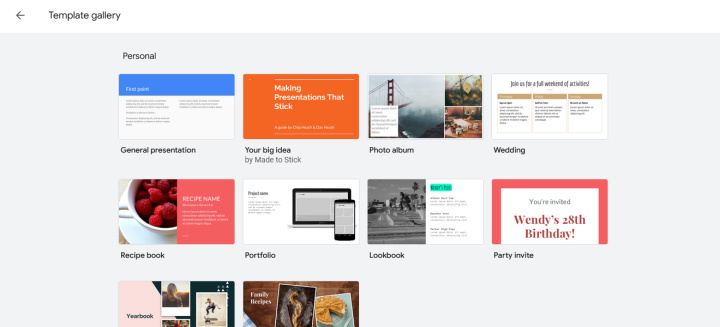
К другим возможностям сервиса относятся:
- Совместная работа и управление доступом. Он дает группам пользователей возможность вместе работать с Google Slides, правки соавторов отображаются в онлайн-режиме и видны всем авторизованным участникам. Создатель презентации может выдать коллегам разные уровни доступа (читатель, комментатор, редактор), поделиться презентацией через ссылку или публикацию на сайте, а ещё сохранить ее в формате PDF/PPTX/ODP.
- Задачи и комментарии. Режим совместной работы позволяет соавторам обсуждать проект в комментариях, а также отвечать на них или помечать их как решенные. Все опубликованные комментарии автоматически сохраняются в истории изменений. Также их можно использовать для делегирования задач участникам группы. Пользователи получают оповещения на email обо всех комментариях и задачах.
- Кастомизация. Сервис поддерживает широкий спектр инструментов настройки дизайна презентаций. Благодаря им, возможно гибко редактировать макеты Google Slide: изменять шрифты и фон, добавлять текст, анимацию, изображения, видео, таблицы, графики, фигуры и прочие элементы. Помимо встроенных инструментов, здесь есть совместимые с сервисом дополнения, размещенные в каталоге Google Workspace Marketplace. Среди них представлен расширенный набор шрифтов, иконки, переводчик слайдов, слои, палитры и т.д. Кроме того, сервис позволяет просматривать, создавать и редактировать презентации PowerPoint.
- Трансляции. Синхронизация с Google Meet решает вопрос, как презентовать Google-слайды без специального оборудования или ПО. Пользователи могут транслировать содержание слайдов на главном экране видеовстречи прямо из интерфейса Google Slides. Также здесь доступна трансляция презентаций на любые устройства с поддержкой приложений Hangouts, Chromecast или AirPlay.
- Офлайн-режим. Еще стоит отметить опцию создания, редактирования и просмотра презентаций без активного интернет-подключения. Для этого нужно установить расширение “Google Документы офлайн” для десктоп-версии веб-браузера Google Chrome. Или же скачать мобильное приложение Google Slides и включить офлайн-доступ в его настройках.
Как создавать презентации Google Slides?
Для этого нужно открыть сайт slides.google.com и создать презентацию с нуля или выбрать один из готовых шаблонов. Все шаблоны выглядят как оформленная презентация, в которую достаточно вписать необходимые тексты. Кроме того, на главной странице сервиса размещен список недавних презентаций, созданных, измененных или просмотренных пользователем. Их можно сортировать по ряду параметров: названию, дате просмотра, дате изменений, владельцу и т.д.
Далее представляем пошаговую инструкцию как работать в Google Slides:
Тема. Сначала нужно выбрать тему, их список находится в меню справа на странице новой презентации. В библиотеке доступен довольно широкий перечень стандартных тем разных цветов и стилей. При желании можно нажать на кнопку “Импорт темы” и взять за основу существующую презентацию с облака или устройства.
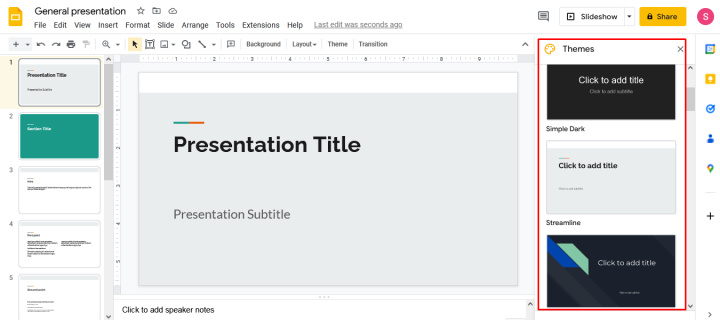
Текст. Затем переходим к заполнению презентации текстом. Чтобы печатать в Google-слайдах, необходимо нажать на иконку с буквой “Т” в верхней панели инструментов. После чего на слайде появится текстовое поле, размеры и местоположение которого можно изменять. Настроив это окно, кликните по нему и вводите текст.
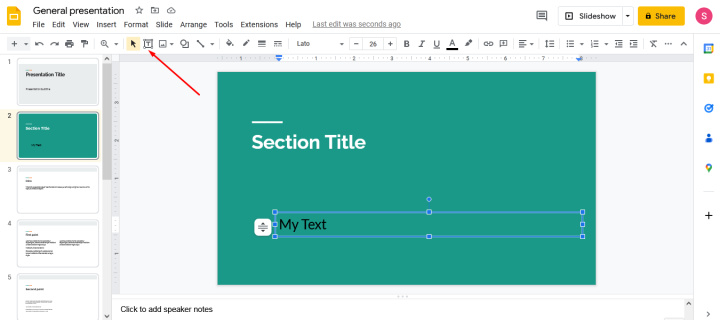
Изображения. Для добавления картинок или фотографий в презентацию нужно нажать “Вставить" – "Изображение” на панели задач. В открывшемся меню предлагается выбор источника: его можно загрузить с устройства, найти в интернете, добавить с Google Drive/Google Photo, вставить URL или сделать снимок.
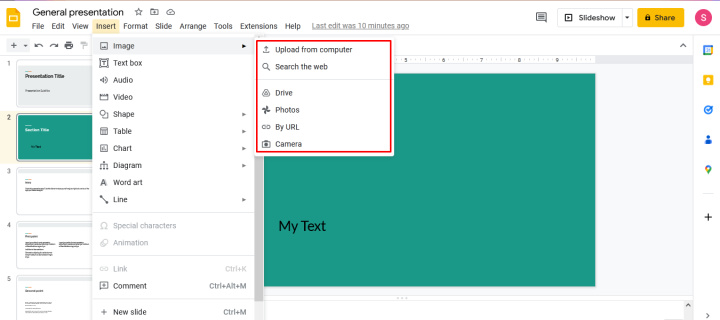
Аудио. В панели инструментов сервиса доступна опция добавления аудиозаписей: “Вставка” – ”Аудио” в верхнем меню. Возможна загрузка с облака или устройства. Также есть возможность добавить аудио в виде ссылки на трек с платформы потоковой музыки: Spotify, SoundCloud, Apple Music или других.
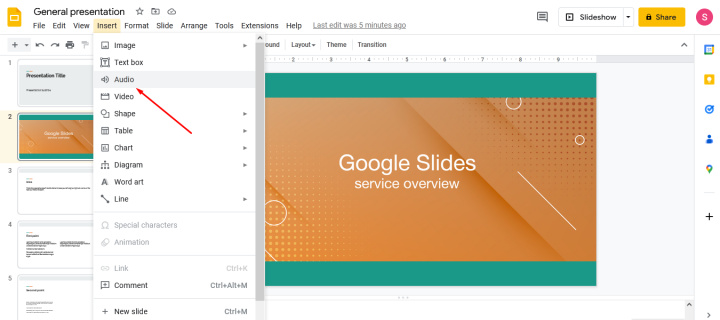
Видео. Google Slides позволяет добавить в презентацию видео с Youtube, любого другого сайта или Google Drive. Для этого нужно открыть вкладку “Вставка” в верхнем меню, нажать на пункт “Видео” и выбрать подходящий вариант.
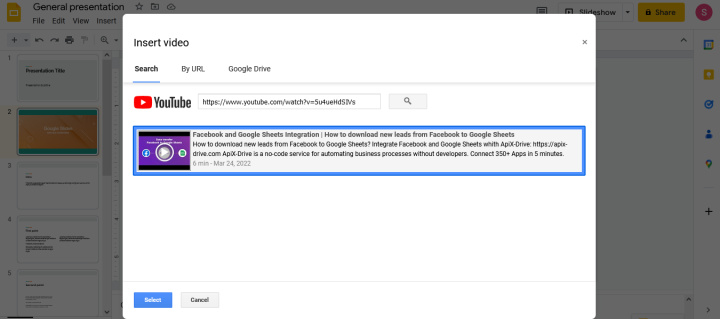
Анимация. Есть возможность добавить анимацию в переходы между слайдами: разные эффекты вращения, появления, исчезновения, изменения размера, затемнения и т.д. Откройте вкладку “Слайд” в верхнем меню и нажмите на пункт “Переход” или же “Вид” – ”Анимация”. После чего справа появится панель, где можно выбрать один из анимационных эффектов. Можно включить анимацию объектов на слайдах: выберите объект, стили анимации и порядок переключения между ними на боковой панели.
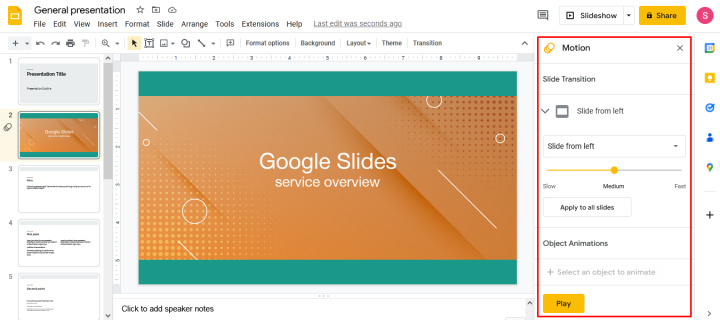
Если вы хотите узнать, как сделать слайд-шоу в Google Slides, то для этого также есть свой стандартный инструмент. Достаточно открыть вкладку “Вид” в верхнем меню и выбрать пункт “Слайд-шоу” или одновременно нажать кнопки "Ctrl + F5". Презентация откроется в полноэкранном режиме.
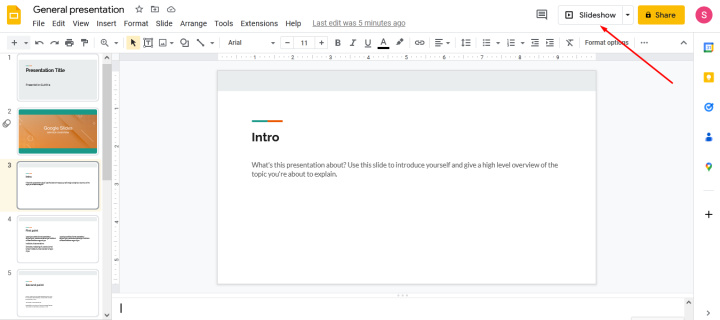
Как редактировать презентацию?
Сервис предоставляет широкие возможности не только для создания презентаций, но и для редактирования уже готовых. Для изменения дизайна или контента вам нужно выбрать слайд: сделать это можно буквально за секунду, кликнув по необходимой странице.


Пользователям предлагается ряд инструментов для редактирования всех доступных типов контента. Форматирование текста включает такие параметры, как оформление списков, отступы, выравнивание и межстрочный интервал. Также есть возможность гибко редактировать изображения при помощи инструментов изменения размера/цвета и коррекции. Интерфейс платформы позволяет группировать объекты для более быстрого и удобного редактирования.
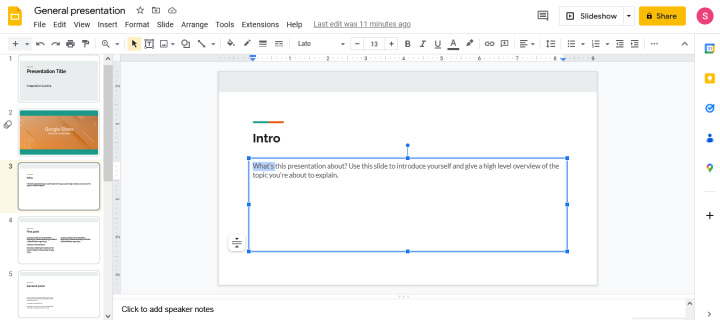
Среди других функций для редактирования презентаций стоит отметить изменение внешнего вида и расположения объектов: текста, изображений и т.д. Их можно поворачивать, размещать на слайде по координатам (есть сетка и направляющие), выравнивать, распределять на указанном расстоянии друг от друга, центрировать по вертикали/горизонтали и выполнять с ними прочие действия.
Если вы хотите узнать, как добавить слайд в Google Slides, то для этого достаточно нажать на знак “+” на верхней панели инструментов или же применить сочетание клавиш "Ctrl + M". Дополнительно можно выбрать макет для нового слайда, доступен ряд вариантов с разной структурой: титульный слайд, название раздела, заголовок и текст, заголовок и два столбца и т.д.
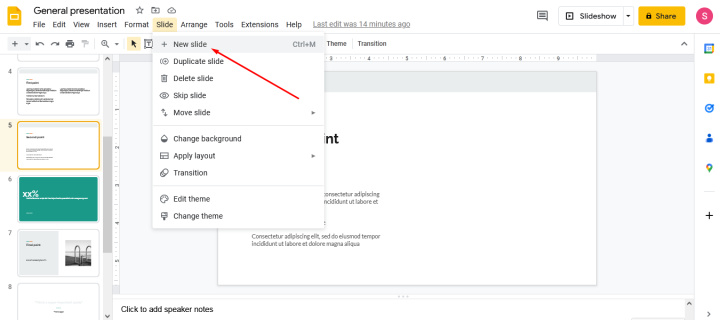
Чтобы назвать слайд в Google Slides, достаточно указать для них заголовки, которые и будут их названием. Редактировать можно не только пользовательский контент, но и предустановленные темы: интерфейс позволяет ставить другой цвет фона, изменять его изображение или градиент, также здесь имеется конструктор тем. К прочим полезным опциям относится редактор скриптов и голосовой ввод заметок.
Отдельно стоит отметить режим докладчика, который будет весьма полезен при демонстрации презентаций. В нем открывается отдельное окно с набором дополнительных инструментов, в том числе показом текущего/предыдущего/следующего слайда, таймером, заметками, субтитрами, указкой, а еще вкладкой с вопросами аудитории.
Выводы
Google Slides не зря считается одним из самых популярных облачных сервисов для разработки и оформления презентаций. Он обладает довольно функциональным и при этом простым интерфейсом, который будет удобен как для начинающих пользователей, так и для профессионалов. Платформа включает обширный набор макетов и тем дизайна, подходящих для разных целей. Еще одним преимуществом является ее полная адаптивность для совместной работы. Также здесь представлен большой выбор инструментов редактирования и кастомизации стандартного или пользовательского контента.
Apix-Drive — универсальный инструмент, который быстро упорядочит любой рабочий процесс, освободив вас от рутины и возможных денежных потерь. Опробуйте ApiX-Drive в действии и убедитесь, насколько он полезен лично для вас. А пока настраиваете связи между системами, подумайте, куда инвестируете свободное время, ведь теперь его у вас будет гораздо больше.

