Как выгружать данные из Smart Sender в виде сообщений в Viber
Онлайн-сервис Smart Sender предназначен для того, чтобы возвращать пользователей путем использования электронной почты, SMS-сообщений и прочих методов, а также для выполнения детального анализа проведения рекламной кампании. Для отслеживания перечисленных действий онлайн-коннектор ApiX-Drive дает возможность выгрузки информации из Smart Sender в популярный мессенджер Viber. Пользователь будет получать актуальную информацию о действиях клиента в режиме постоянного автообновления.
Содержание:
1. Кому подойдет интеграция SmartSender и Viber
2. Почему стоит использовать ApiX-Drive
3. Настройка Smart Sender
4. Настройка Viber
5. Результат интеграции СмартСендер и Вайбер
Кому подойдет интеграция между Smart Sender и Viber
Сервис Smart Sender позволяет выполнять рассылки на электронную почту, SMS-сообщений, транзакционные и триггерные рассылки, вести детальные логи сообщений и совершать много других аналогичных действий, с помощью которых можно коммуницировать с клиентами или обычными пользователями. Интеграция между личным кабинетом пользователя Smart Sender и мессенджером Viber позволит значительно ускорить этот процесс.
Например, при появлении нового клиента, заказа или просто сообщения информация будет в автоматическом режиме передана в мессенджер. Таким образом, у пользователя не будет необходимости заходить в личный кабинет Smart Sender. Вся необходимая информация отобразится в Viber на смартфоне или ПК.
Так можно ускорить коммуникацию, что наверняка положительно отразиться на лояльности потенциального клиента. Как итог — увеличение количества клиентов, и соответственно, повышение доходности предприятия.
Преимущества сервиса ApiX-Drive
Использование онлайн-коннектора ApiX-Drive позволяет настроить интеграцию передачи данных в конкретном случае между сервисами Smart Sender и Viber за считанные минуты. На практике это занимает приблизительно 5-10 минут.
При этом у владельца бизнеса нет необходимости приглашать для выполнения соответствующей работы сторонних специалистов. Например, системных администраторов, программистов. Всю работу можно выполнить самостоятельно, даже обладая минимальными знаниями в администрировании компьютерных сетей. Таким образом можно существенно сэкономить, не оплачивая работу приглашенных специалистов.
Онлайн-коннектор ApiX-Drive обладает интуитивно понятным интерфейсом. Для настройки достаточно лишь выбрать необходимые настройки. В остальном работа сервиса по API выполняется автоматически.
Настройка Smart Sender
Настройка онлайн-коннектора ApiX-Drive начинается с регистрации или входа на сайт. После этого необходимо кликнуть по функции "Создать связь".
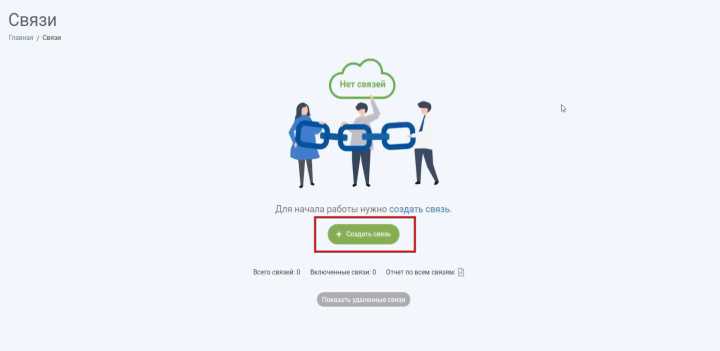
В качестве источника данных необходимо из выпадающего списка выбрать пункт Smart Sender. После выбора кликнуть по кнопке "Продолжить".
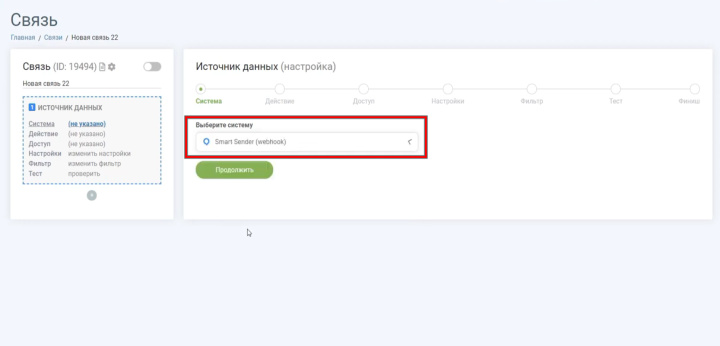
Далее аналогично из выпадающего списка нужно выбрать действие, на которое будет реагировать бот. В данном случае это ""Получить данные".
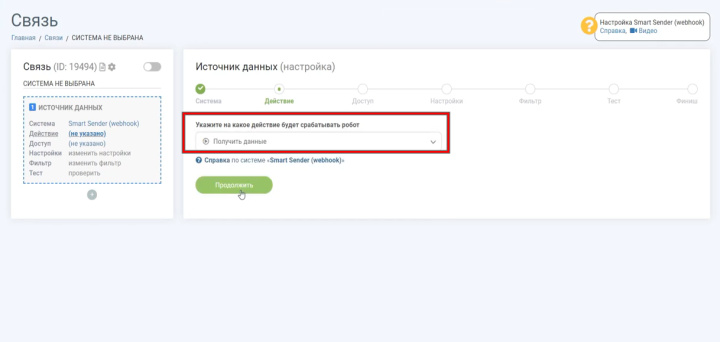
На следующем этапе необходимо подключить к сервису личный кабинет системы Smart Sender.
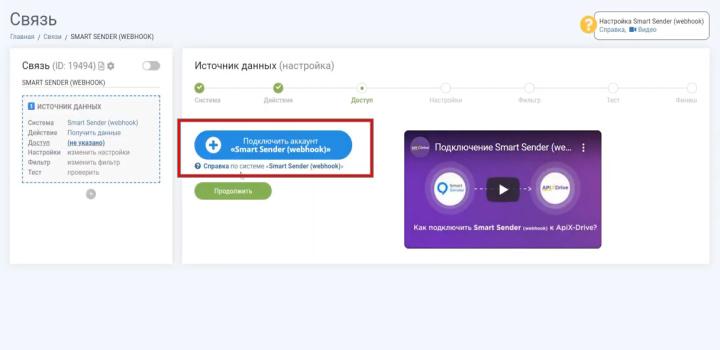
Когда подключенный аккаунт отобразился в списке, необходимо выбрать его из выпадающего списка, после чего кликнуть по кнопке "Продолжить".
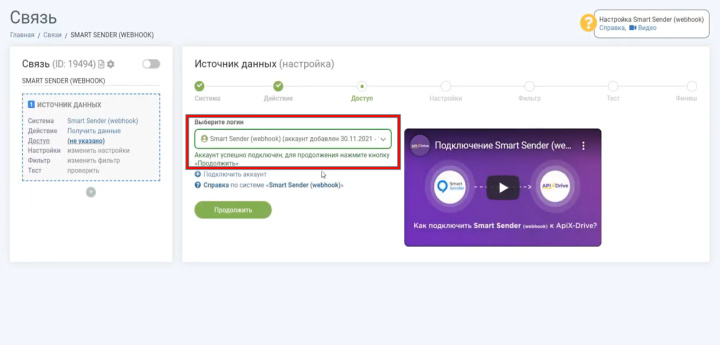
После этого необходимо настроить URL для приема данных Smart Sender. В открывшемся окне необходимо скопировать соответствующую ссылку и перейти в воронку.
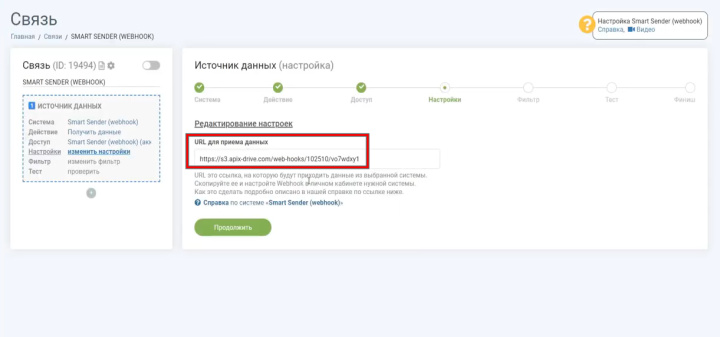
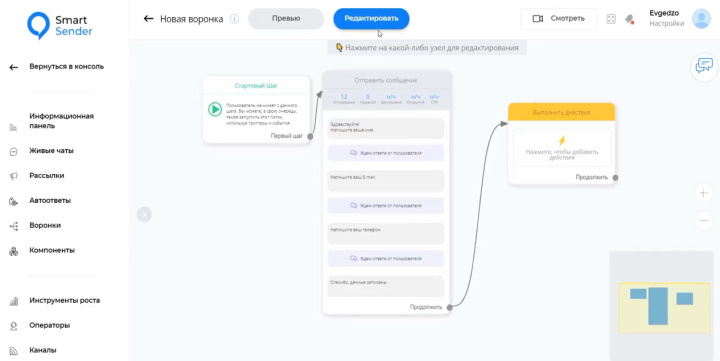
Далее нужно выбрать действие. В данном случае - это "Внешний запрос".
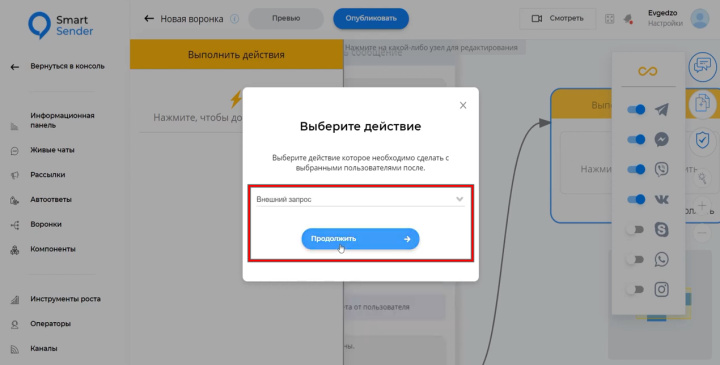
На следующем этапе в выпадающем списке необходимо выбрать пункт POST.
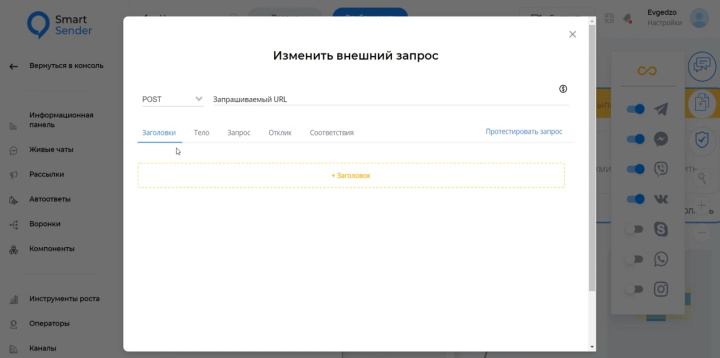
После этого нужно вставить скопированную ранее ссылку (запрашиваемый URL). Далее нужно зайти во вкладку "Тело" с тем, чтобы вставить все контактные переменные. Когда данные появились, необходимо кликнуть по кнопке "Подтвердить".
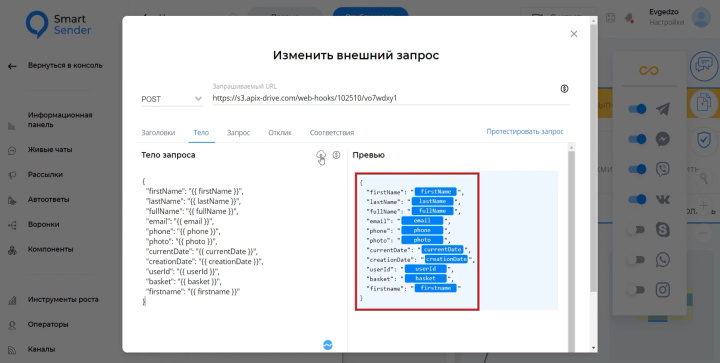
Далее необходимо опубликовать результат в личном кабинете Smart Sender.
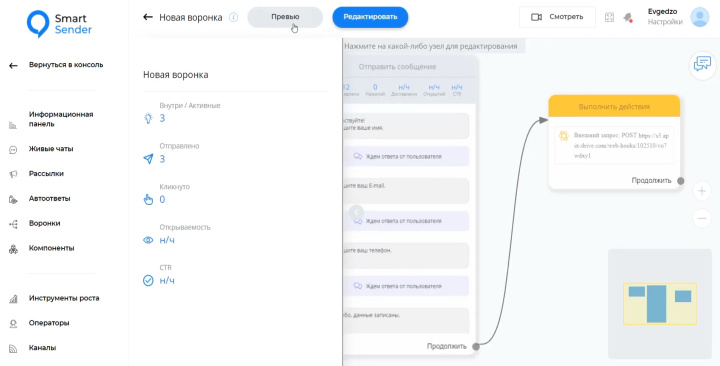
После этого нужно сгенерировать данные. Для этого нужно кликнуть на вкладкую "Превью" и выбрать соответствующий канал данных.
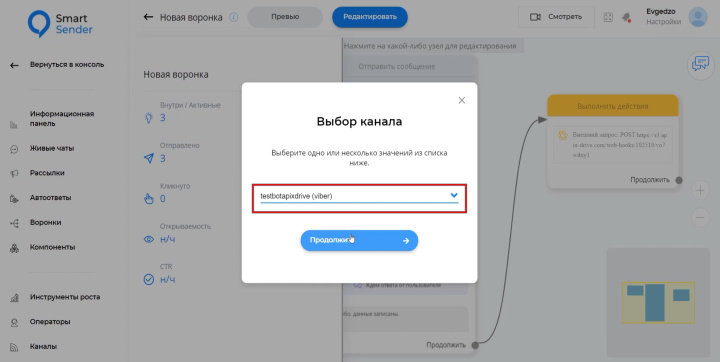
Потом в Вайбере необходимо ввести соответствующую контактную информацию. В частности, имя, электронную почту, телефон.
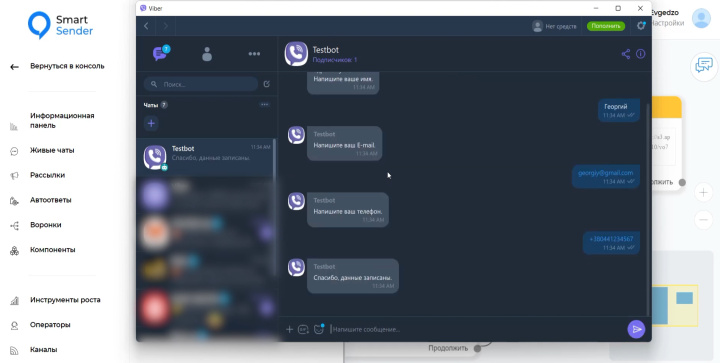
После того, как все данные были введены, нужно вернуться в аккаунт ApiX-Drive и продолжить настройку интеграции. В частности, есть возможность настройки фильтра. Однако на практике это не нужно, поэтому нужно лишь кликнуть по кнопке "Продолжить".
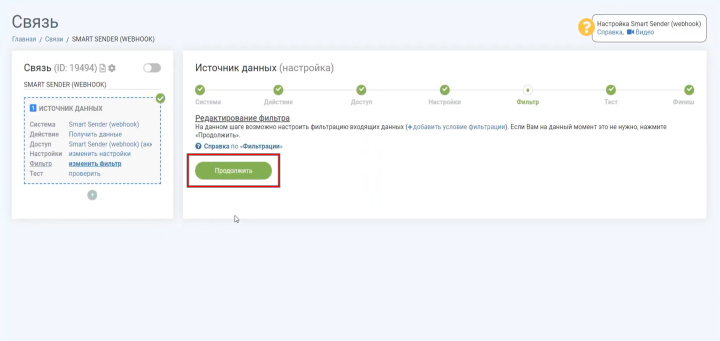
На следующем этапе система представляет сборные данные, которые были предварительно сгенерированы. Если пользователя все устраивает, то необходимо кликнуть по кнопке "Далее".
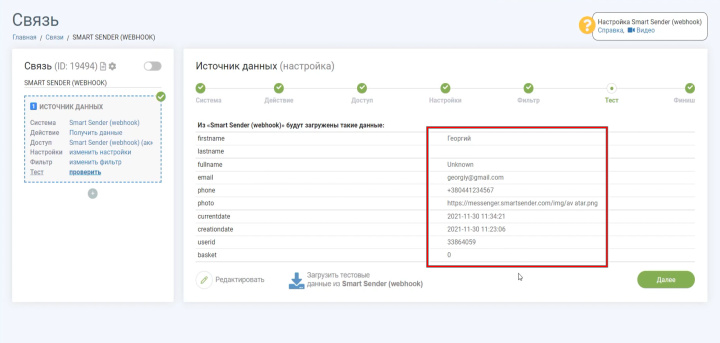
На этом настройка источника данных в онлайн-коннекторе ApiX-Drive успешно завершена. Для перехода на следующий уровень необходимо кликнуть кнопку "Начать настройку приема данных".
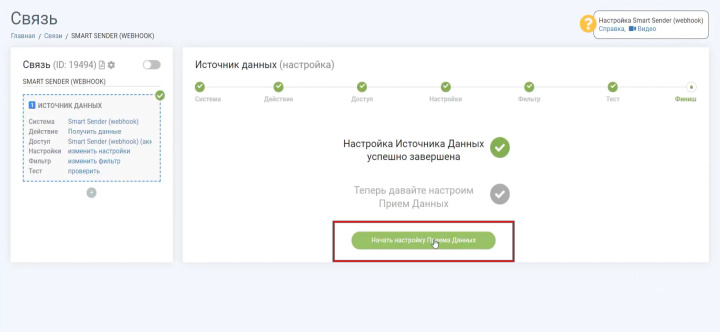
Настройка Viber
Первый этап настройки сервиса приема данных заключается в выборе системы. Для этого из выпадающего списка необходимо выбрать мессенджер Viber.
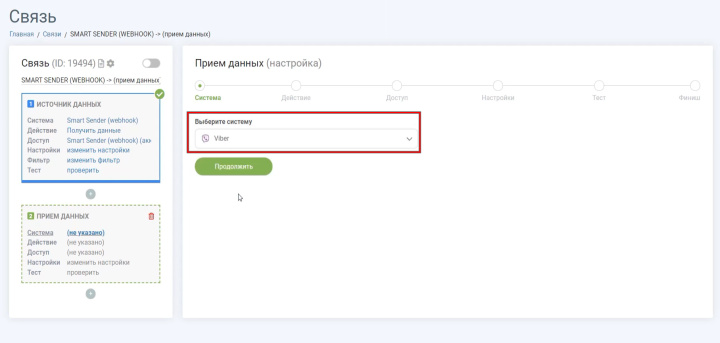
На следующем этапе необходимо выбрать дейсвие, которое будет выполнять онлайн-коннектор ApiX-Drive. В данном случае это "Отправить сообщение".
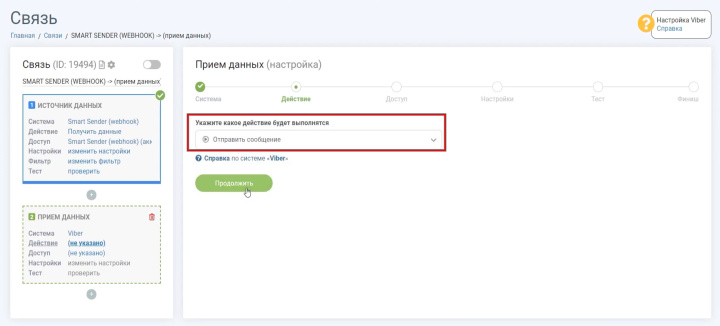
Далее необходимо подключить к системе аккаунт Viber.
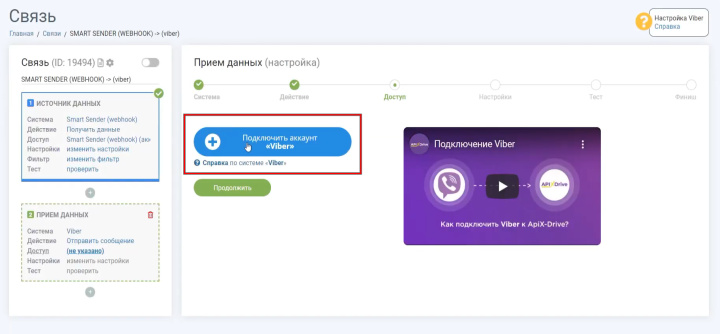
В открывшемся окне необходимо кликнуть по предложенной ссылке.
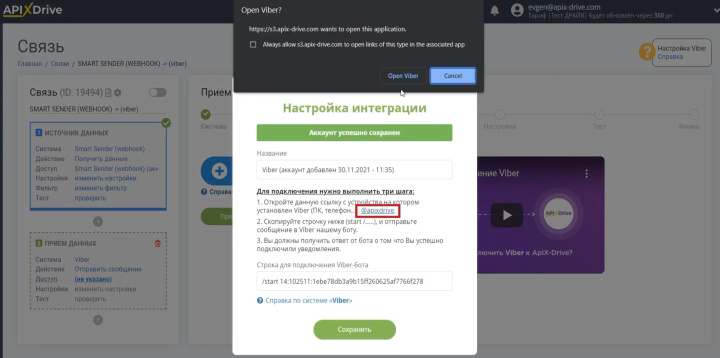
Далее необходимо скопировать строку для подключения.
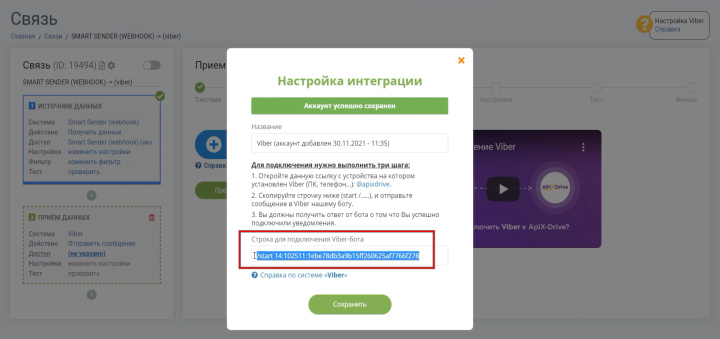
Далее скопированную ссылку необходимо вставить в строку бота и отправить сообщение. Если все сделано правильно - аккаунт будет успешно подключен.
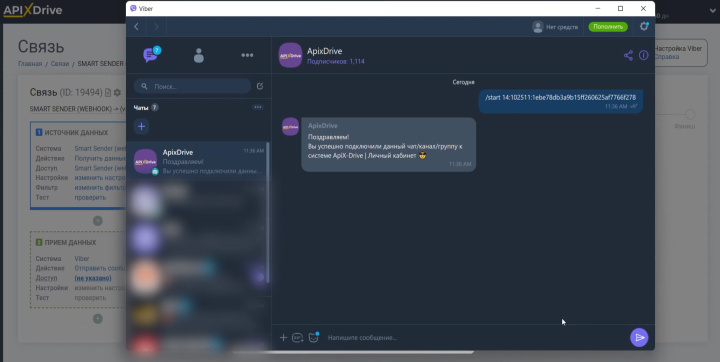
После этого необходимо вернуться в систему ApiX-Drive. Когда подключенный аккаунт отобразился в выпадающем списке, необходимо выбрать его, и кликнуть по кнопке "Продолжить".
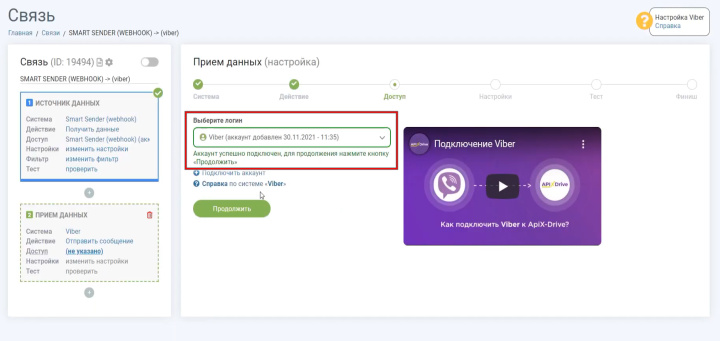
На следующем этапе необходимо заполнить поле сообщения, которое будет приходить пользователю. Заполнять необходимо как вручную, так и используя встроенные переменные из сервиса Smart Sender. Для того, чтобы добавить переменную, необходимо кликнуть на поле для ввода. После этого появится выпадающий список с соответствующими переменными. Ниже приведен пример типового сообщения.
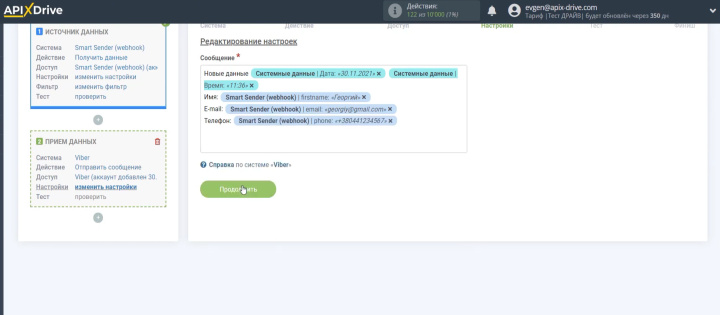
В открывшемся окне вы увидите пример данных, которые будут отправляться в Viber. Для того, чтобы проверить корректность настройки, имеет смысл кликнуть по кнопке "Отправить тестовые данные в Viber".
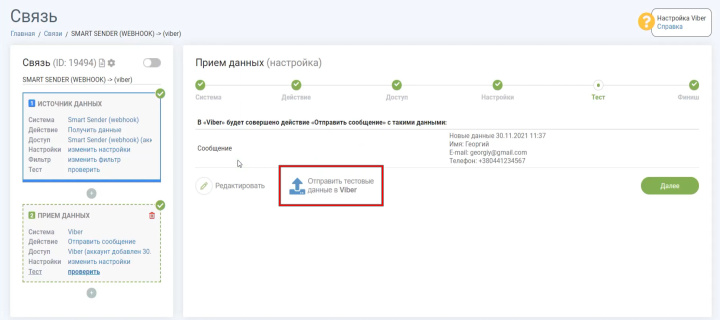
Далее необходимо перейти в Viber с тем, чтобы проверить результат.
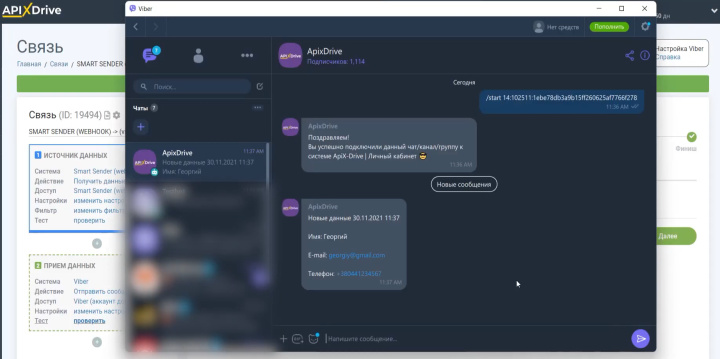
Если было сделано без ошибок, то после проверки нужно вернуться к настройкам связи. Непосредственная настройка на этом этапе завершена. Необходимо лишь кликнуть по кнопке "Включить обновление".
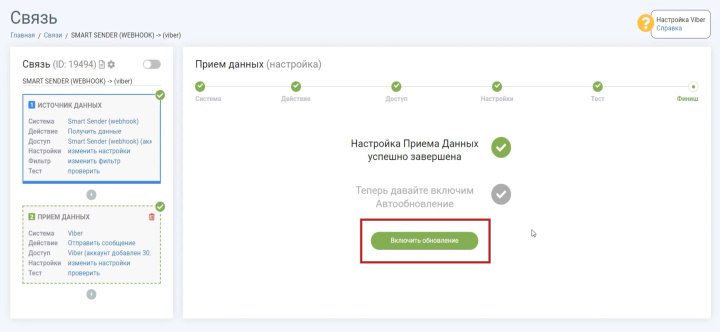
В появившемся окне необходимо выбрать интервал обновления данных. Рекомендуется выбирать значение, равное 5 минутам.
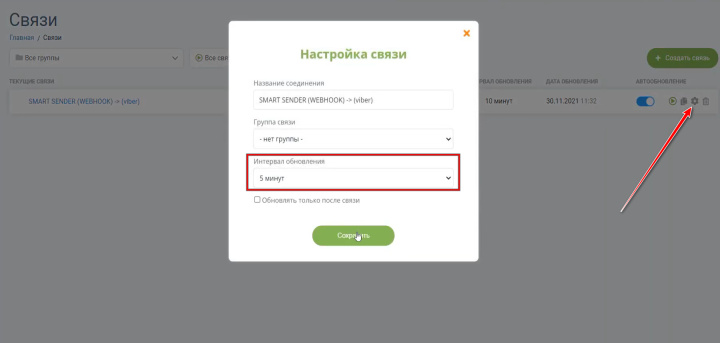
На этом создание интеграции между системой Smart Sender и мессенджером Viber завершена. При необходимости корректировки вы всегда сможете перейти в раздел редактирования.
Результат интеграции СмартСендер и Вайбер
В итоге интеграция между сервисом Smart Sender и мессенджером Viber наверняка повысит лояльность клиентов к бизнесу пользователя. Как результат — повышение количества реальных клиентов, и соответственно, дохода. Таким образом с помощью непродолжительной настройки онлайн-коннектора ApiX-Drive можно существенно повысить эффективность бизнеса.

