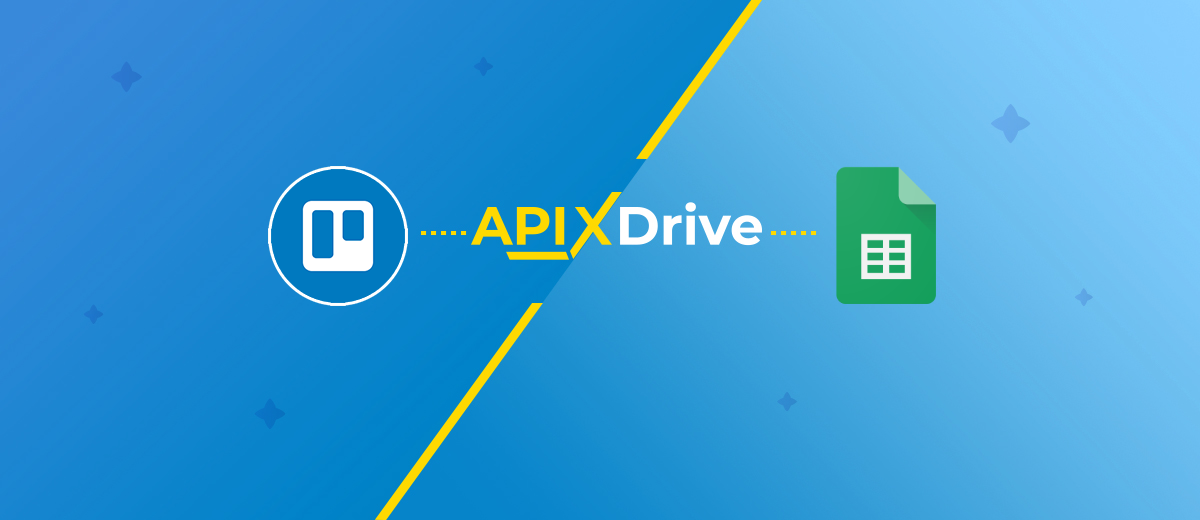Как я настроил автозаполнение отчета, связав Trello и Google Sheets
Я работаю копирайтером и являюсь частью команды, создающей этот блог. Многие представители моей профессии трудятся удаленно. И я принадлежу именно к такому числу сотрудников. Учитывая отсутствие “офисного” взаимодействия с редакторами и другими коллегами, важным моментом становится определение четких узлов коммуникации и отчетности.
Содержание:
1. Задача: настроить экспорт задач из Trello в Google Sheets
2. Реализация: создаем интеграцию с помощью коннектора
3. Подключаем Trello
4. Подключаем Google-таблицу
5. Заключение
Задача: настроить экспорт задач из Trello в Google Sheets
Для месячного отчета существует Гугл-таблица со списком всех добавленных материалов. К этому документу имеет доступ главный редактор. После добавления статьи на сайт я делаю соответствующую запись в таблице.
Кроме того, для организации своей работы я использую доску Trello. Там устроено все предельно просто — колонка с идеями для материалов, колонка “в работе” и колонка “добавлено на сайт”.
Почему бы не настроить автоматическое заполнение таблицы-отчета? Чтобы решить такую задачу, нужно обеспечить добавление строки в документ Google Sheets после перемещения карточки в колонку “добавлено на сайт”. Для этого используем онлайн-коннектор ApiX-Drive, с помощью которого можно без навыков программирования объединять различные сервисы. В нашем случае — Trello и Google Sheets.
Реализация: настраиваем автоматизацию с помощью коннектора
Чтобы воспользоваться интегратором ApiX-Drive, необходимо пройти короткую регистрацию или авторизоваться с помощью аккаунта Google или Facebook. Рабочее пространство онлайн-коннектора предельно простое и информативное. Создать и настроить связь можно без наличия специальных знаний и технической подготовки.
Подключаем Trello
Начнем процесс настройки интеграции — нажимаем кнопку “Создать связь”.
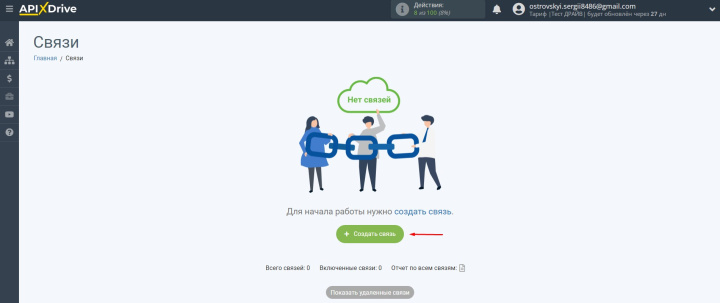
Нам предстоит подключить к системе источник данных — доску Trello. Весь процесс состоит из семи шагов, которые графически представлены в главном окне. Большинство из этих этапов мы пройдем буквально за несколько секунд.
Шаг 1. Определяем систему-источник. Воспользуемся строкой поиска и найдем в перечне сервисов Trello. Выбираем нужный пункт и нажимаем кнопку “Продолжить”.
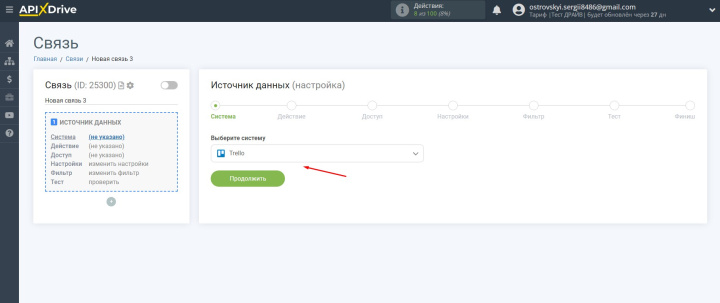
Шаг 2. Выбираем действие, которое будет отслеживать робот. Нам подходит пункт “Загрузить карточки (измененные)”.
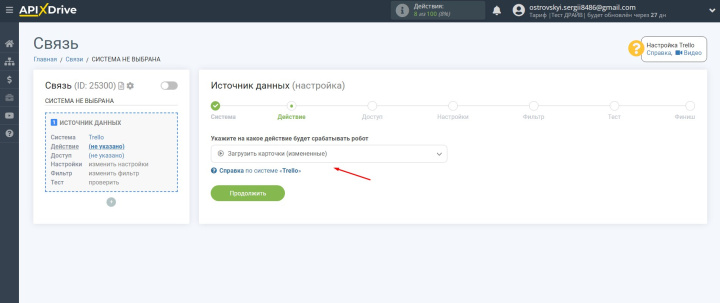
Шаг 3. Подключаем аккаунт Trello. Необходимо предоставить доступ системе ApiX-Drive к учетной записи Trello. Выбираем добавленный аккаунт и продолжаем настройку источника.
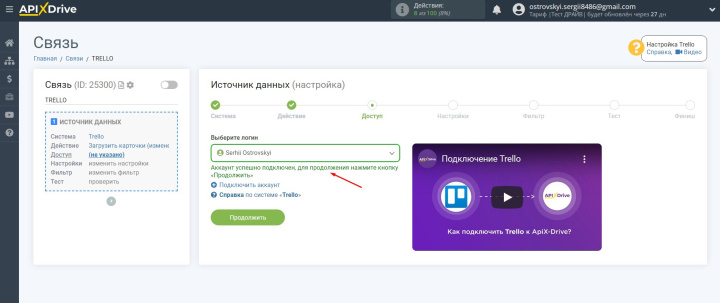
Шаг 4. Выбираем доску и список. Нас интересует колонка “добавлено на сайт”.
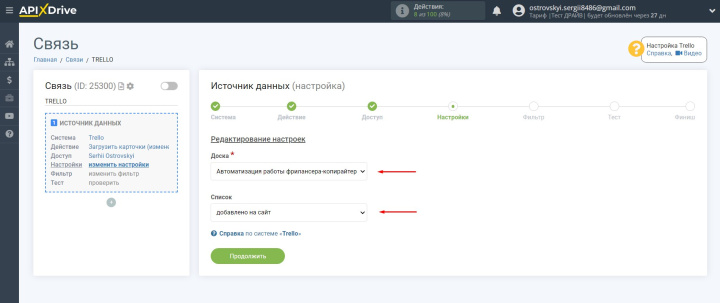
Шаг 5. Этап фильтрации данных мы пропускаем. Для нашей задачи этот функционал не нужен. На этапе тестирования необходимо удостовериться, что данные из Trello отправляются в систему. Информация появляется в виде таблички. Если этого не произошло, то нужно нажать на кнопку “Загрузить тестовые данные из Trello”.
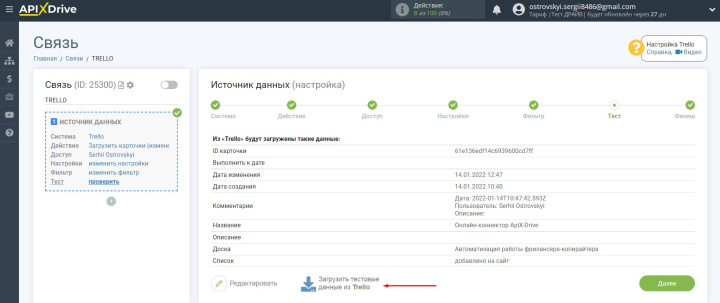
На этом настройка источника данных закончена. Одна составная часть нашей интеграции успешно подключена.
Подключаем Google-таблицу
Процесс настройки приемника не слишком отличается от работы с источником.


Шаг 1. Выбираем Google Sheets в качестве приемной системы.
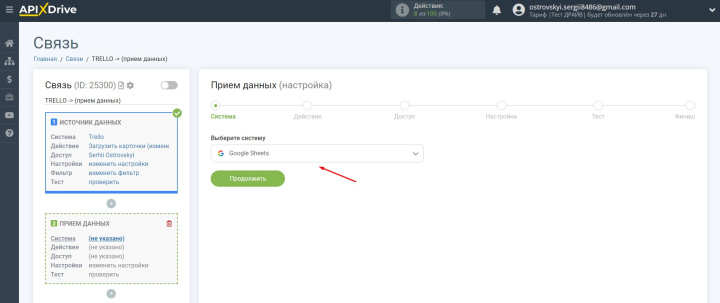
Шаг 2. Определяем действие — “Добавить новую строку”
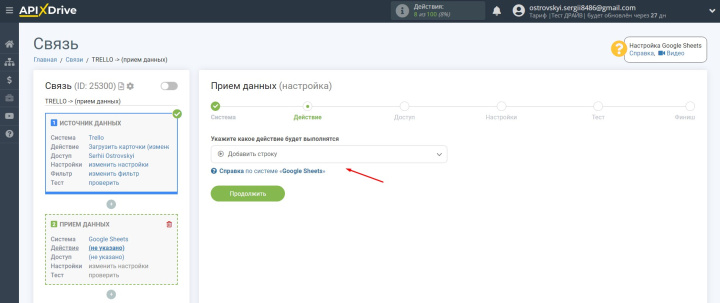
Шаг 3. Подключаем аккаунт Google Sheets к системе или выбираем сохраненный ранее логин.
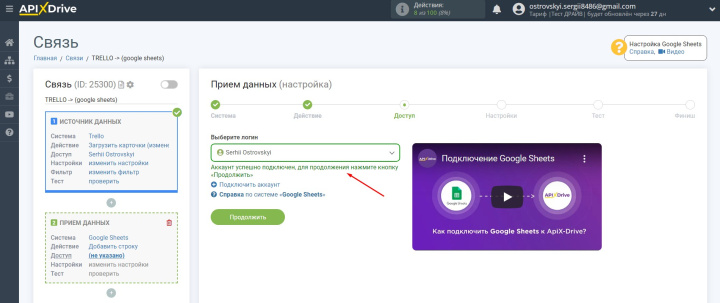
Шаг 4. Выбираем таблицу с месячным отчетом и лист. Теперь нам надо определить, какая информация будет записываться в новую строку таблицы. В моем случае достаточно названия статьи и даты публикации. Для колонки A выбираем переменную с названием карточки, а для колонки B — переменную с датой. Переменные я взял из выпадающего списка, можно добавлять еще и свой текст.
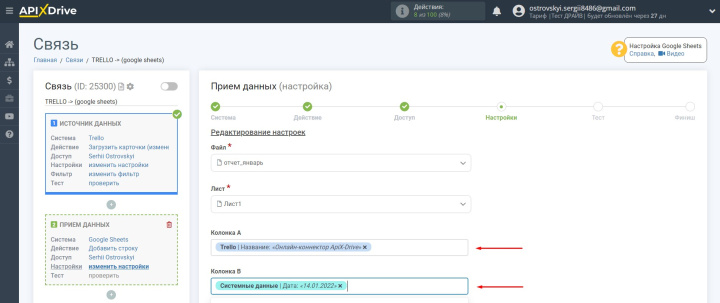
Шаг 5. Дальше нас ждет уже знакомый этап тестирования связи. И на этом настройка приемника окончена. Чтобы связь заработала, необходимо запустить автообновление.
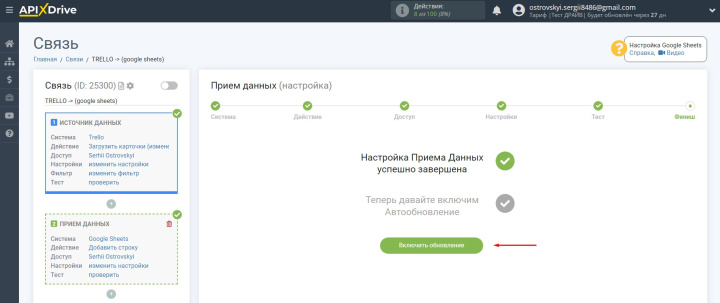
Заключение
Менее чем за 10 минут я связал два сервиса — Trello и Google Sheets. Что получилось на выходе? Таблица с готовыми материалами будет заполняться автоматически. Когда я перемещу карточку с заданием в колонку “добавлено на сайт”, соответствующая запись появится в отчете.
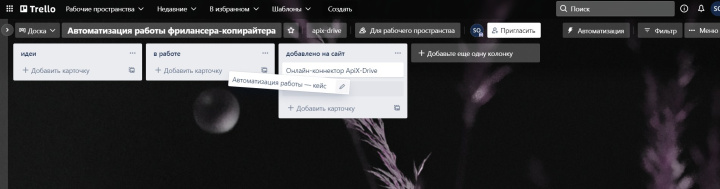
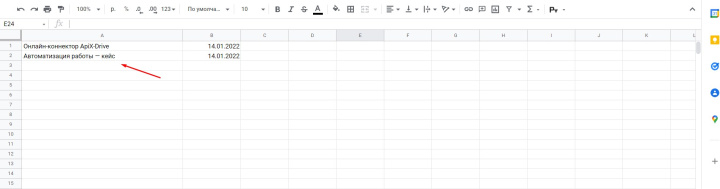
Важно помнить, что связь будет срабатывать на все изменения в списке “добавлено на сайт”. Если карточку переместить в другую колонку, а потом вернуть, появится еще одна строчка в таблице. Если добавить описание в задачу, которая уже находится в колонке “добавлено на сайт” и отмечена в таблице, связь также сработает. В моем случае это не критично. Я предельно редко изменяю статус или описание выполненной задачи. Но если все же возникают дубликаты, то проблему можно решить с помощью инструментов Google Sheets. Выделяем столбец с названиями статей и проходим по пути в меню: Данные —> Очистка данных —> Удалить повторы.
Насколько полезной оказалась для меня настроенная интеграция? Конечно, автоматическое заполнение таблицы-отчета не привело к освобождению огромного временного ресурса. Однако экономия времени все же присутствует. Кроме того, исчезла одна из рутинных процедур, на которую уже нет необходимости переключать внимание. Также нивелируется человеческий фактор — теперь невозможно забыть вписать материал в отчет.
Поставленную задачу я решил с помощью нашего сервиса ApiX-Drive. При этом интеграция эффективно реализуется на бесплатном тарифе “Тест ДРАЙВ”. Представленный кейс — это лишь верхушка айсберга возможностей автоматизации. Сервис предлагает сотни готовых интеграций для решения самых различных задач.