Настройка Приема данных JSON
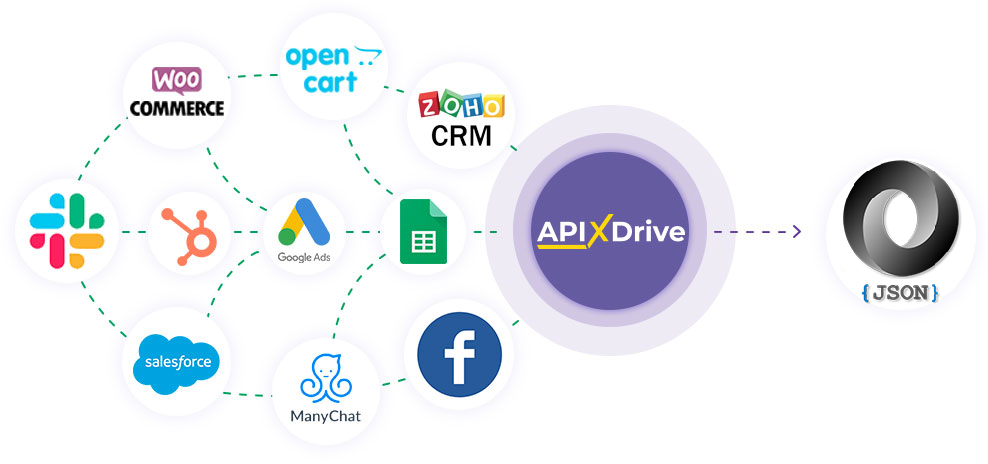
Интеграция позволит вам передавать данные из разных систем в нужную вам систему, если она поддерживает передачу по JSON. Например, вы можете передавать данные по заказам с CRM или Google Sheets в нужную вам систему. Так вы сможете максимально эффективно автоматизировать процесс обработки данных, например заказов, с помощью разных сервисов, которые используете.
Давайте пройдем весь этап настройки JSON вместе!
Навигация:
1. Что будет делать интеграция с JSON?
2. Как подключить аккаунт JSON к ApiX-Drive?
3. Как настроить в выбранном действии передачу данных в JSON?
4. Пример данных, которые будут отправлены в ваш JSON.
5. Автообновление и интервал срабатывание связи.
После того, как вы настроили систему Источника данных, например, Google Sheets, можно приступить к настройке JSON в качестве Приема данных.
Для этого кликаем "Начать настройку Приема данных".
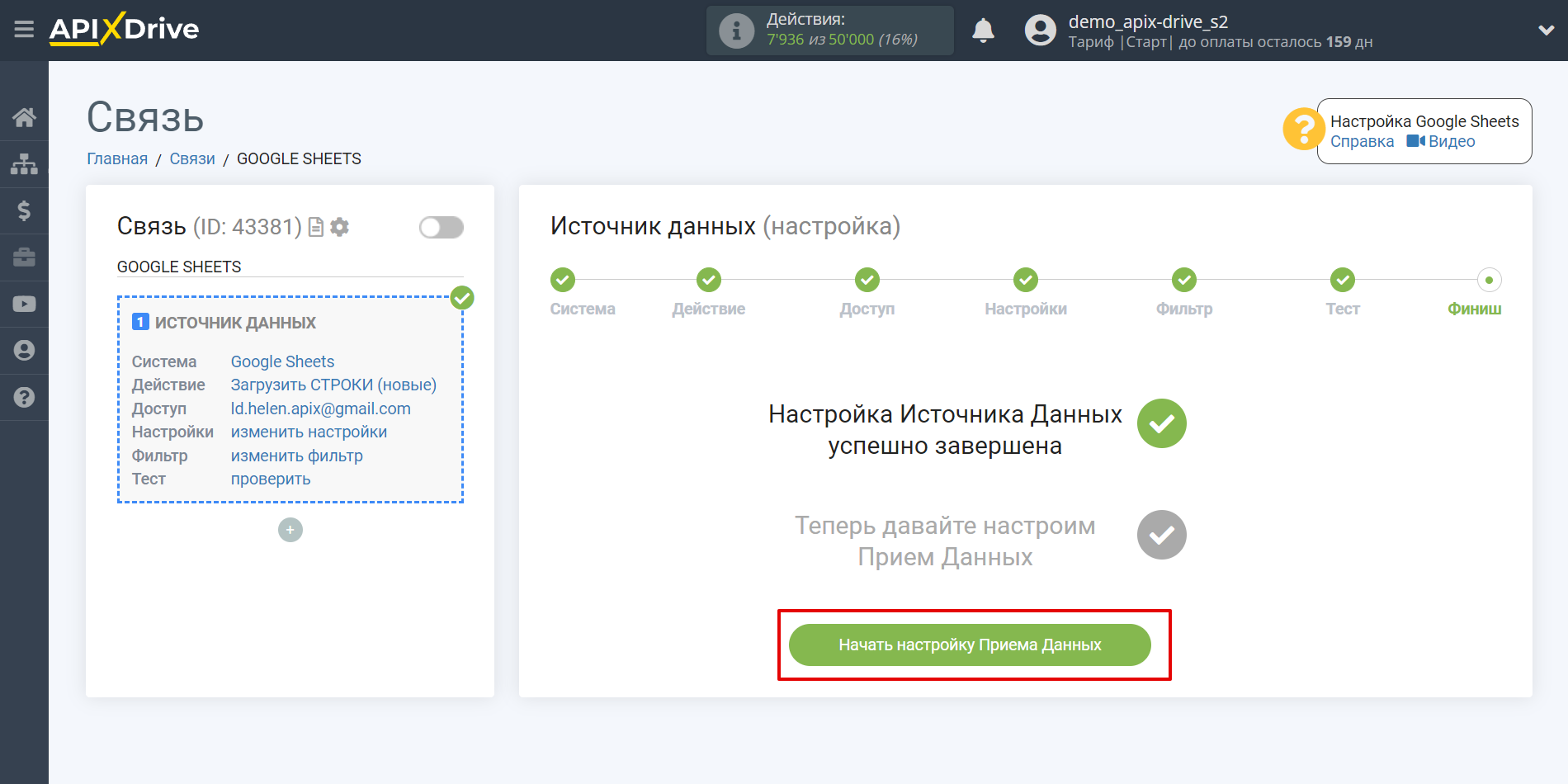
Выберите систему в качестве Приема данных. В данном случае, необходимо указать JSON.
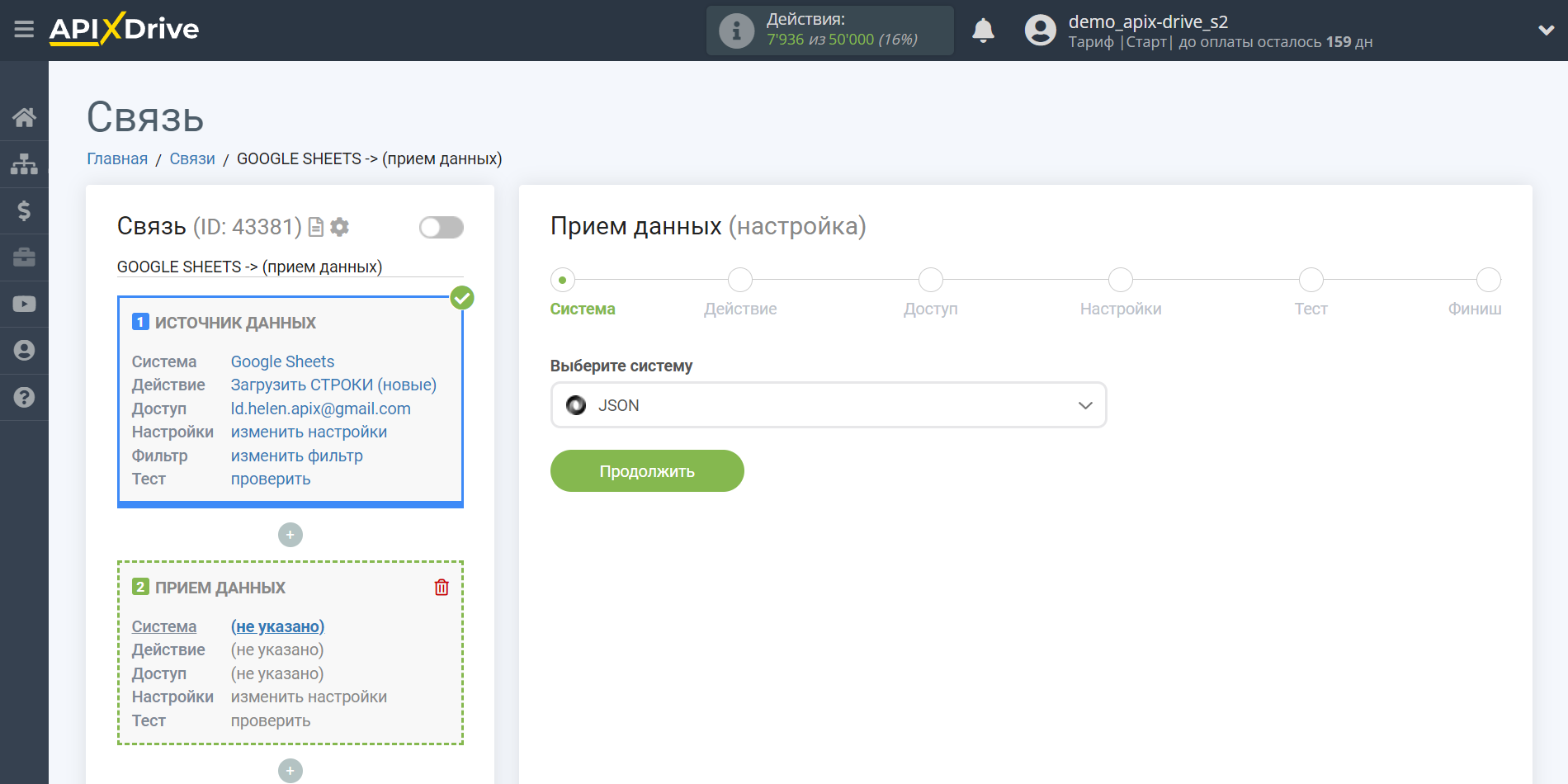
Далее, необходимо указать действие - Отправить ДАННЫЕ.
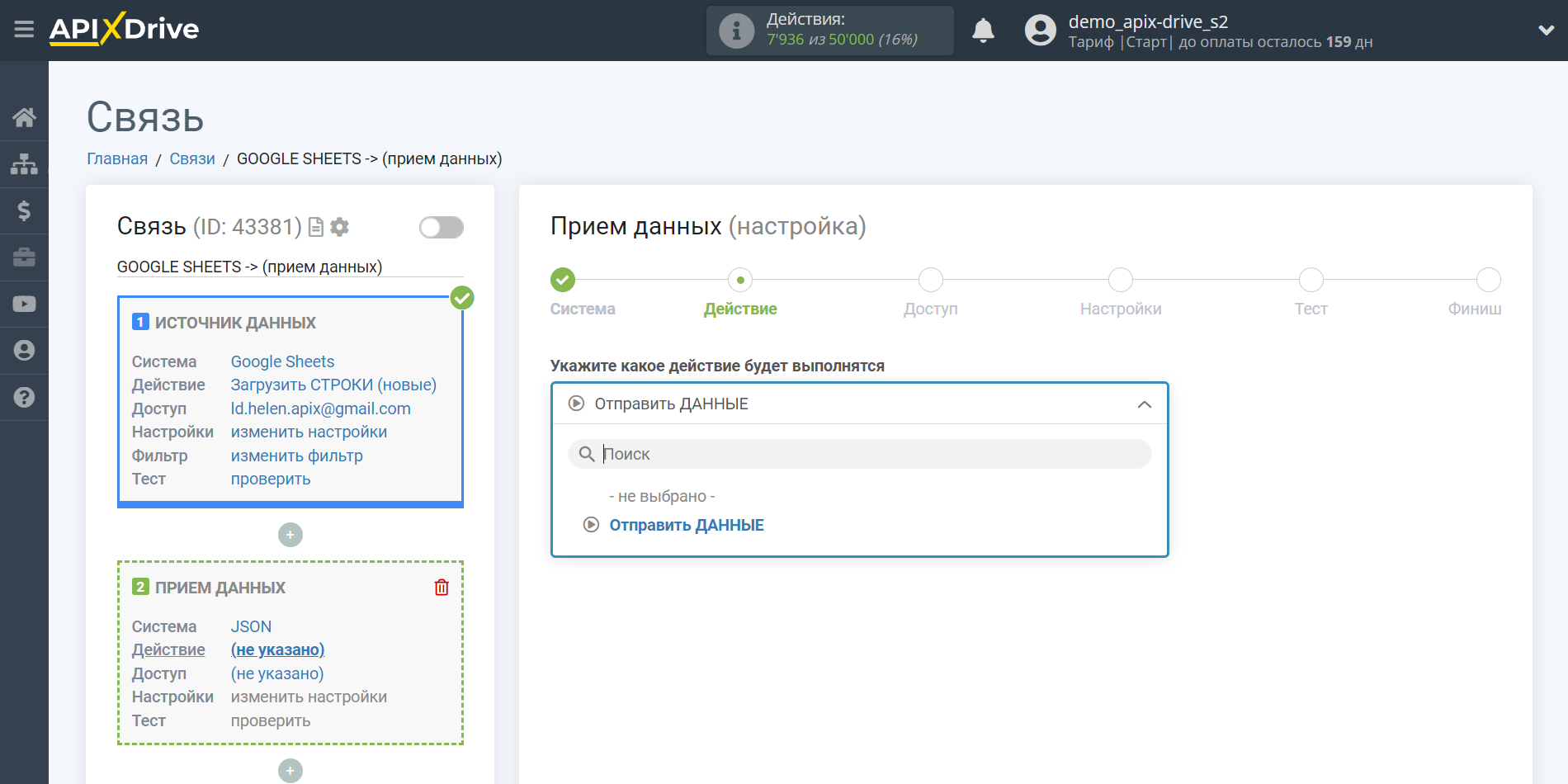
- Отправить ДАННЫЕ - на указанный вами url будут отправлены данные согласно указанным настройкам.
Для примера работы, используем систему Click Send.
Вы можете сделать тоже самое в любой другой системе, которая поддерживает JSON.
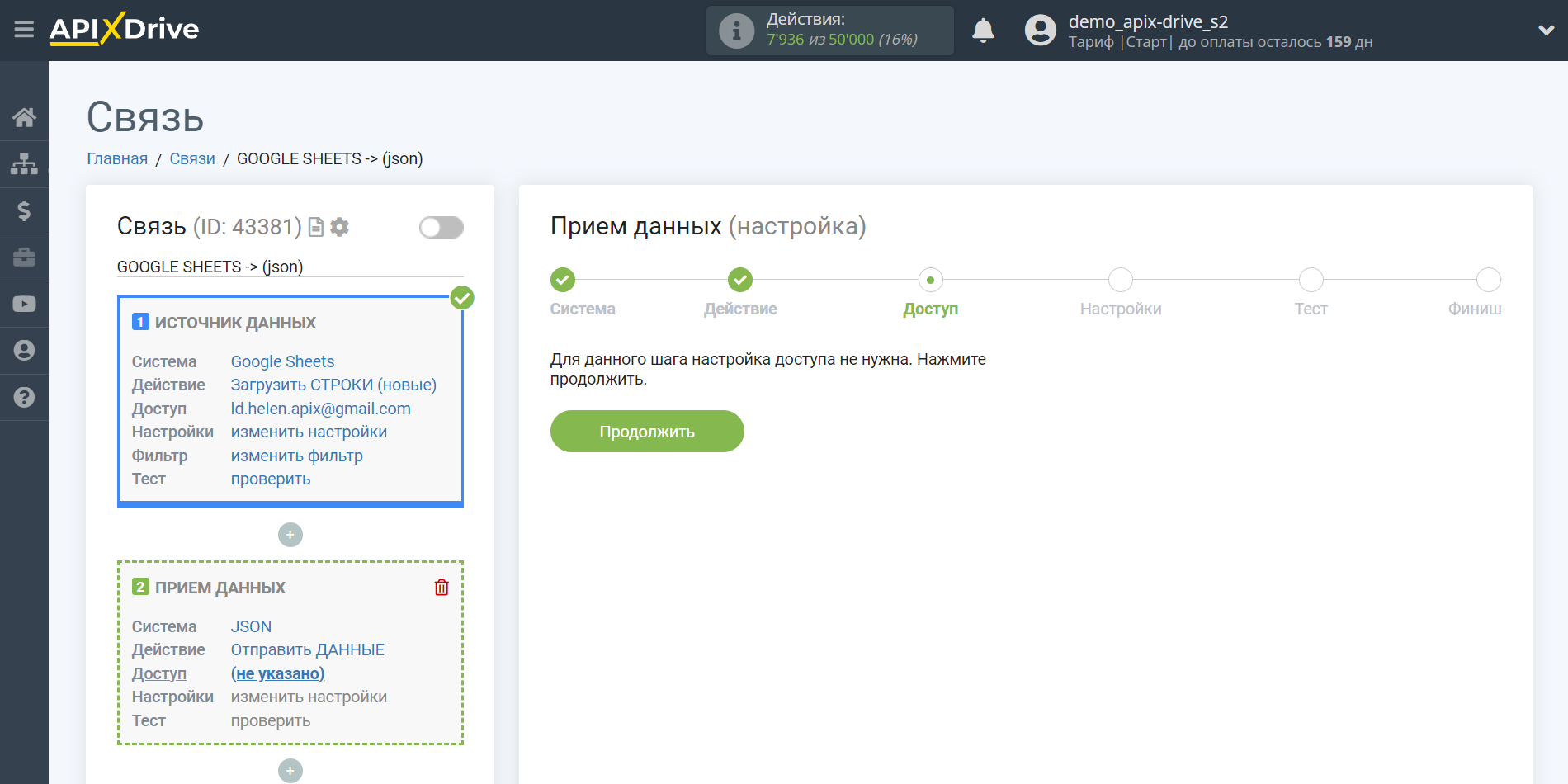
Теперь необходимо произвести настройку связи полей Источника данных на примере Google Sheets с соответствующими полями в Click Send.
Для начала необходимо указать URL для приема данных согласно документации сервиса и выбранного вами действия. Для примера мы возьмем Создание контакта в Click Send.
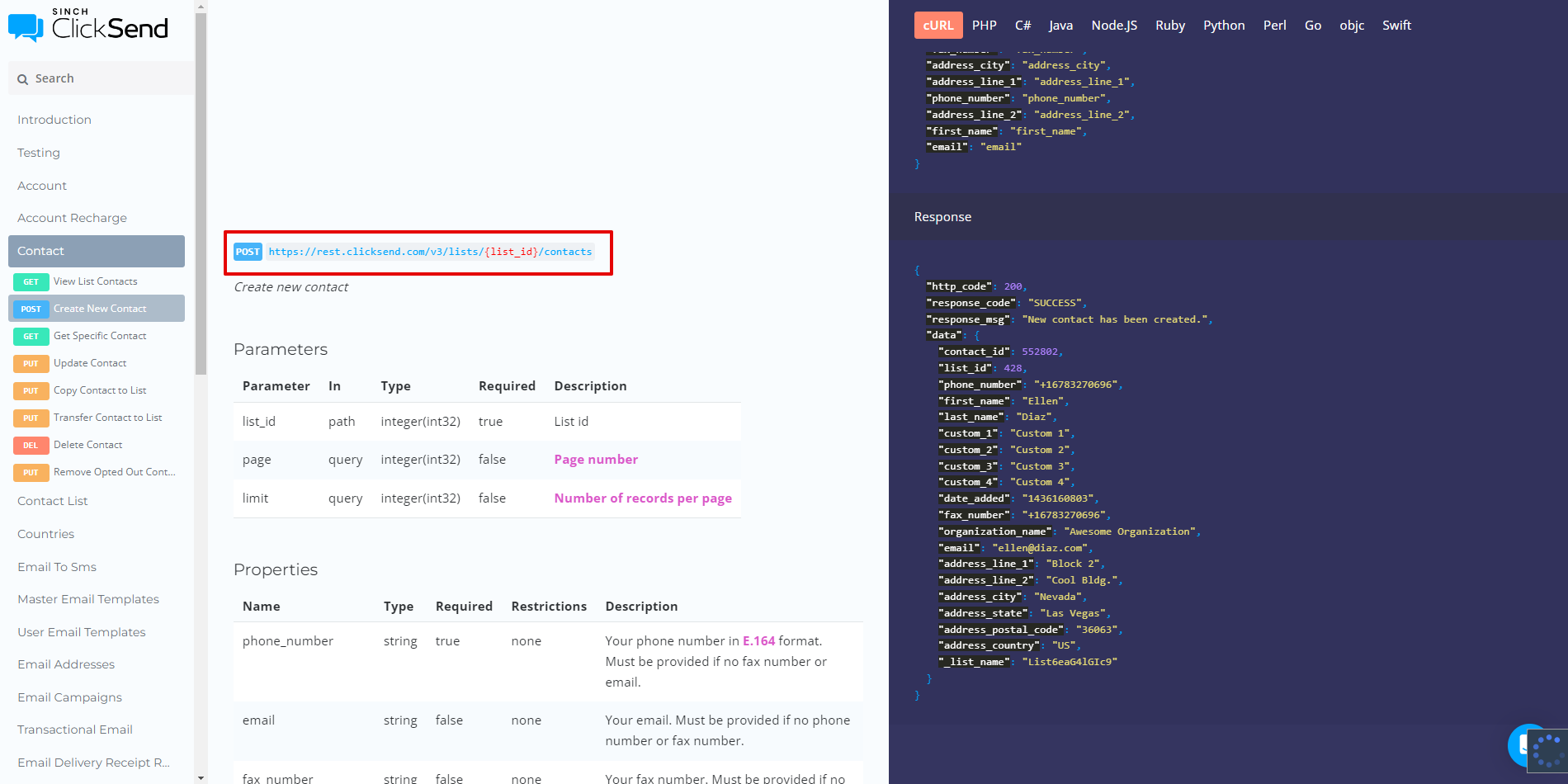
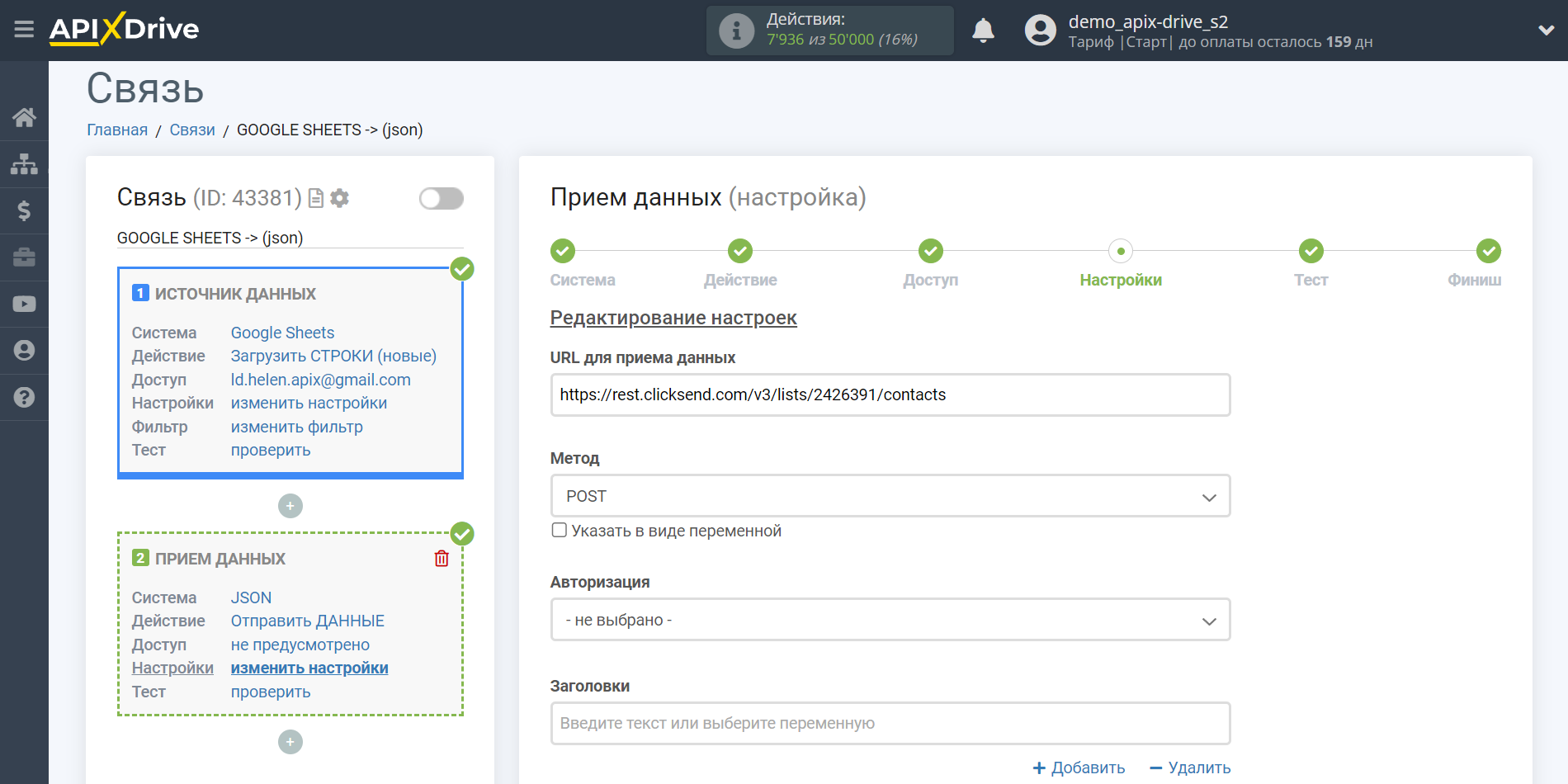
Далее выберите указанный в документации Метод, Авторизацию, а так же укажите Логин и Пароль.
В данном случае мы указываем логин от аккаунта Click Send и ключ API. Заполните Заголовок так же согласно документации.
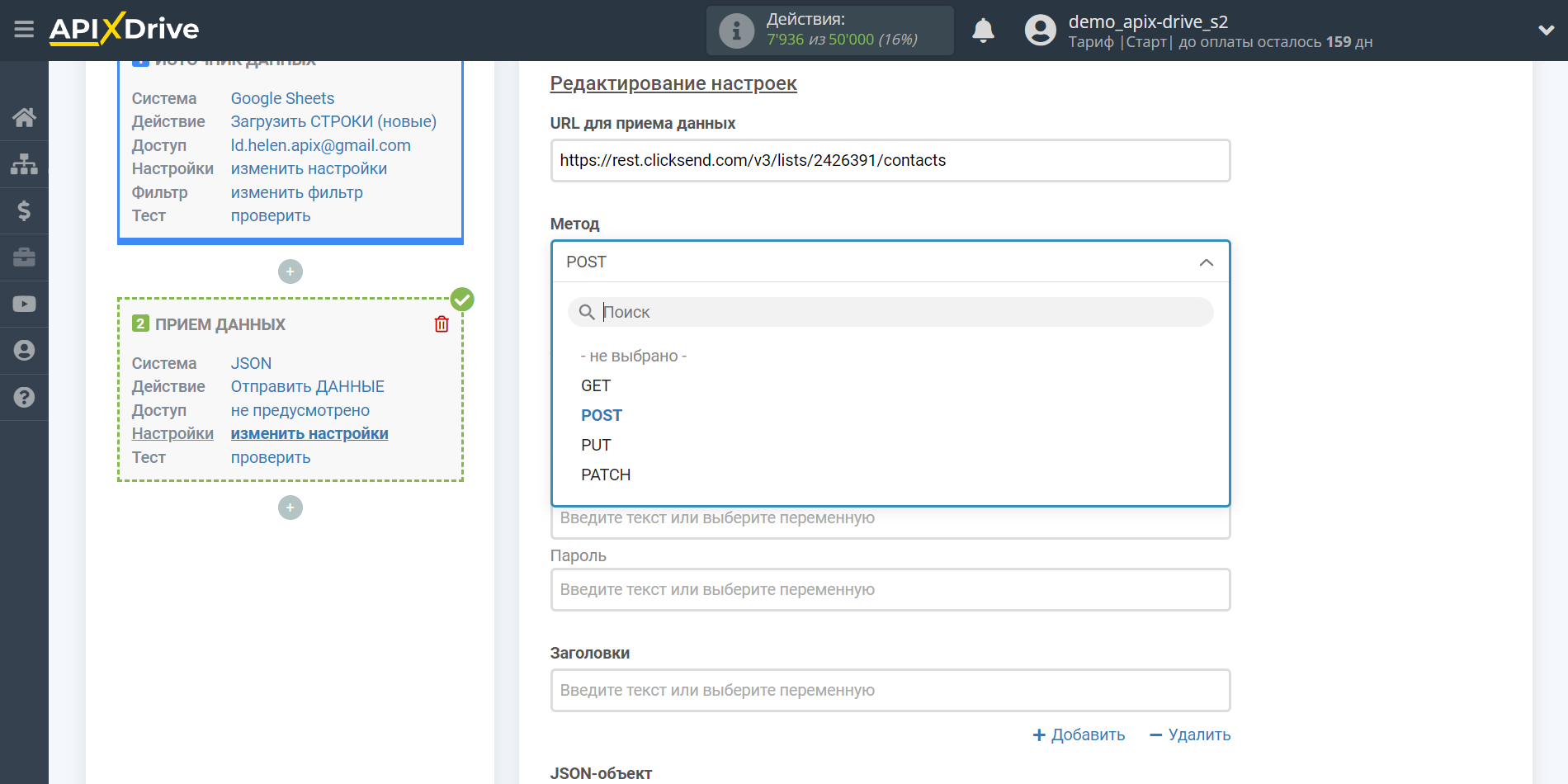
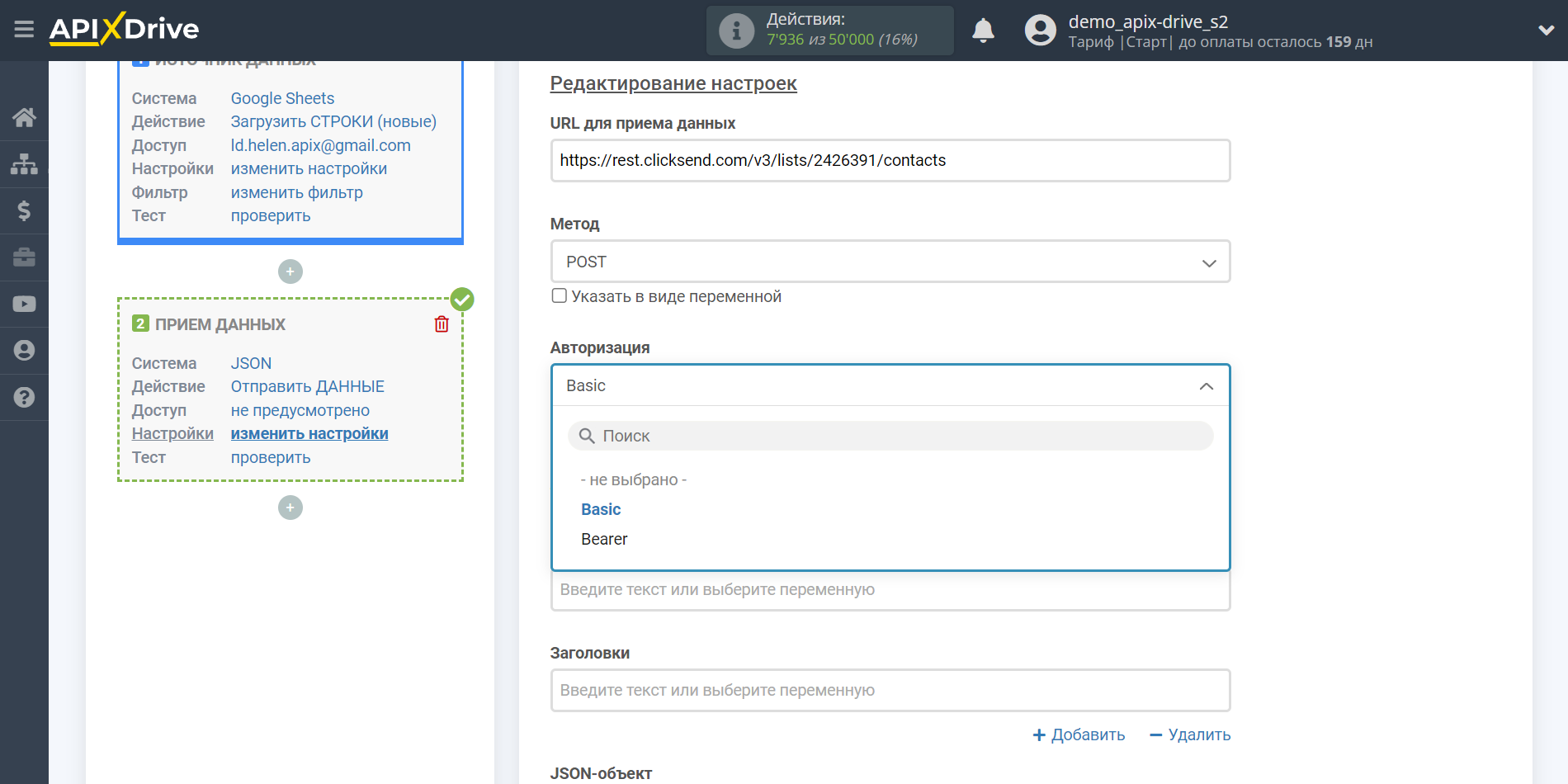
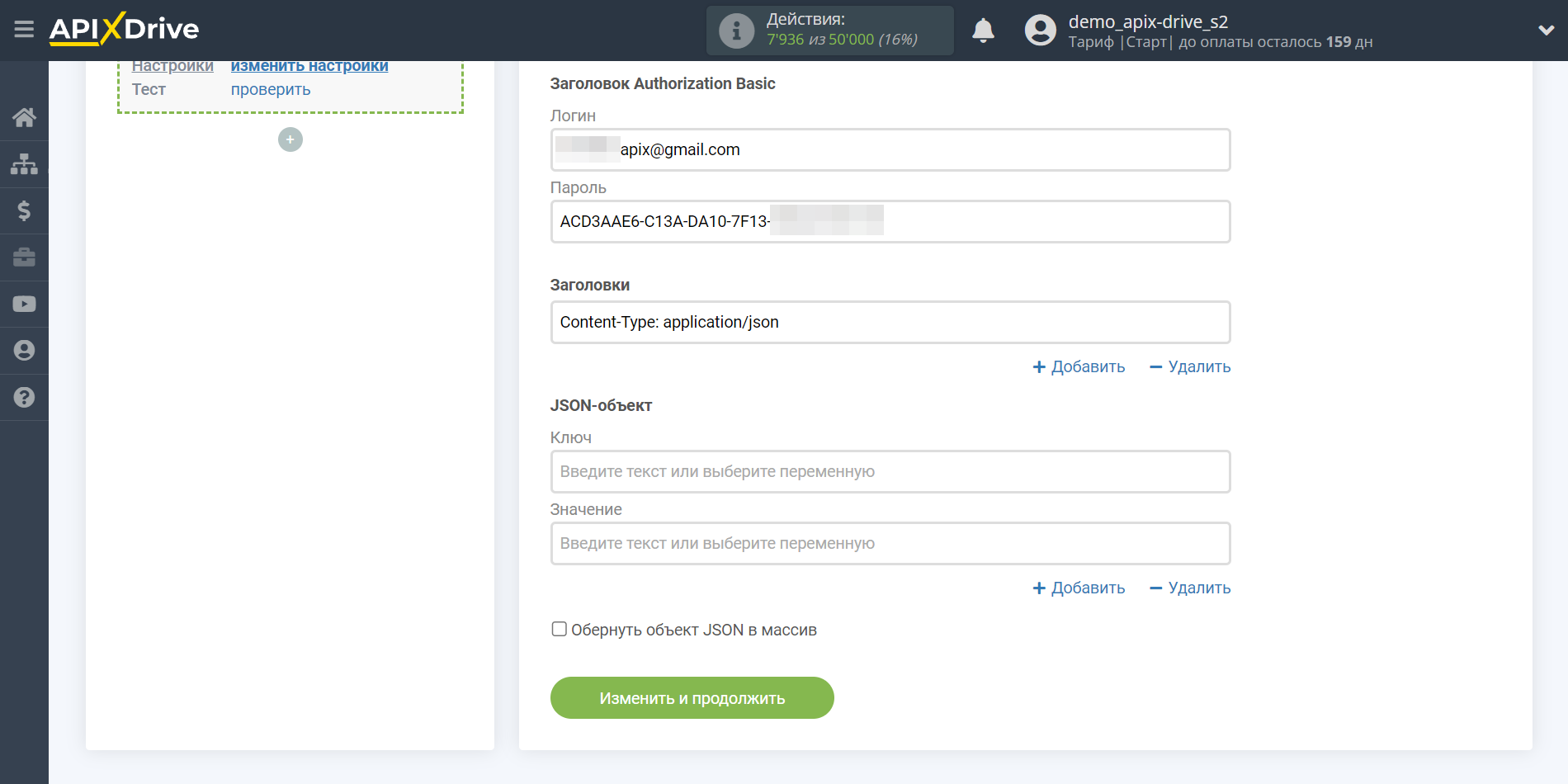
В поле Ключ необходимо внести название переменной, и назначить соответствующую переменную в Значение.
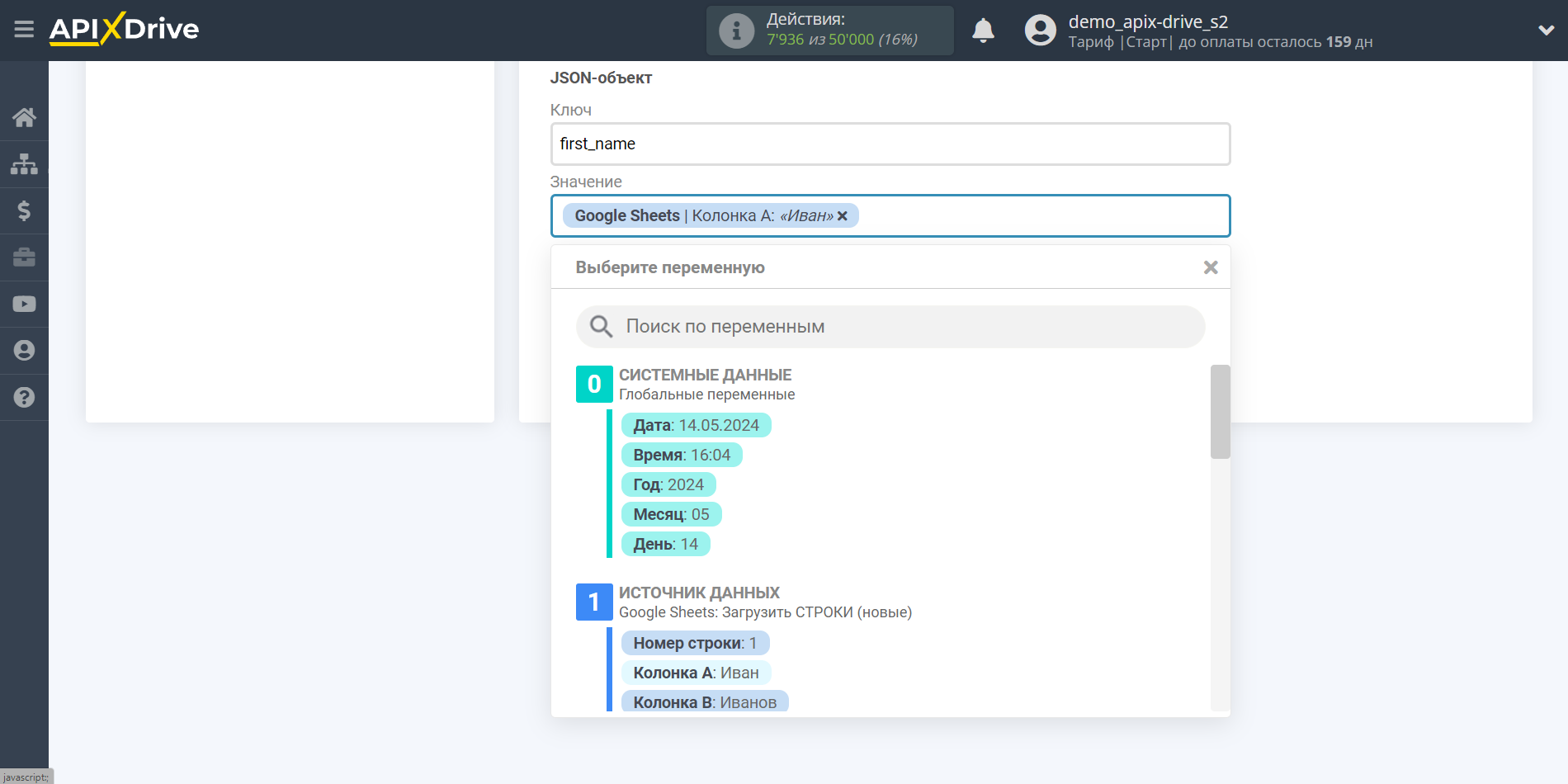
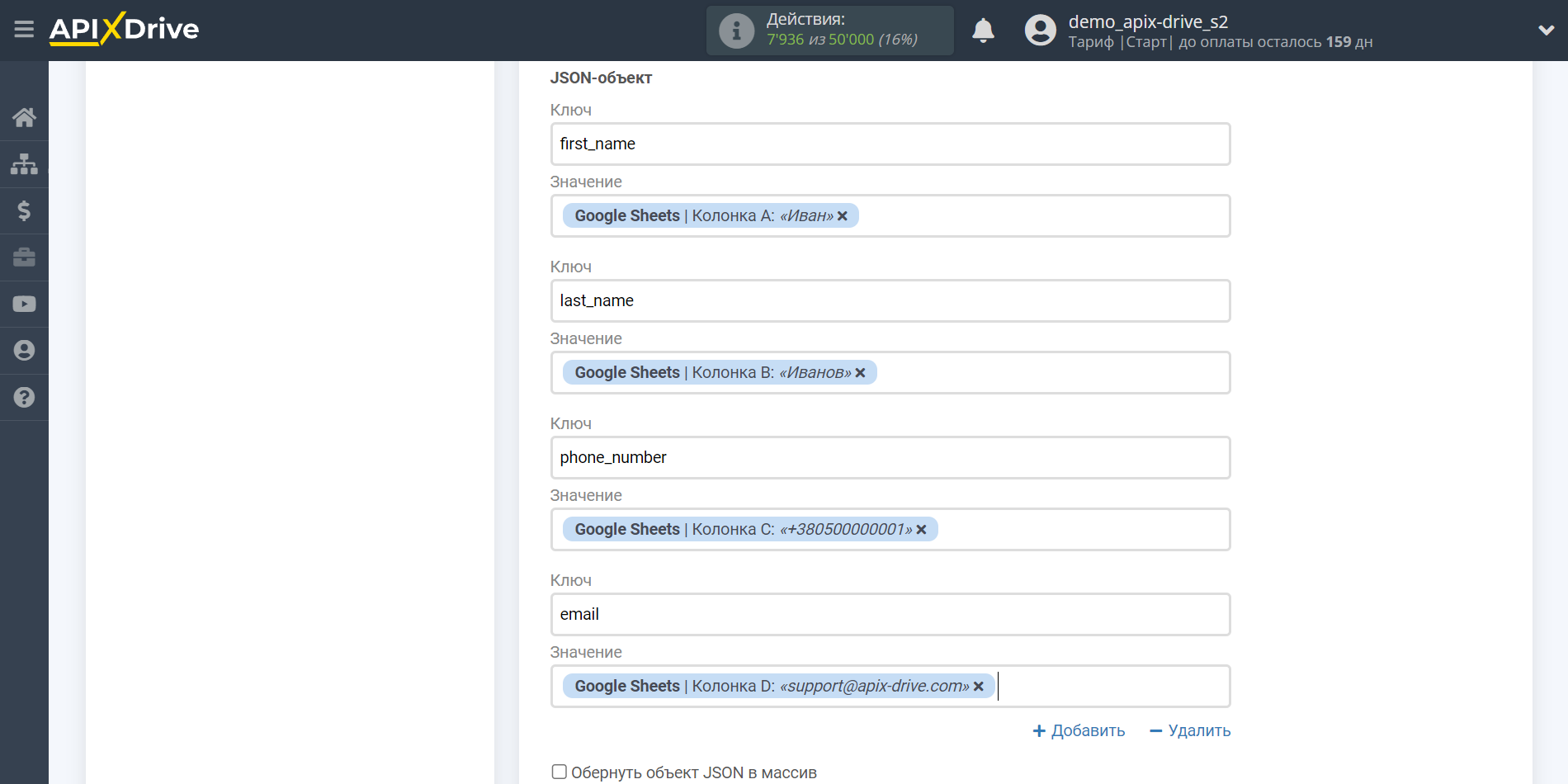
Теперь вы можете увидеть тестовые данные.
Если вы хотите отправить тестовые данные в Click Send для того, чтобы проверить корректность настройки, кликните "Отправить тестовые данные в JSON " и перейдите в ваш Click Send, чтобы проверить результат.
Результат отправки данных, находится в вашем личном кабинете Click Send.
Если вы хотите изменить настройки - кликните "Редактировать" и вы вернетесь на шаг назад.
Если вас все устраивает - кликните "Продолжить".
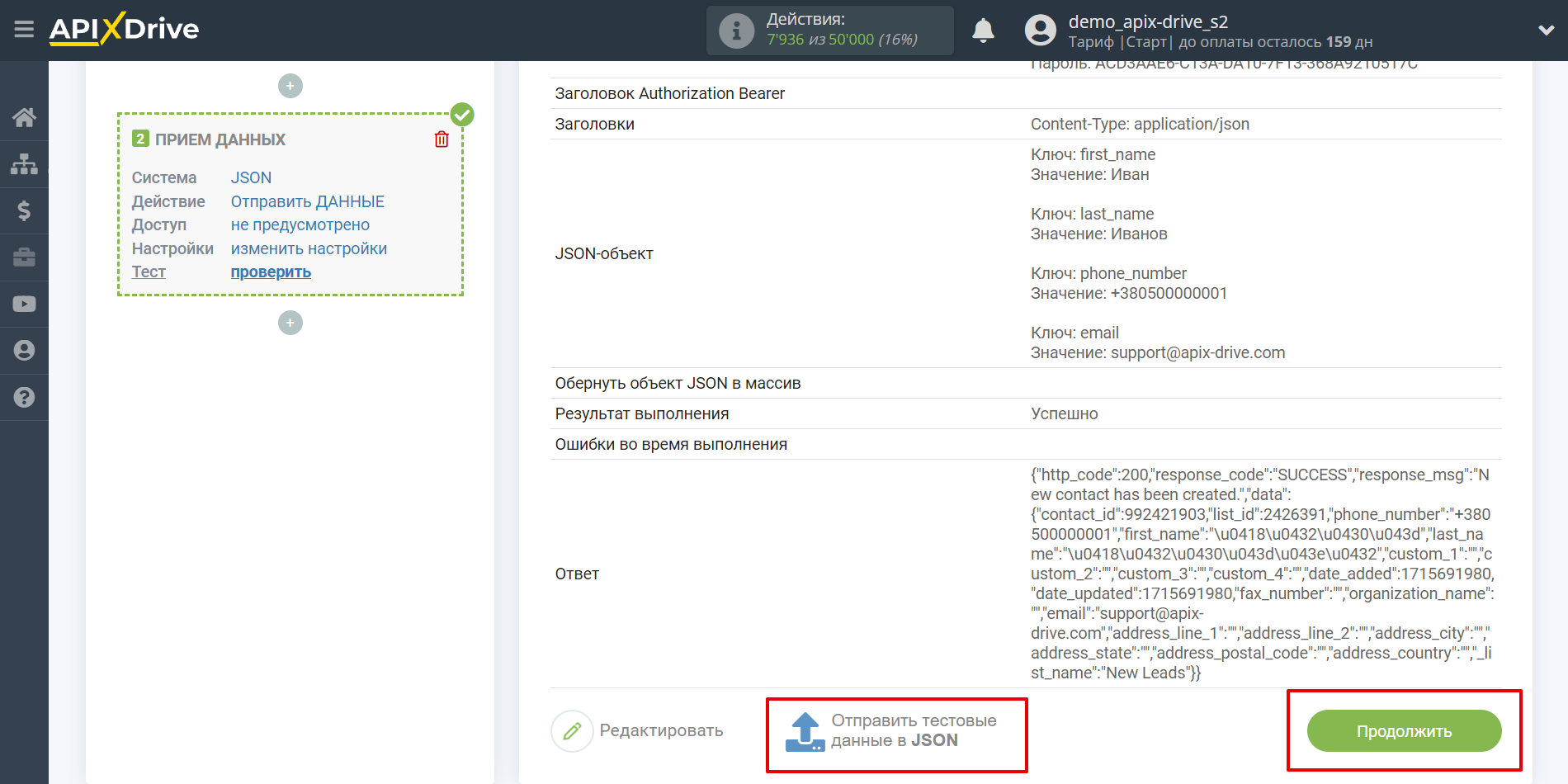
Пример лога отправляемых данных:
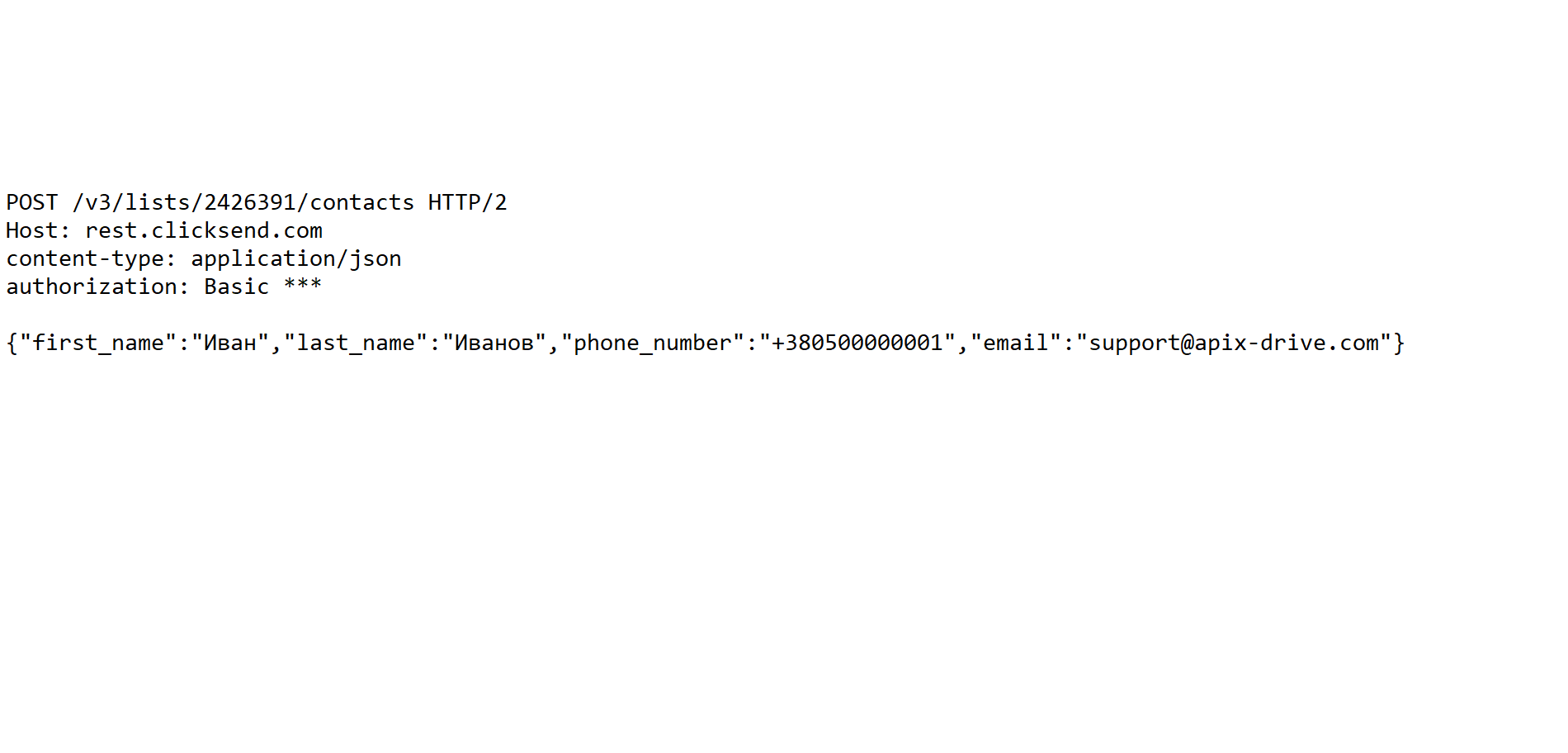
Теперь можете приступить к выбору интервала обновления и включению автообновления.
Для этого кликните "Включить обновление".
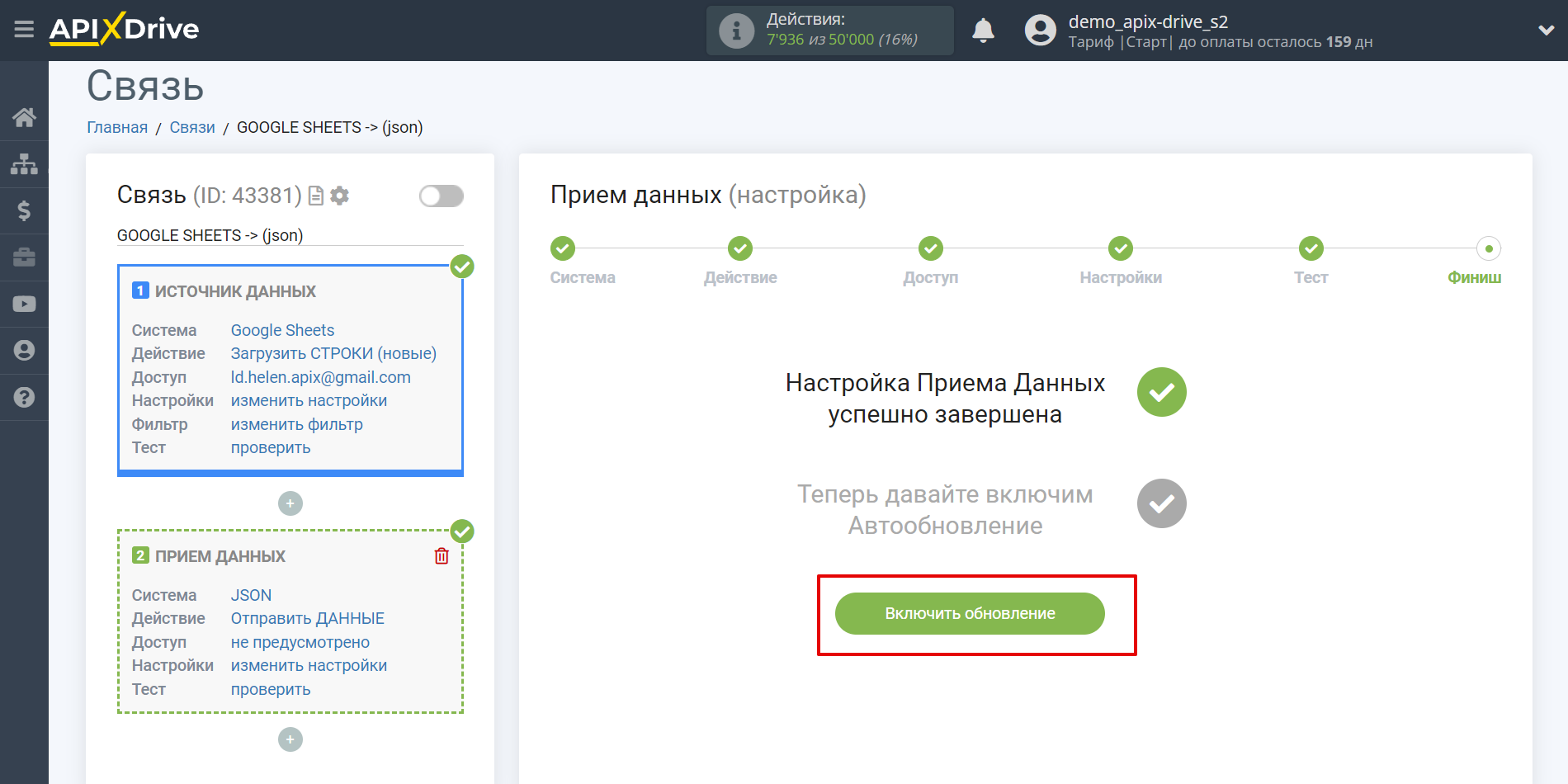
На главном экране кликните на иконку шестеренки, чтобы выбрать необходимый интервал обновления или настройте Запуск по расписанию. Для того чтобы запускать связь по времени выберите Запуск по расписанию и укажите желаемое время срабатывания обновления связи или добавьте сразу несколько вариантов времени, когда нужно, чтобы срабатывала связь.
Внимание! Чтобы Запуск по расписанию сработал в указанное время необходимо, чтобы интервал между текущим временем и указанным временем был более 5 минут. Например, вы выбираете время 12:10 и текущее время 12:08 - в этом случае автообновление связи произойдет в 12:10 на следующий день. Если вы выбираете время 12:20 и текущее время 12:13 - автообновление связи сработает сегодня и далее каждый день в 12:20.
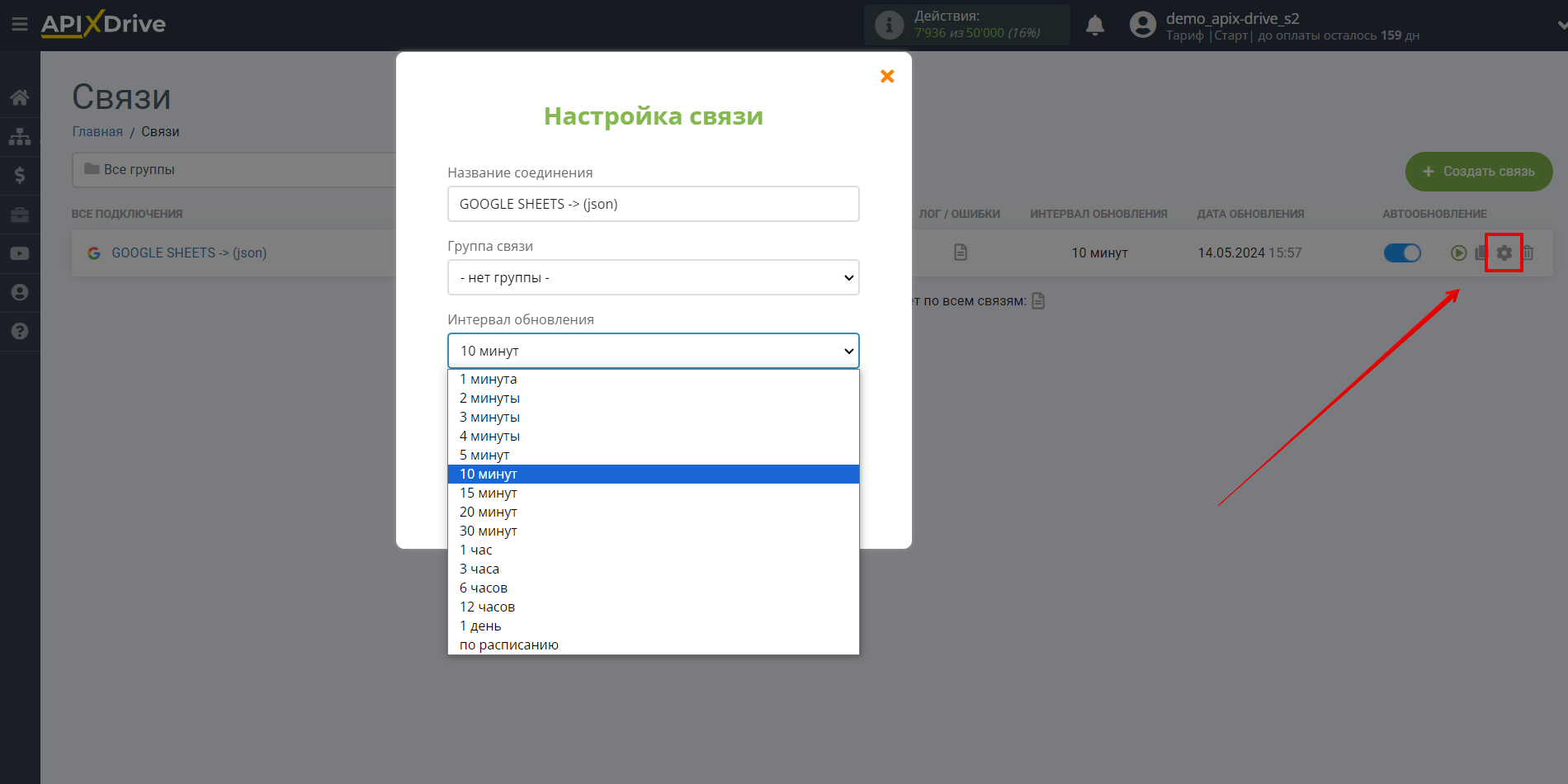
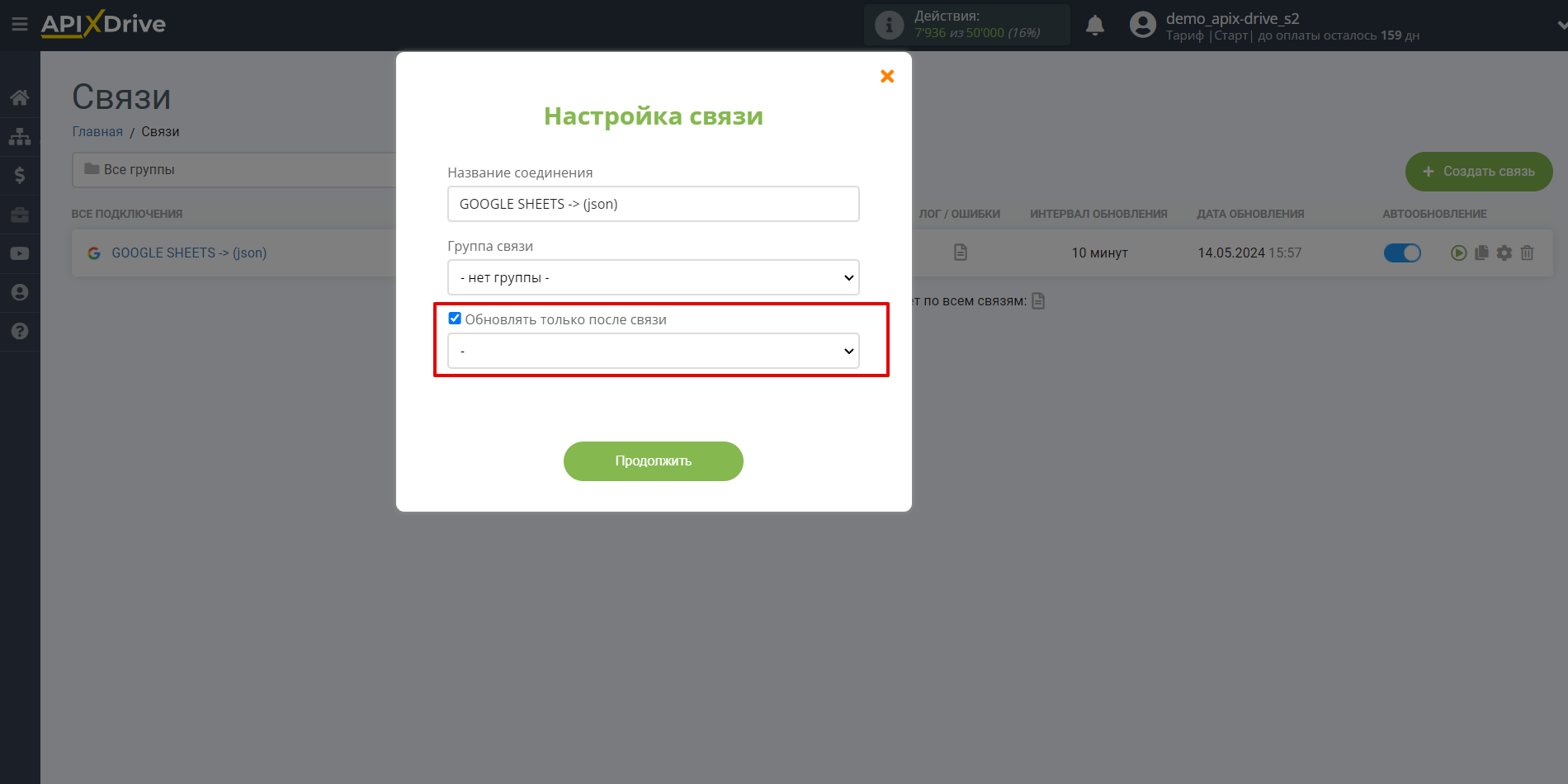
Для включения автообновления переключите ползунок в положение как показано на картинке.
Для того чтобы выполнить разовое срабатывание связи, кликните по иконке в виде стрелки.
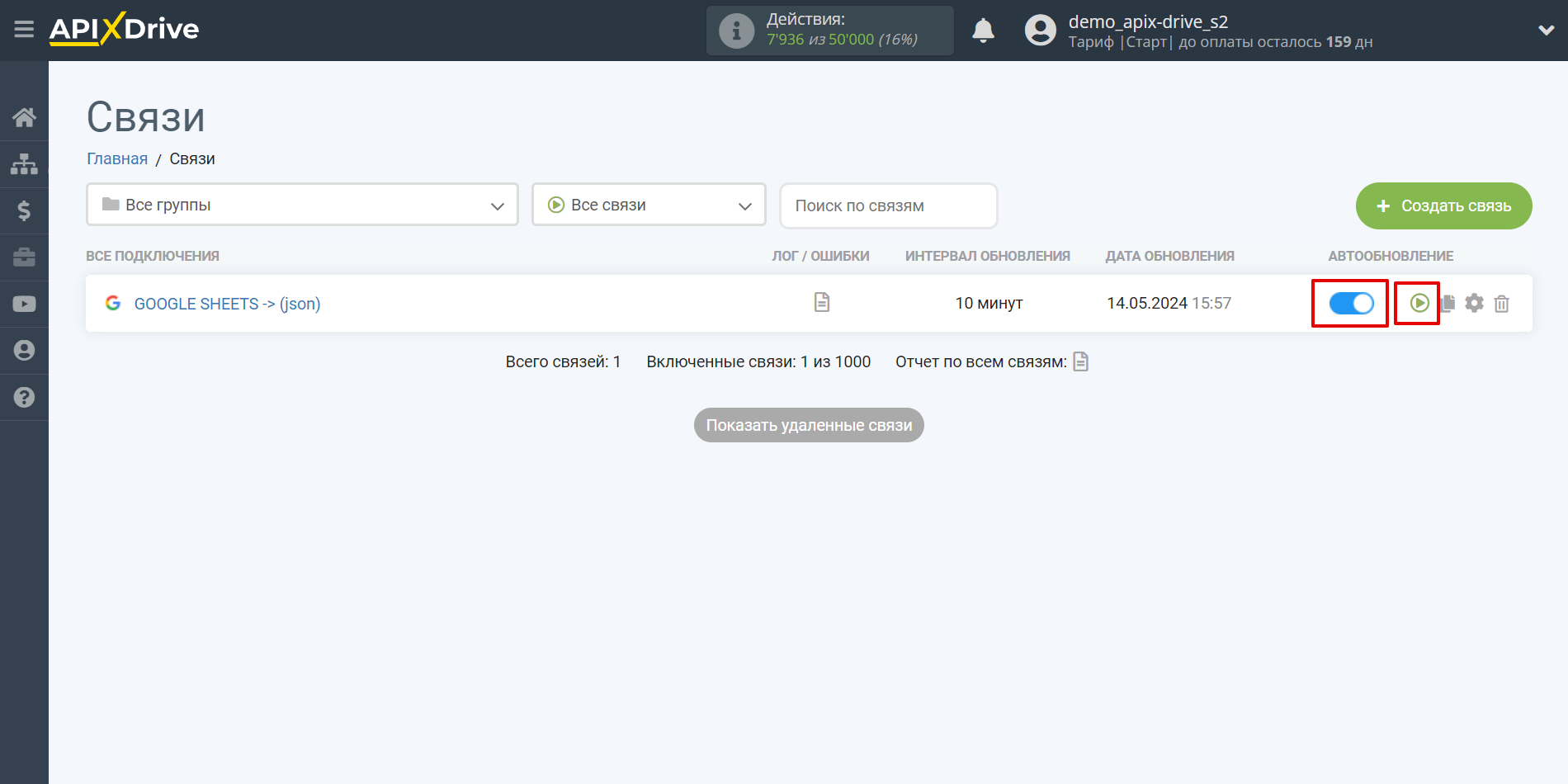
На этом настройка JSON в качестве Приема данных завершена! Видите как все просто!?
Теперь можете не беспокоиться, дальше ApiX-Drive сделает всё самостоятельно!