Настройка Приема данных Amazon SES
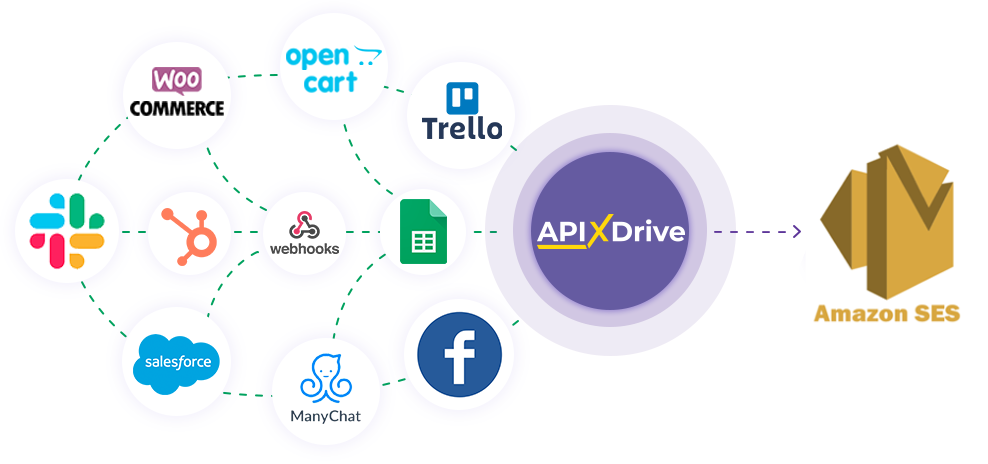
Интеграция позволит вам производить рассылку вашим клиентам через Amazon SES. Например, вы можете отправить e-mail на основании данных с вашего сайта, лендинга или Google Sheets. Это позволит вам эффективно автоматизировать ваши рабочие процессы и сэкономить много времени, избавив от необходимости вручную производить рассылку, а также добавлять или удалять каждый контакт.
Давайте пройдем весь этап настройки Amazon SES вместе!
Навигация:
1. Что будет делать интеграция с Amazon SES?
2. Как подключить аккаунт Amazon SES к ApiX-Drive?
3. Как настроить в выбранном действии передачу данных в Amazon SES
4. Пример данных, которые будут отправлены в ваш Amazon SES.
5. Автообновление и интервал срабатывание связи.
Ответы на часто задаваемые вопросы:
1. Как подключить почту к аккаунту Amazon SES?
После того, как вы настроили систему Источника данных, например, Google Sheets, можно приступить к настройке Amazon SES в качестве Приема данных.
Для этого кликаем "Начать настройку Приема данных".
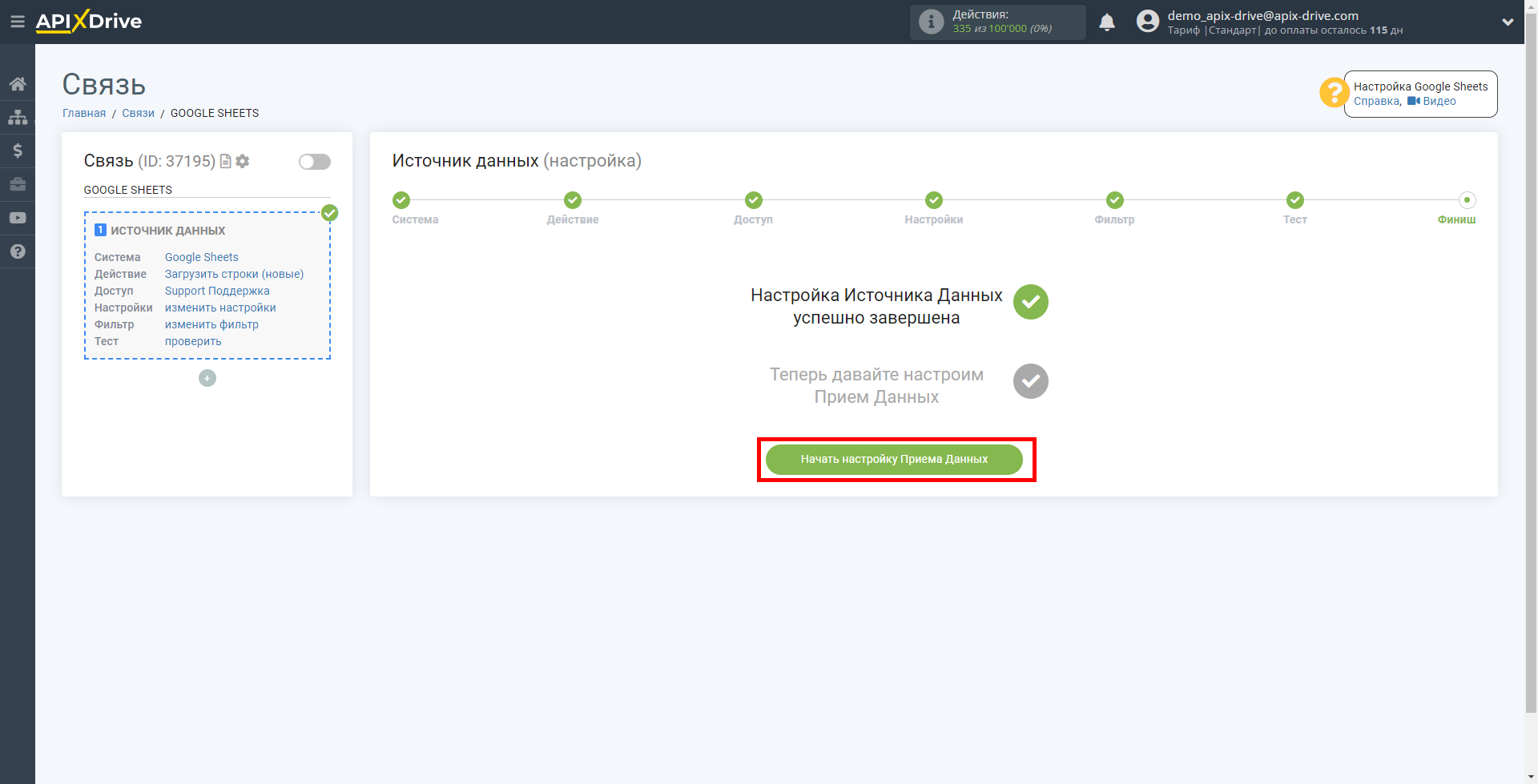
Выберите систему в качестве Приема данных. В данном случае, необходимо указать Amazon SES.
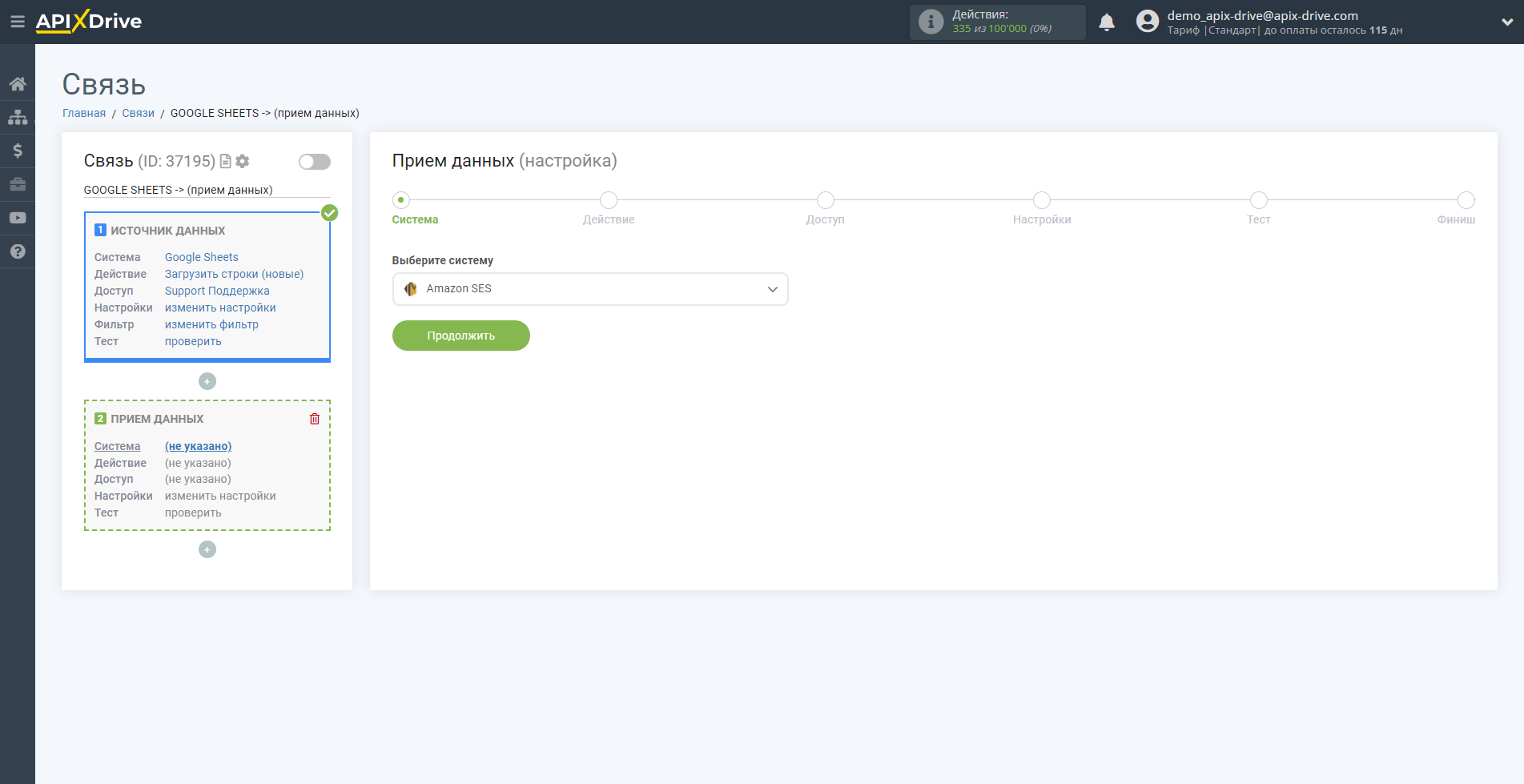
Далее, необходимо указать действие, например "Отправить E-mail".
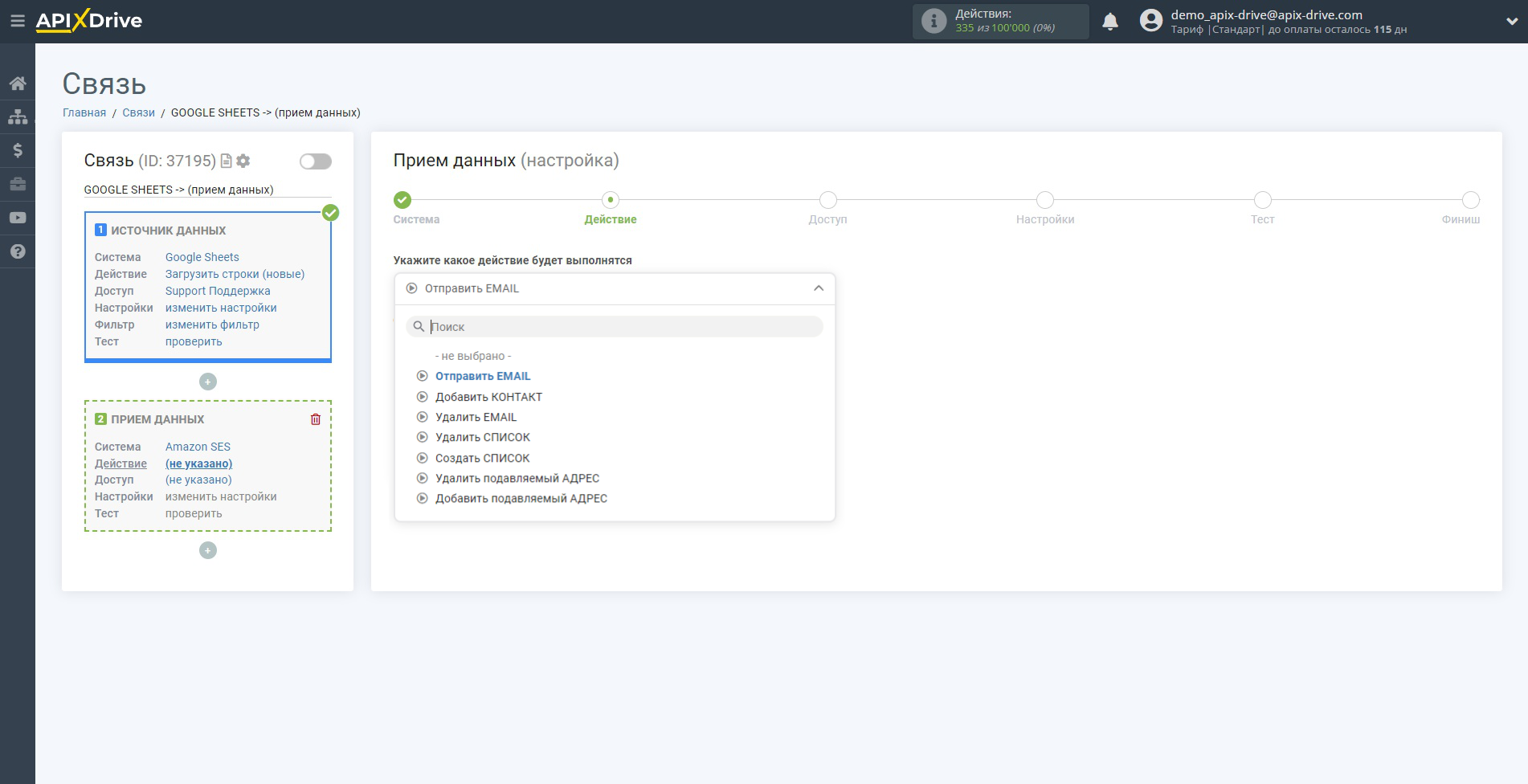
- Отправить E-mail - в вашем аккаунте Amazon SES будет отправлен E-mail. Система, на основе данных из блока Источника данных, будет отправлять E-mail.
- Добавить контакт в список - в вашем аккаунте Amazon SES будет добавлен контакт в список. Система, на основе данных из блока Источника данных, будет добавлять контакты в список.
- Удалить контакт из списка - в вашем аккаунте Amazon SES будет удалён контакт в список. Система, на основе данных из блока Источника данных, будет удалять контакты из списка.
- Удалить список - в вашем аккаунте Amazon SES будет удалён список. Система, на основе данных из блока Источника данных, будет удалять список.
- Создать список - в вашем аккаунте Amazon SES будет создан список. Система, на основе данных из блока Источника данных, будет создавать список.
- Удалить подавляемый АДРЕС - в вашем аккаунте Amazon SES будет удален e-mail из списка подавления. Система, на основе данных из блока Источника данных, будет удалять e-mail.
- Добавить подавляемый АДРЕС - в вашем аккаунте Amazon SES будет добавлен e-mail в список подавления. Система, на основе данных из блока Источника данных, будет добавлять e-mail.
Следующий шаг - выбор аккаунта Amazon SES, через который будет происходить отправка писем.
Если нет подключенных логинов к системе ApiX-Drive кликните "Подключить аккаунт".
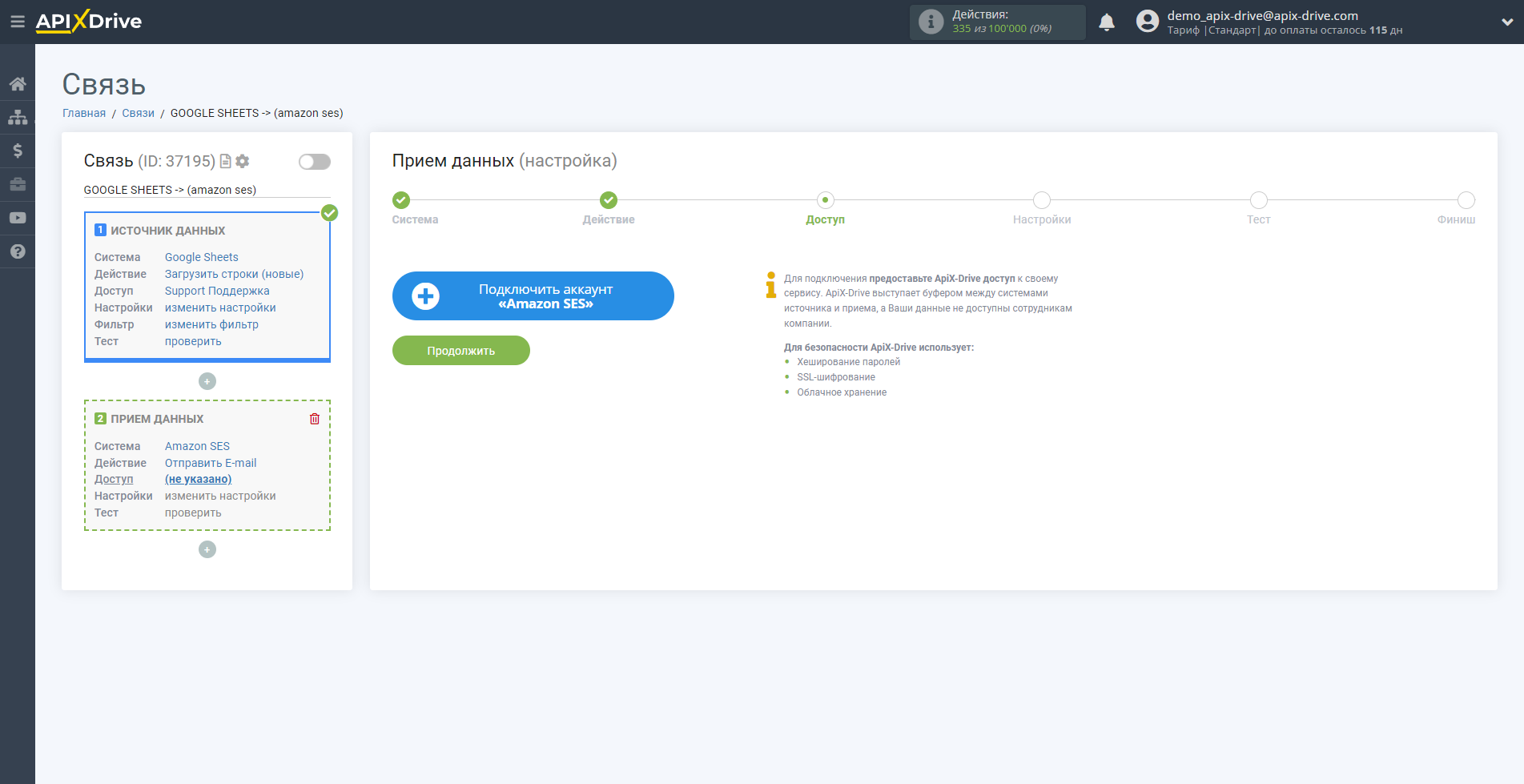
В открывшемся окне укажите регион, в котором у вас настроена система Amazon SES, а также "Access key ID" и "Secret access key".
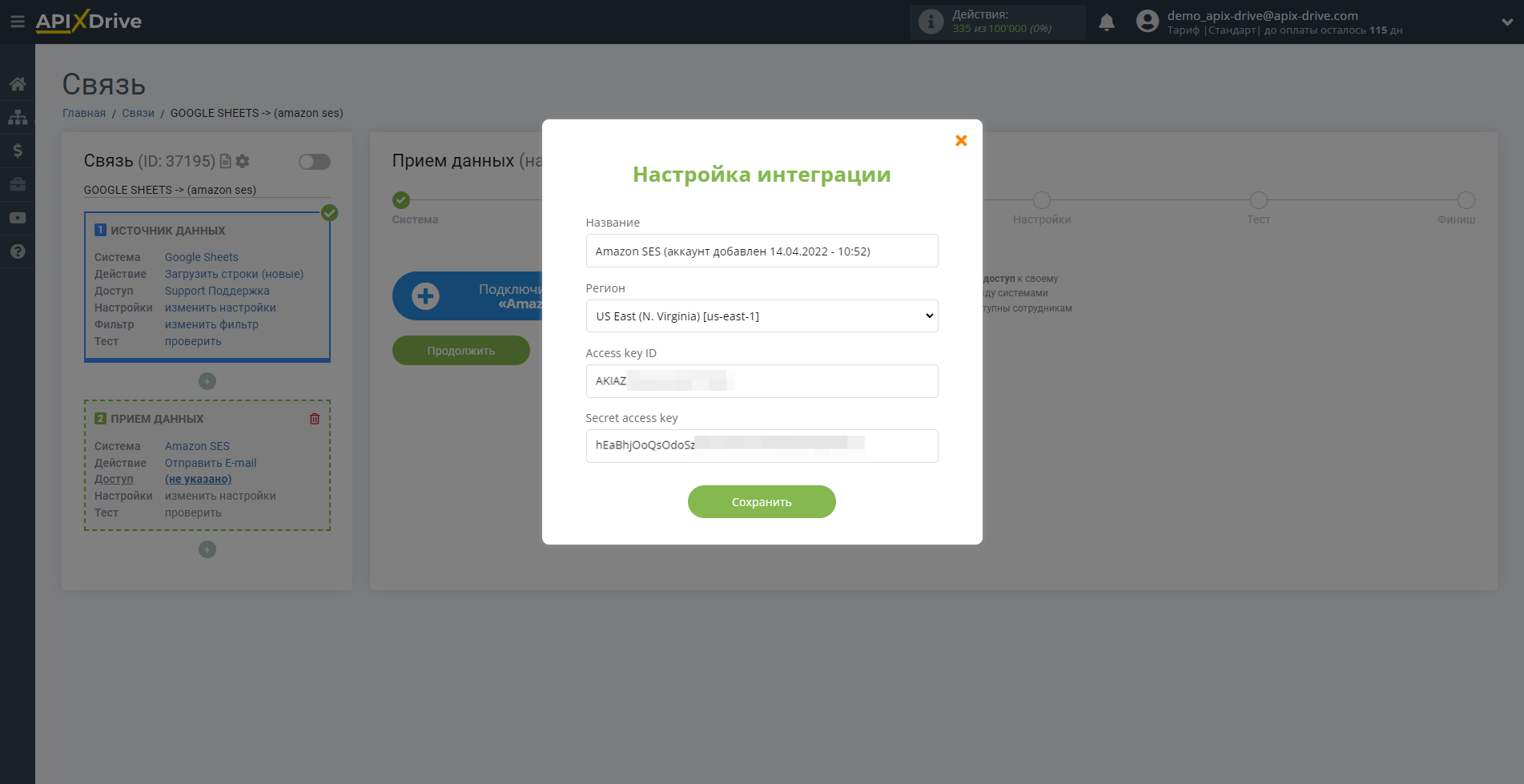
Для того чтобы указать ваш Регион, перейдите в ваш аккаунт Amazon SES. Если у вас еще не выбран ваш Регион, выберите его из списка.
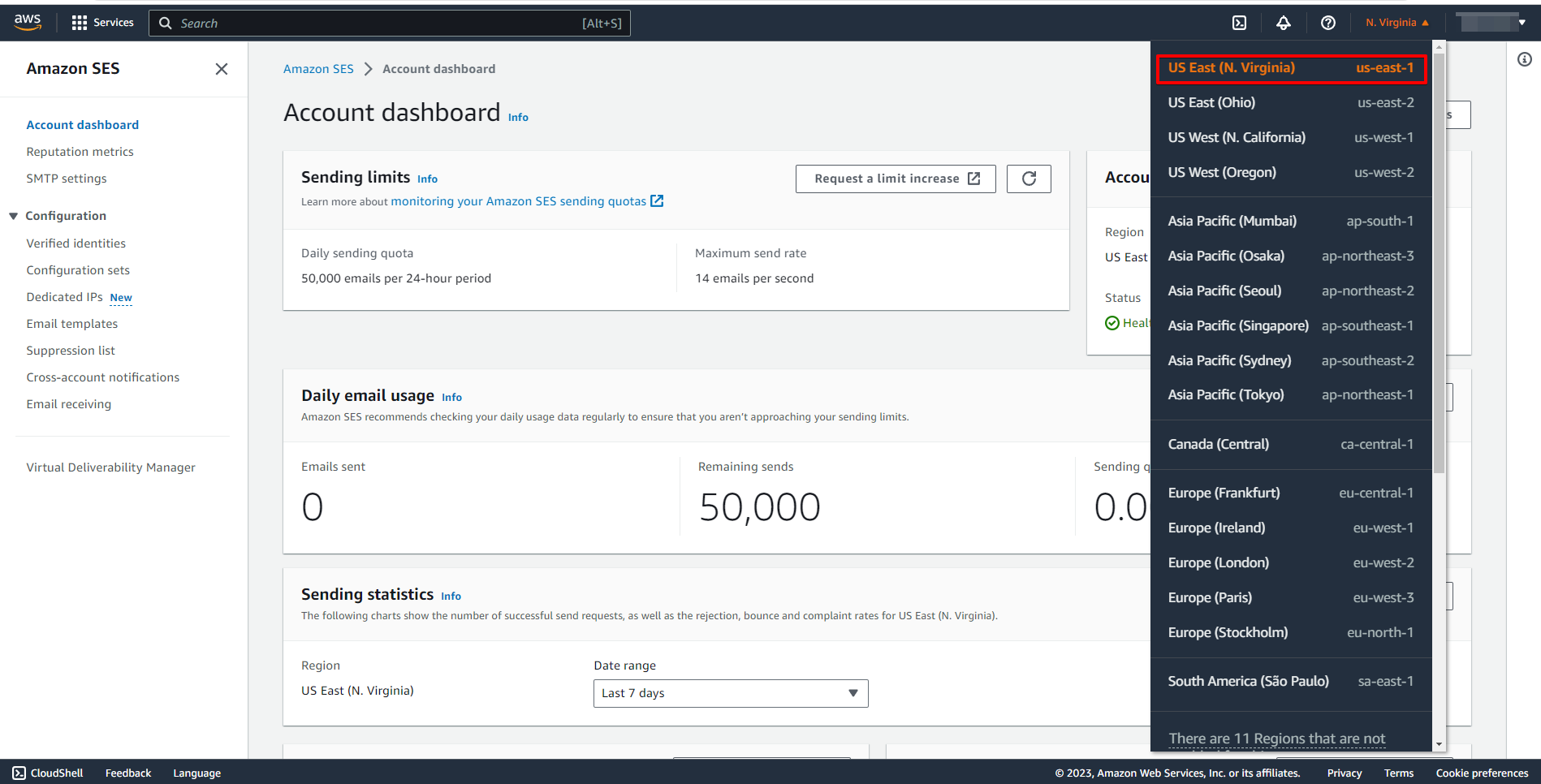
Для того чтобы создать пользователя найдите в поиске систему IAM, после чего перейдите во вкладку "Users" и нажмите "Add users".
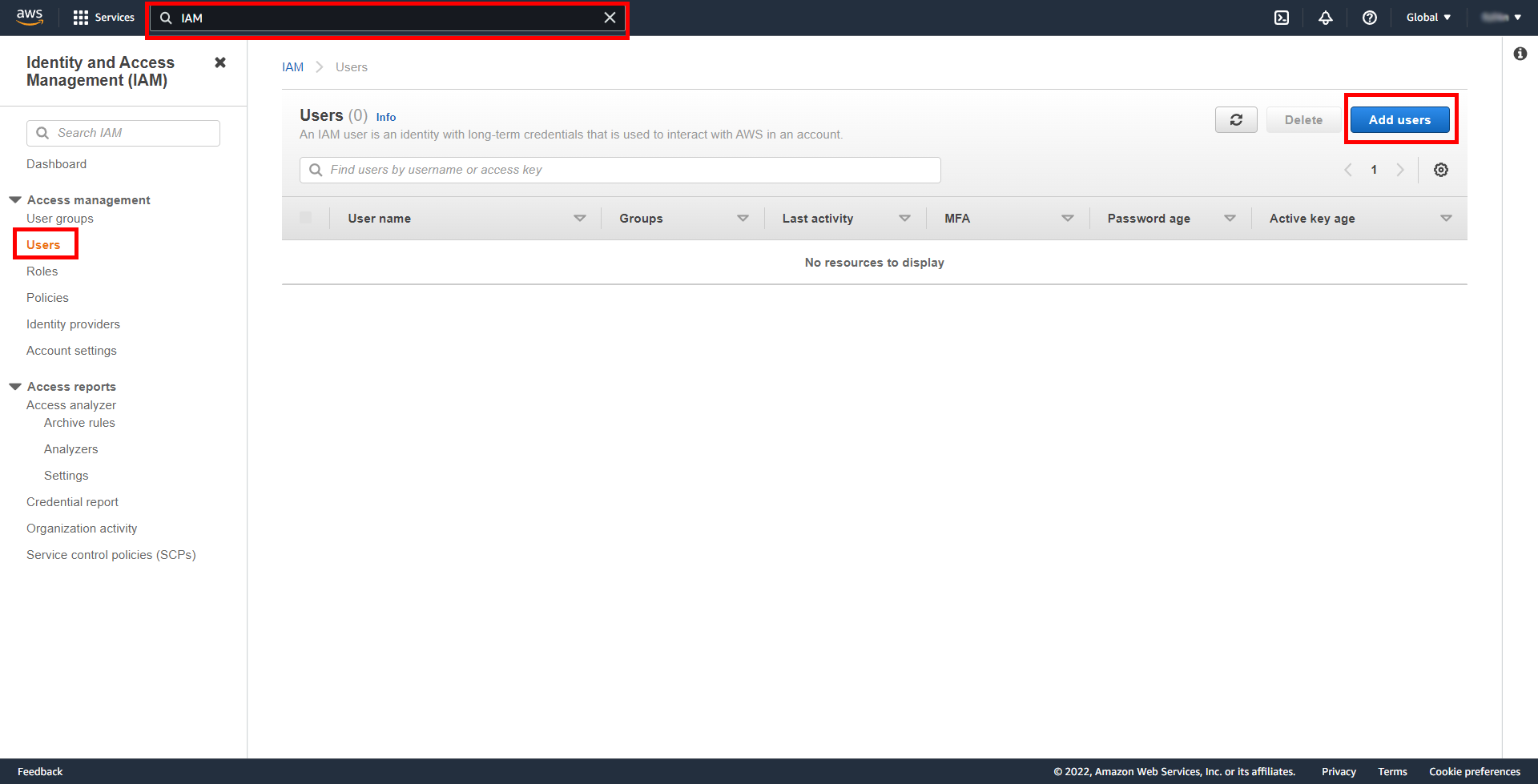
Укажите название пользователя.
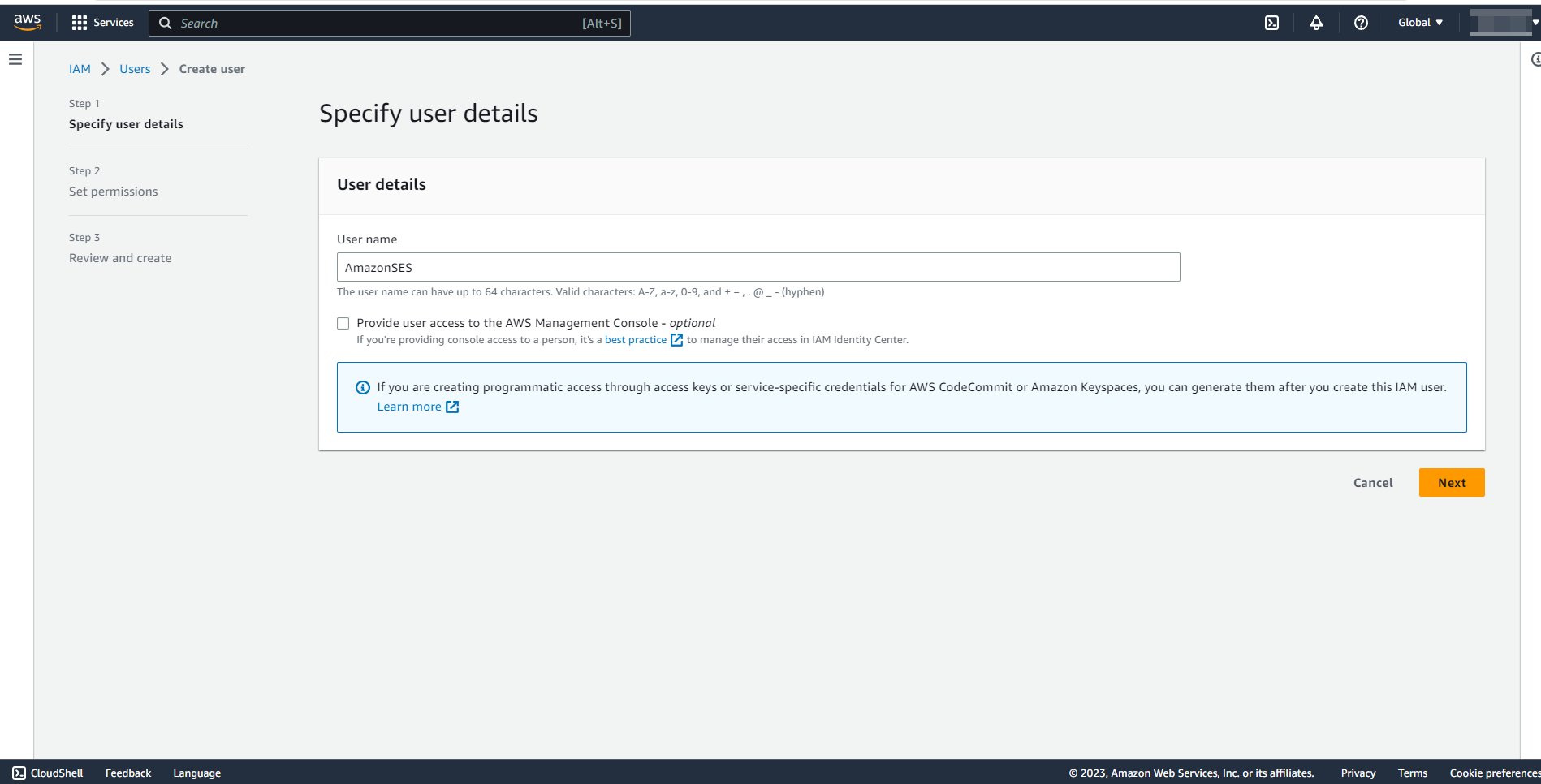
На следующем этапе нажмите "Create group".
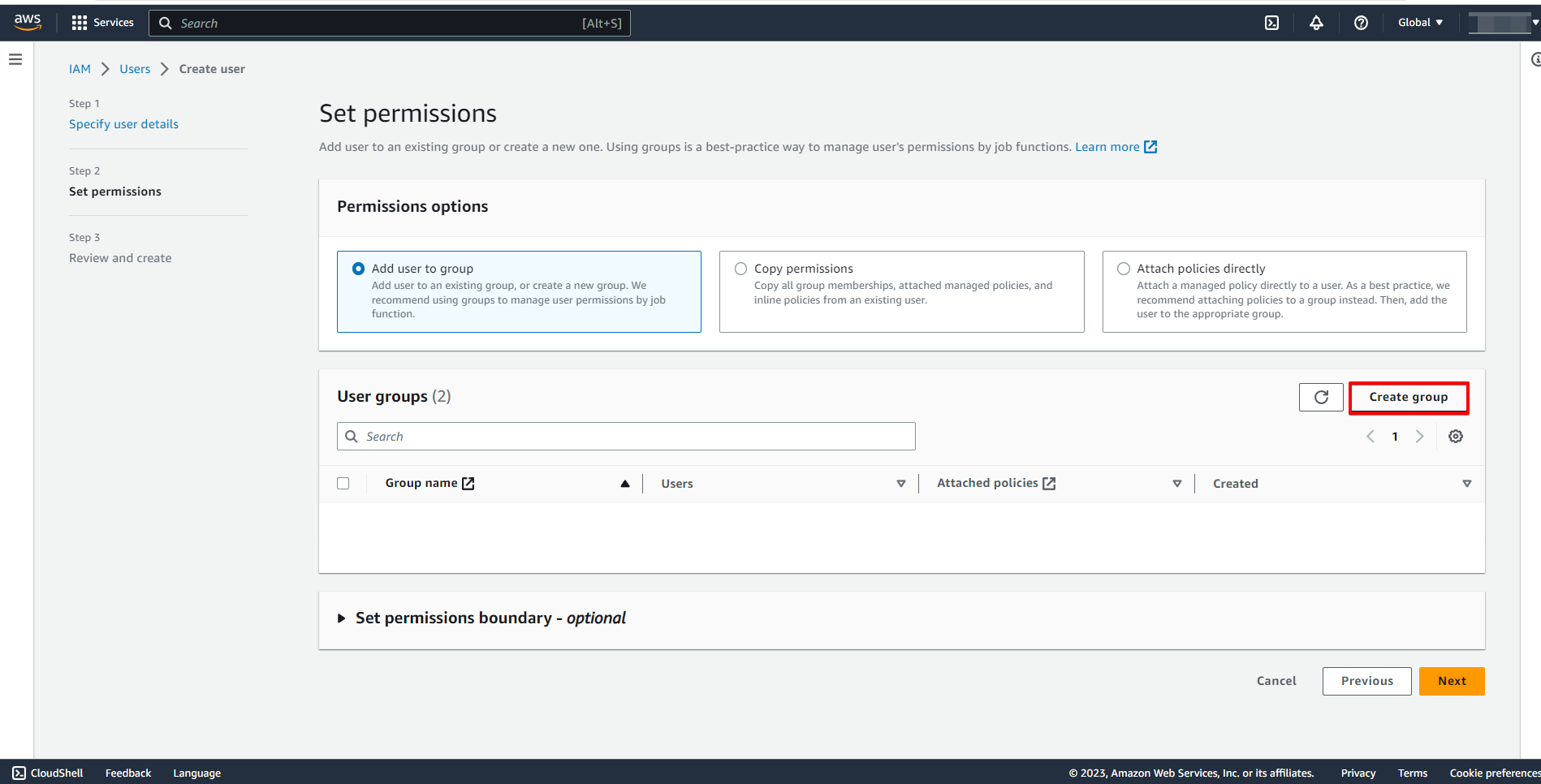
Укажите название группы и в поиске найдите "AmazonSesFullAccess", после чего отметьте галочкой данные права и нажмите "Create group".
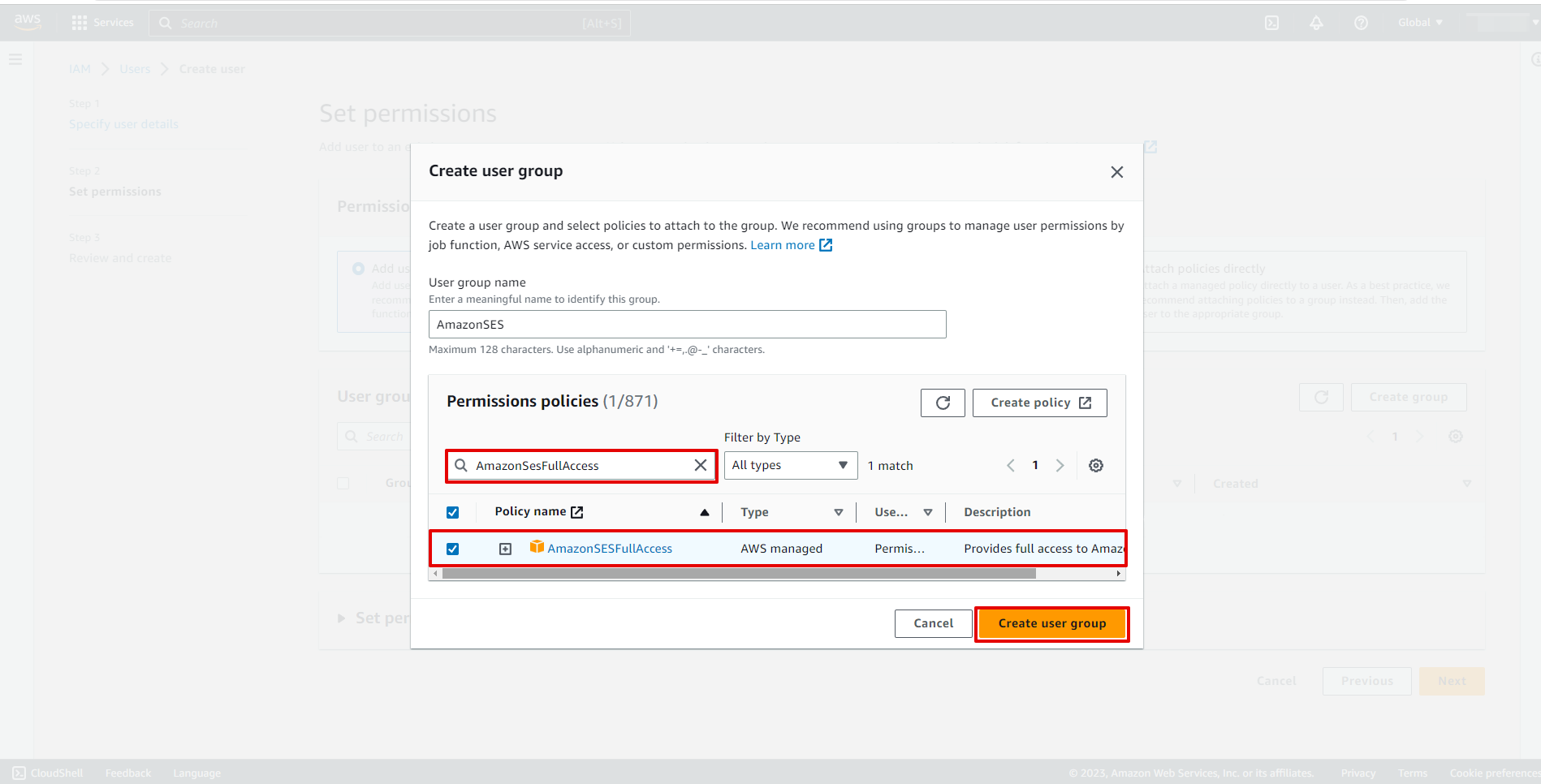
Нажмите "Next", чтобы перейти к следующему этапу.
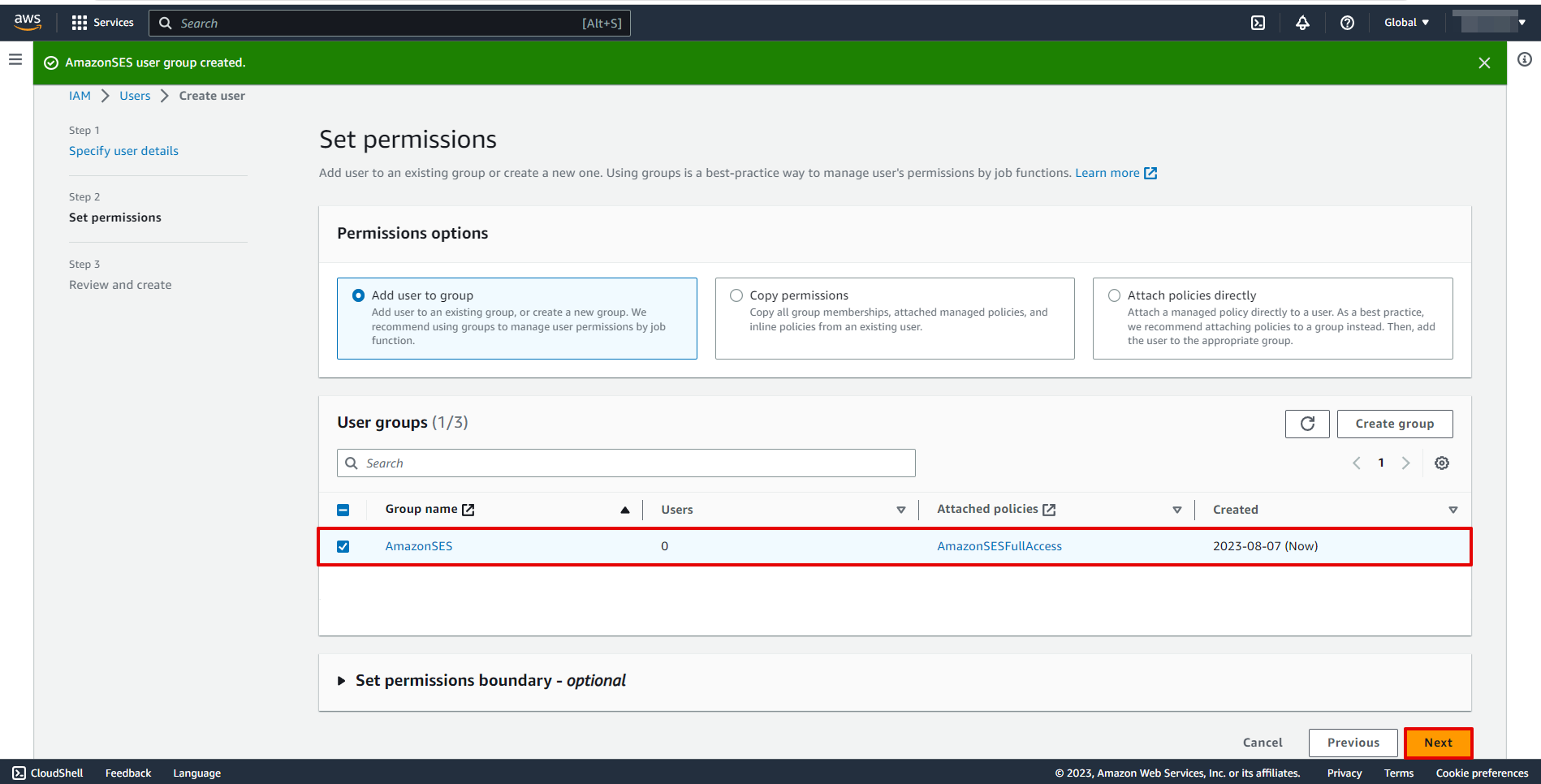
На данном этапе не обязательно указывать настройки и вы можете нажать "Create user".
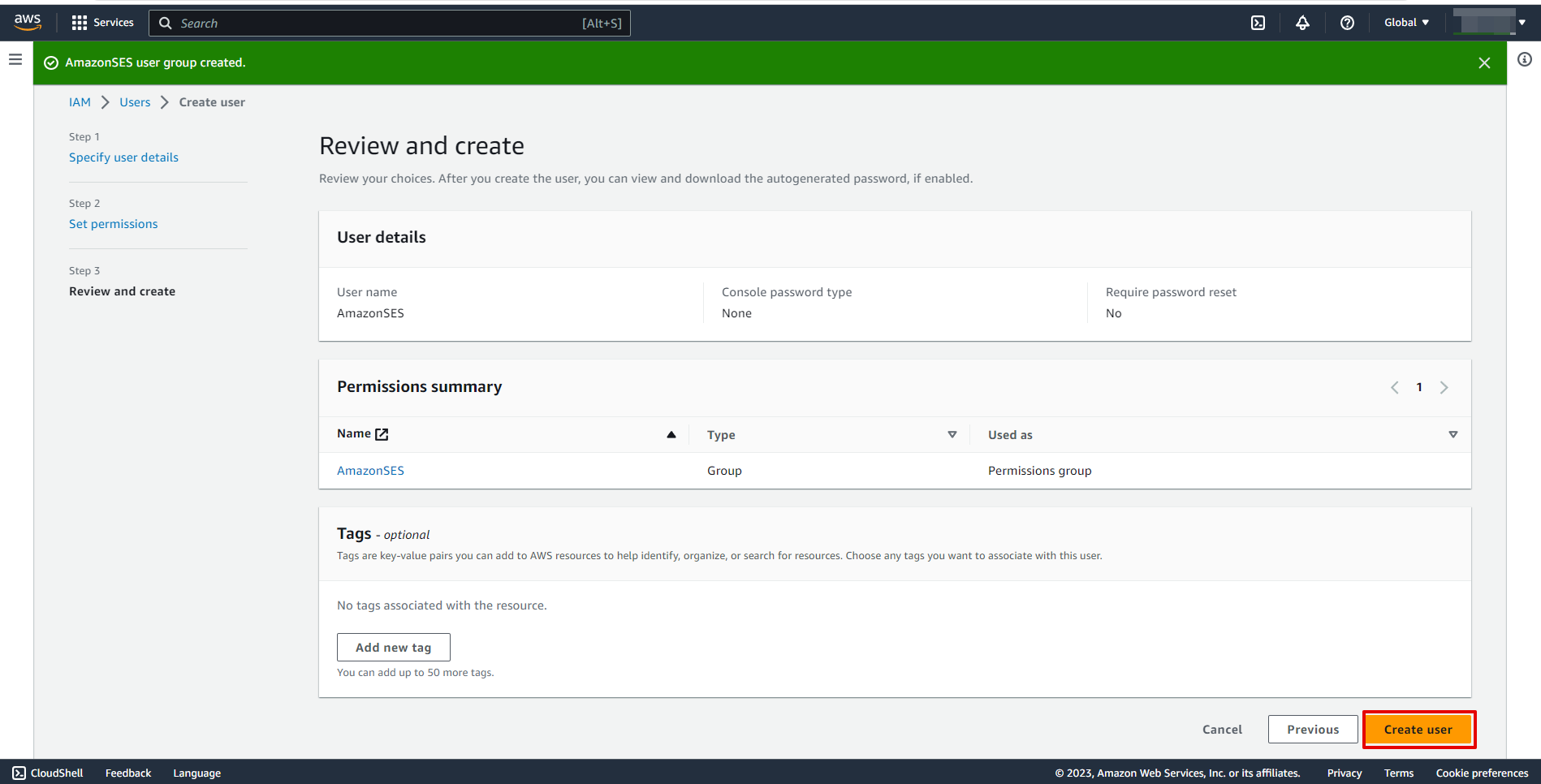
Выберите созданного пользователя.
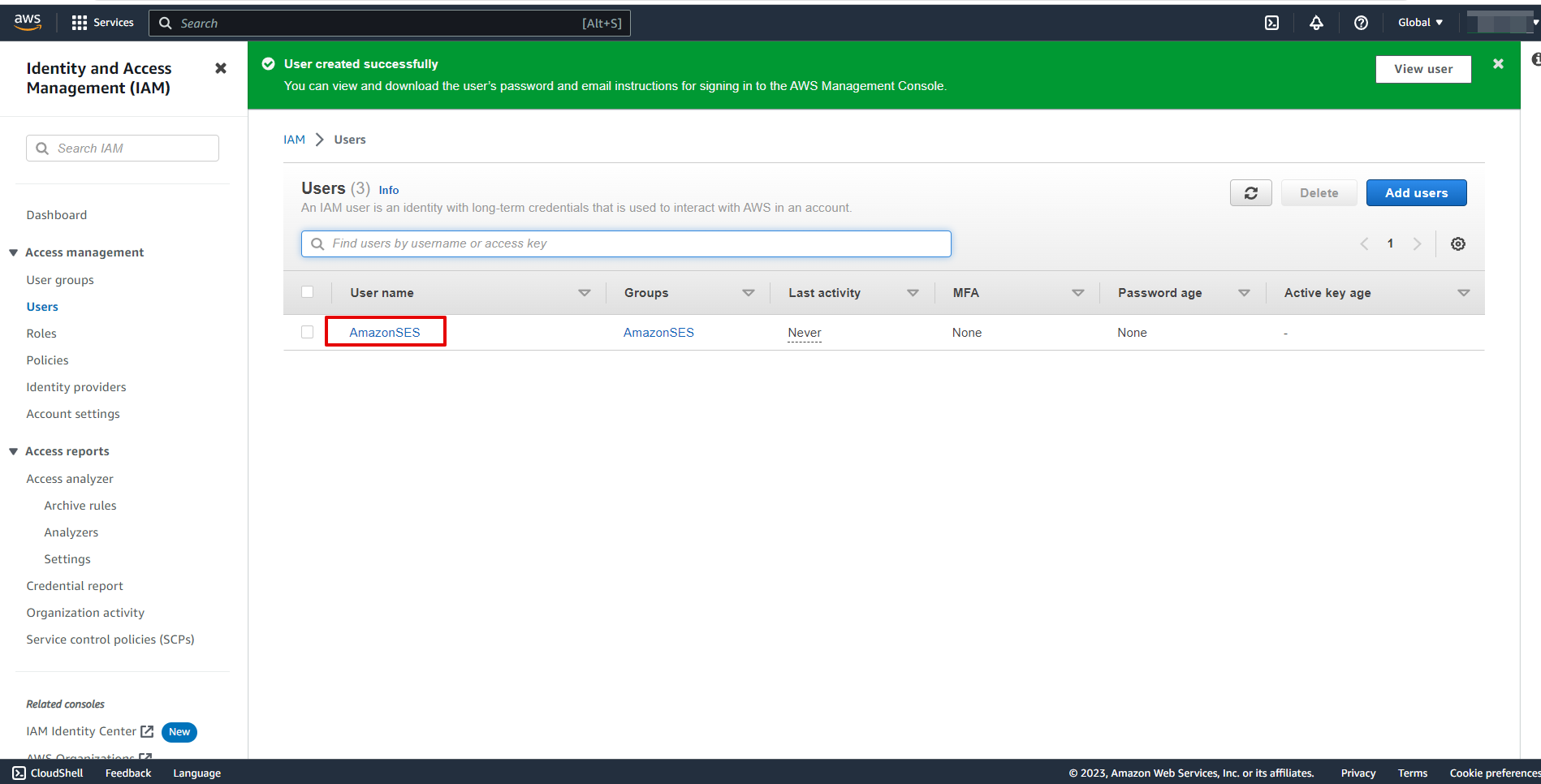
Перейдите в "Security credentials" и нажмите "Create access key".
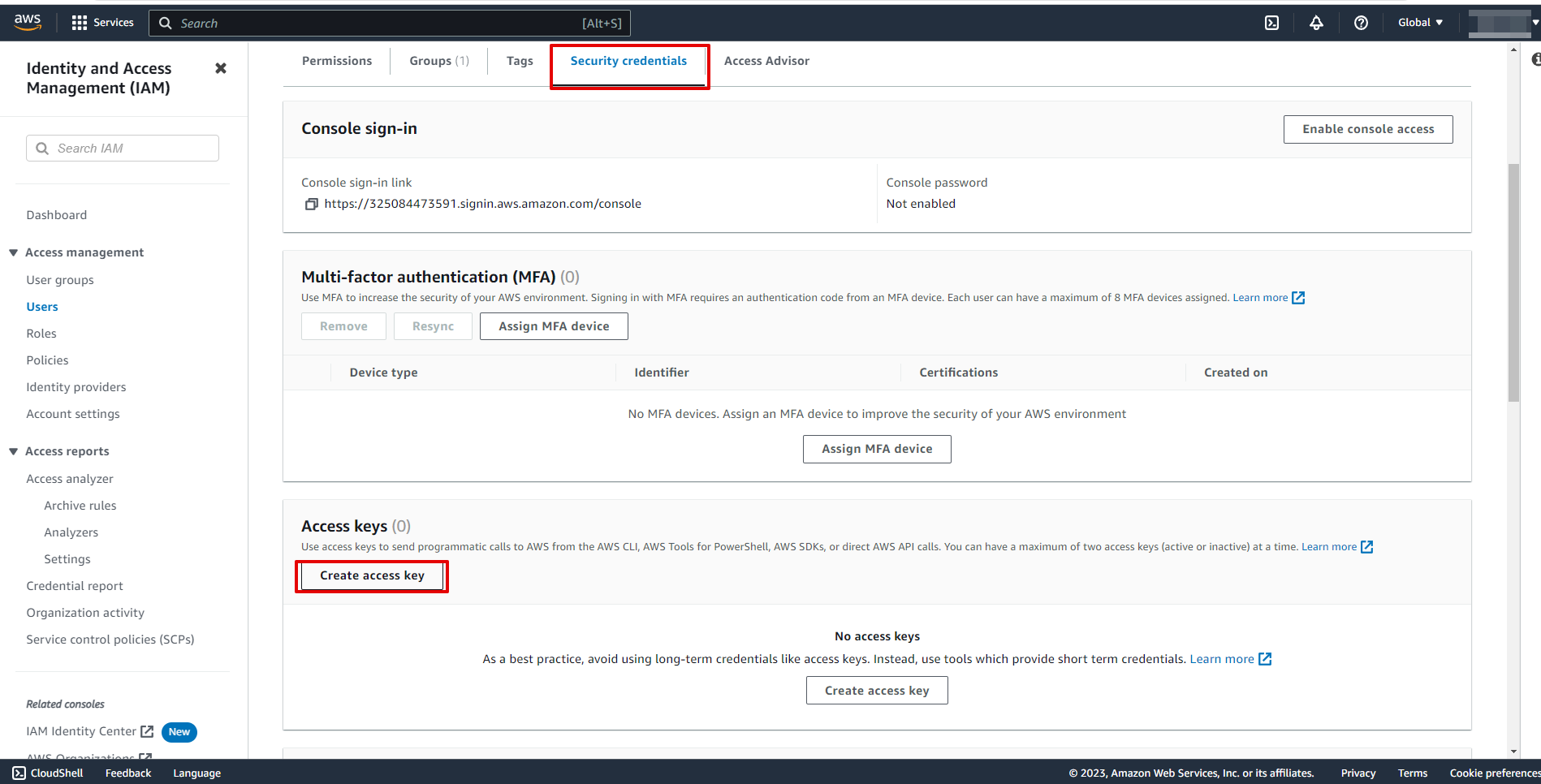
Выберите "Other".
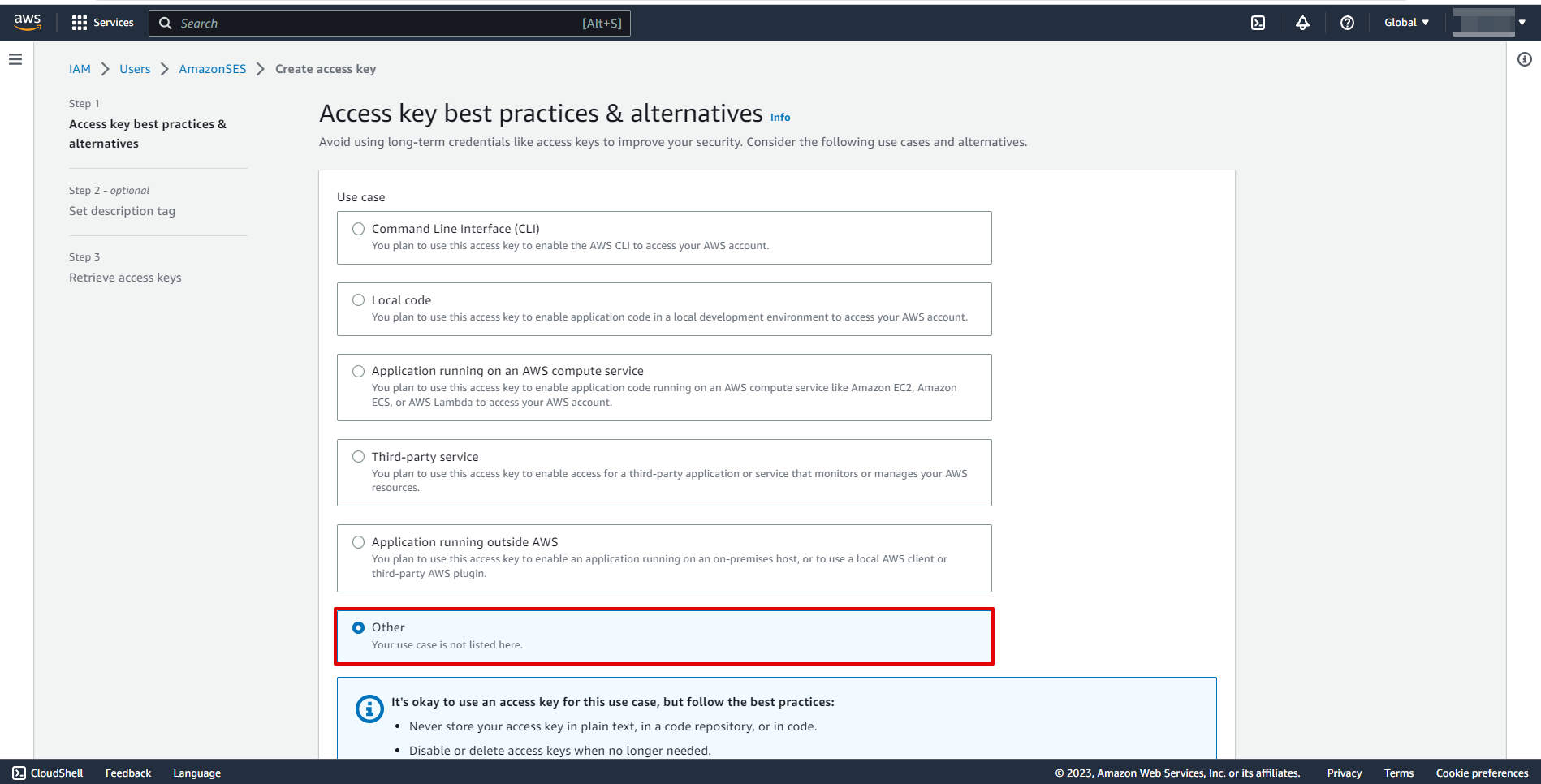
На данном этапе не обязательно указывать настройки и вы можете нажать "Create access key".
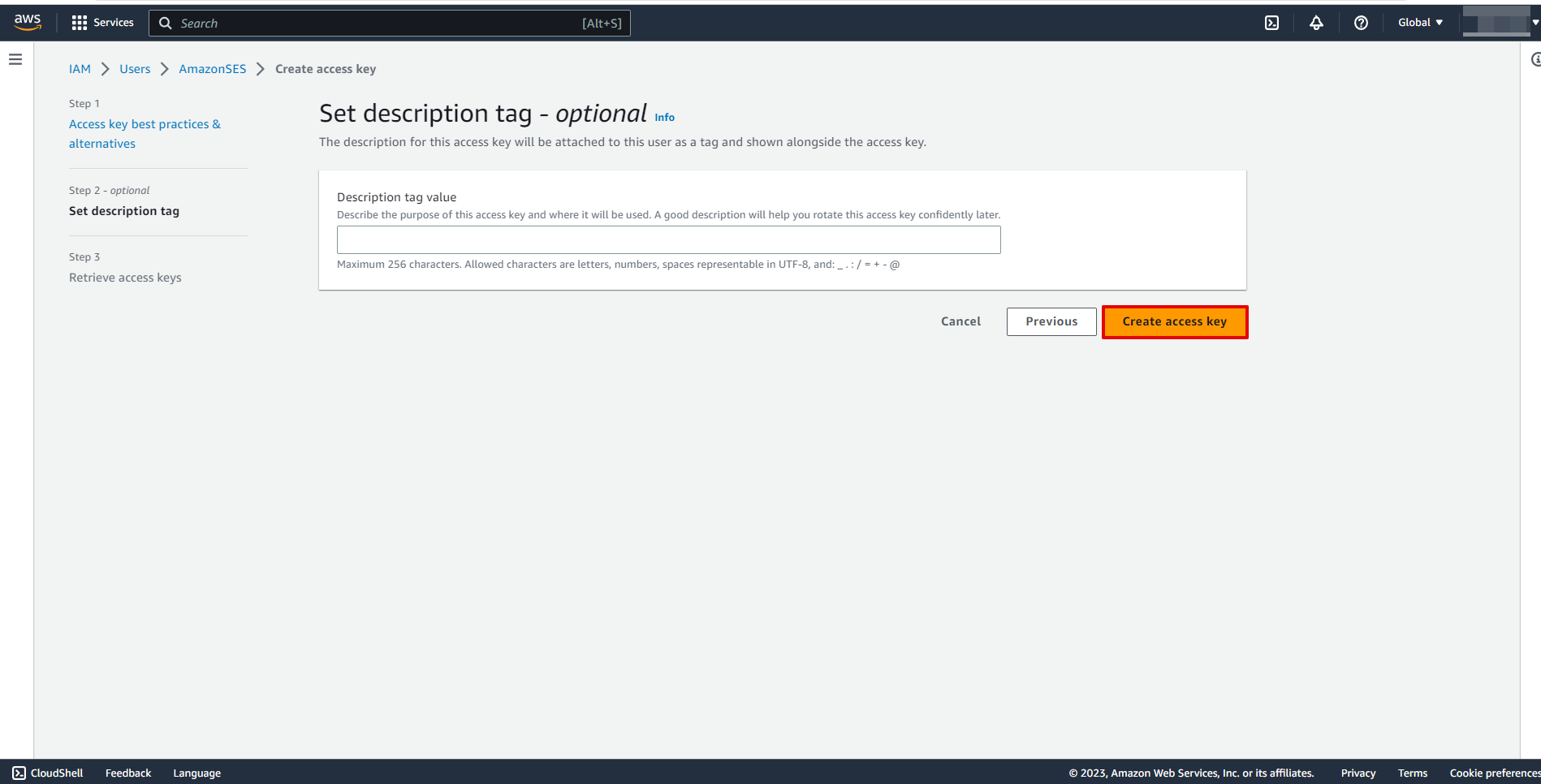
Скопируйте "Access key ID" и "Secret access key" и вставьте их в соответствующие поля на нашем сайте.
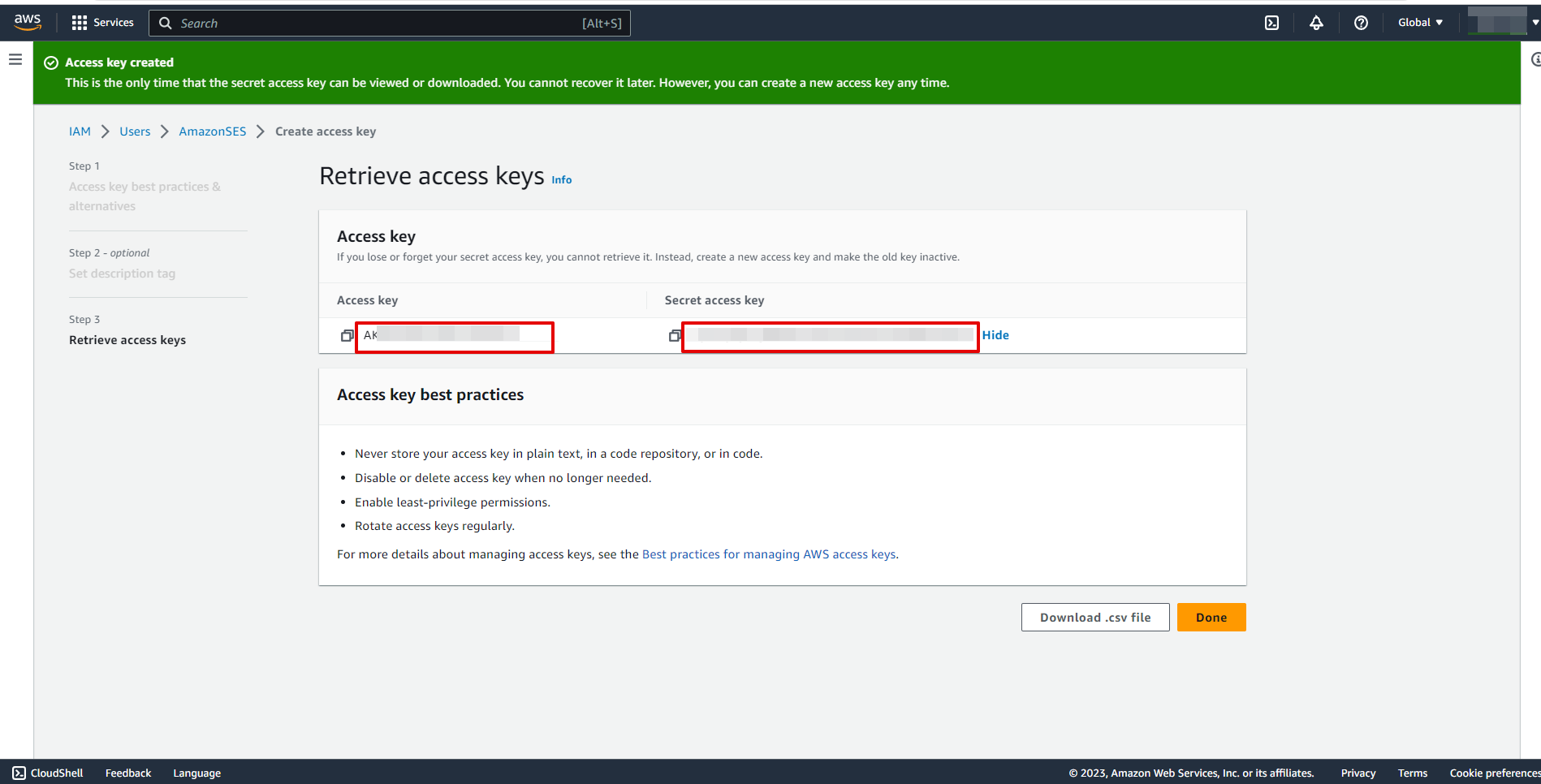
Когда подключенный аккаунт отобразился в списке "активные аккаунты" выберете его для дальнейшей работы.
Внимание! Если ваш аккаунт находится в списке "неактивные аккаунты" проверьте свой доступ к этому пользователю!
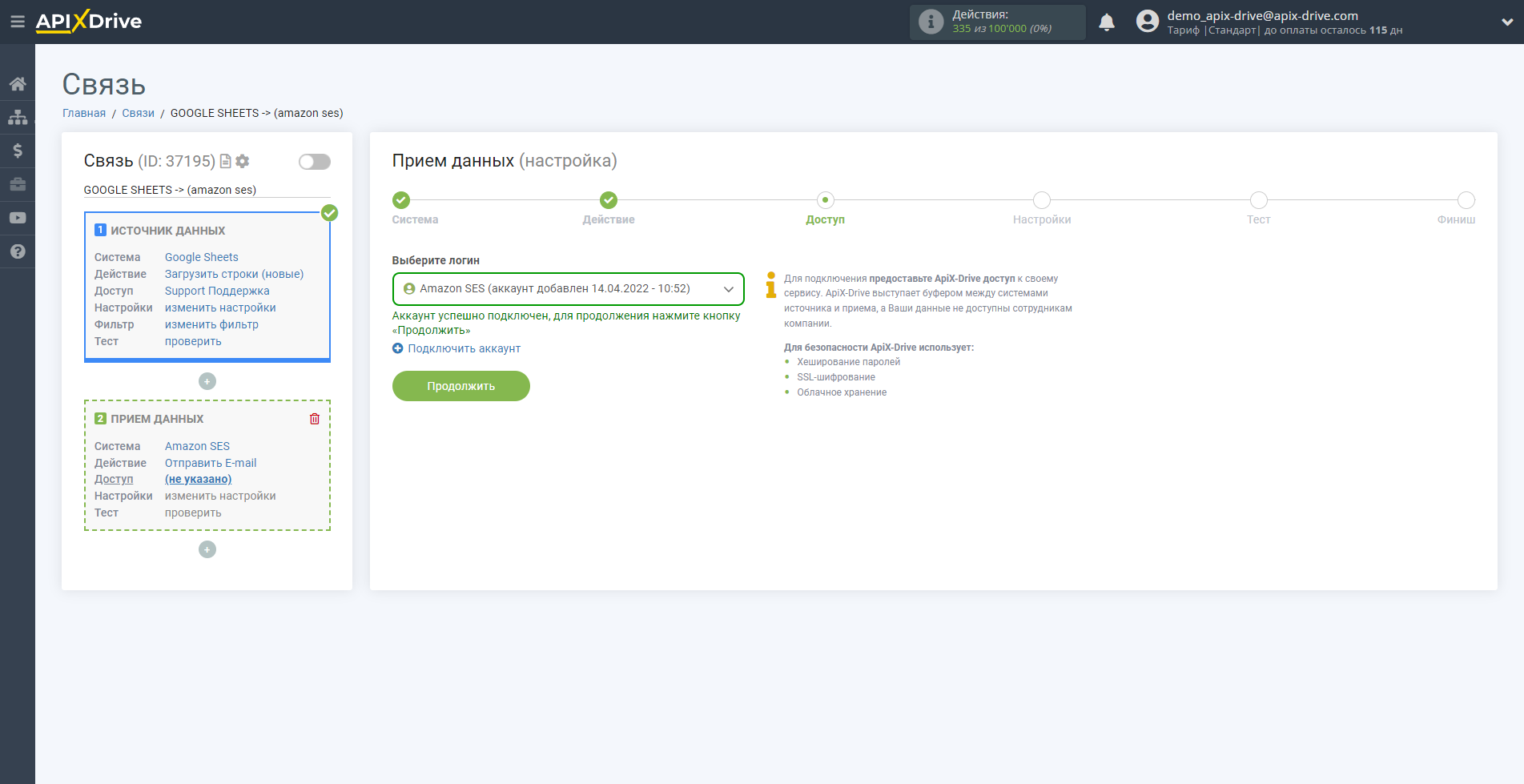
Для того чтобы подключить аккаунт почты, перейдите в раздел "Verified identities" и нажмите "Create identity".
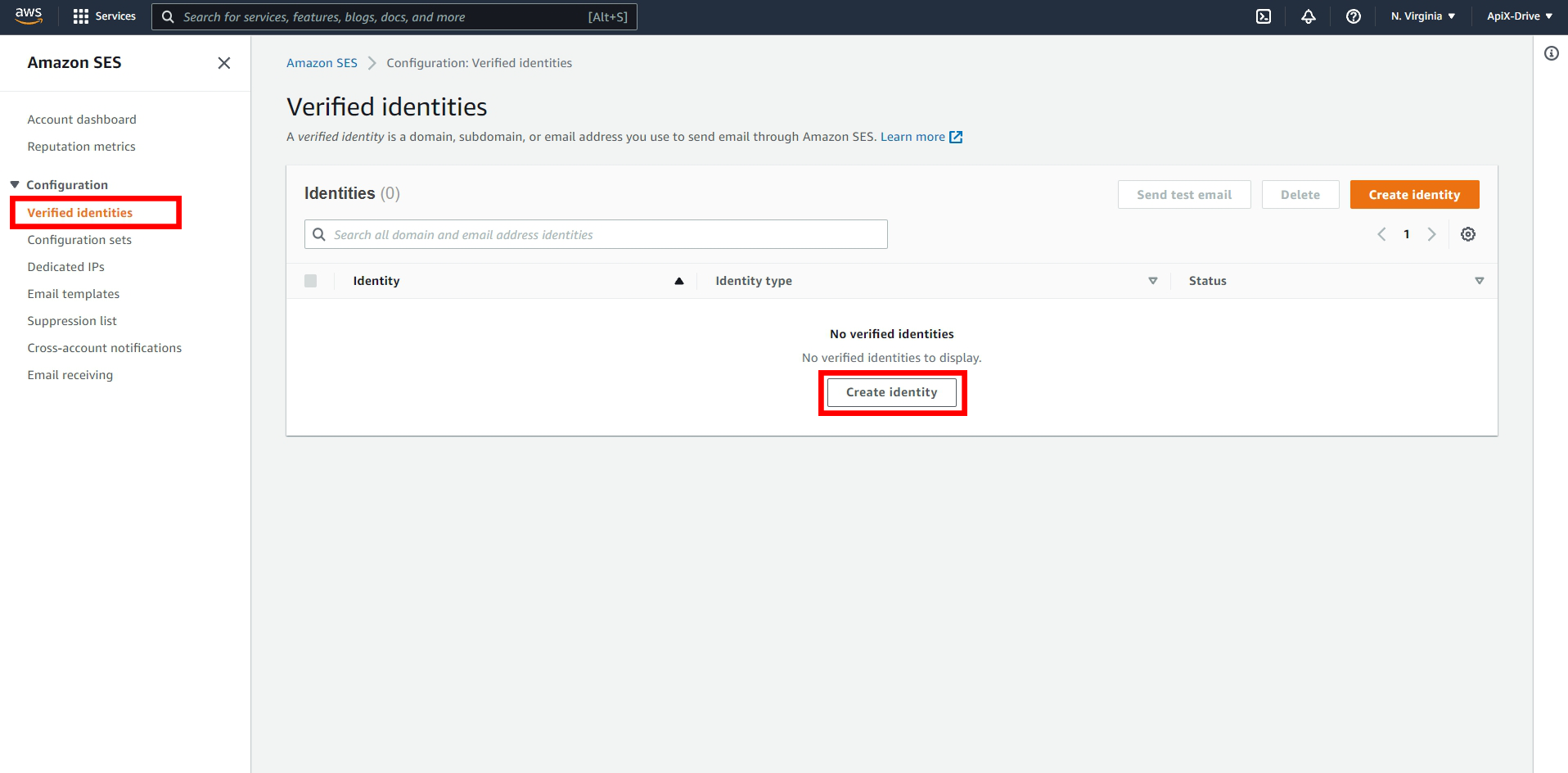
Выберите "Email address" и укажите вашу почту. После чего нажмите "Create identity".
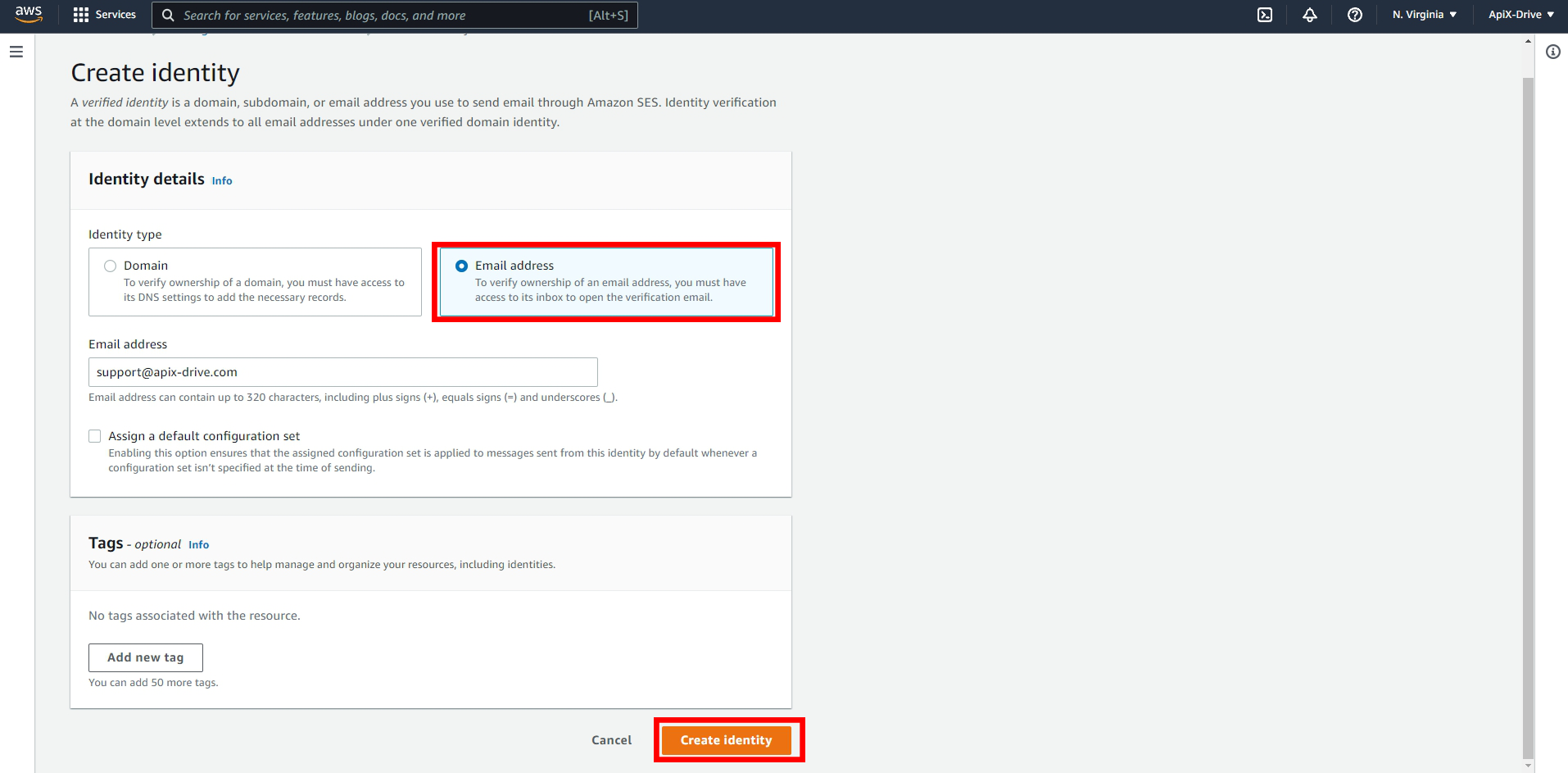
Далее перейдите в почту и подтвердите её, перейдя по ссылке. После чего у вас должен поменяться статус на "Verified".
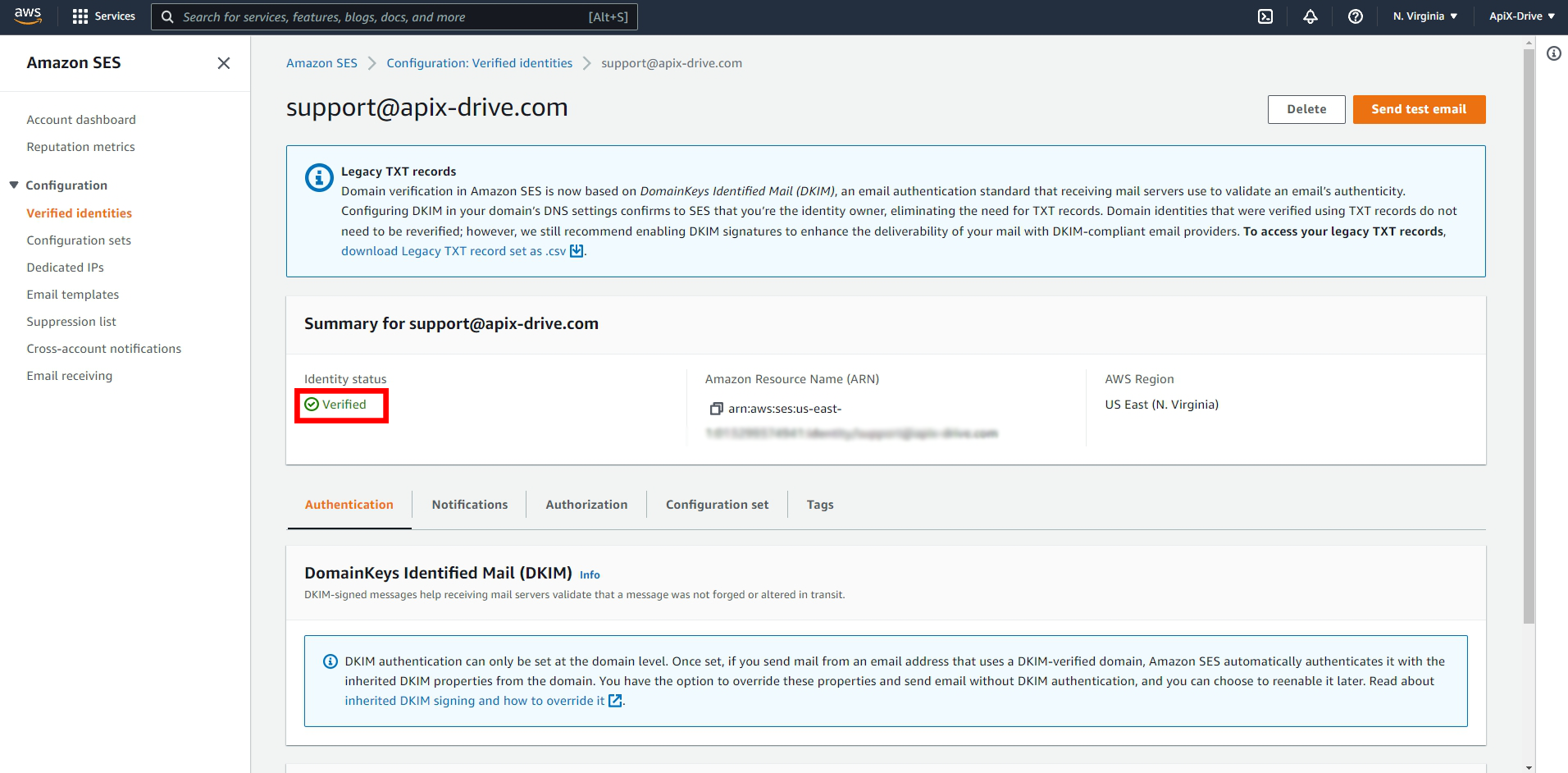
Выберите необходимые данные, которые находятся в ячейках Google Sheets, кликните по параметру и он будет назначен выбранному полю Amazon SES. При выборе переменных, вы сможете увидеть, какие данные есть в полях Google Sheets.
Обратите внимание, что вы можете использовать не только переменные Google Sheets, но и прописанные вручную данные, например, можно составить необходимый текст письма, добавляя его данными из ячеек Google Sheets.
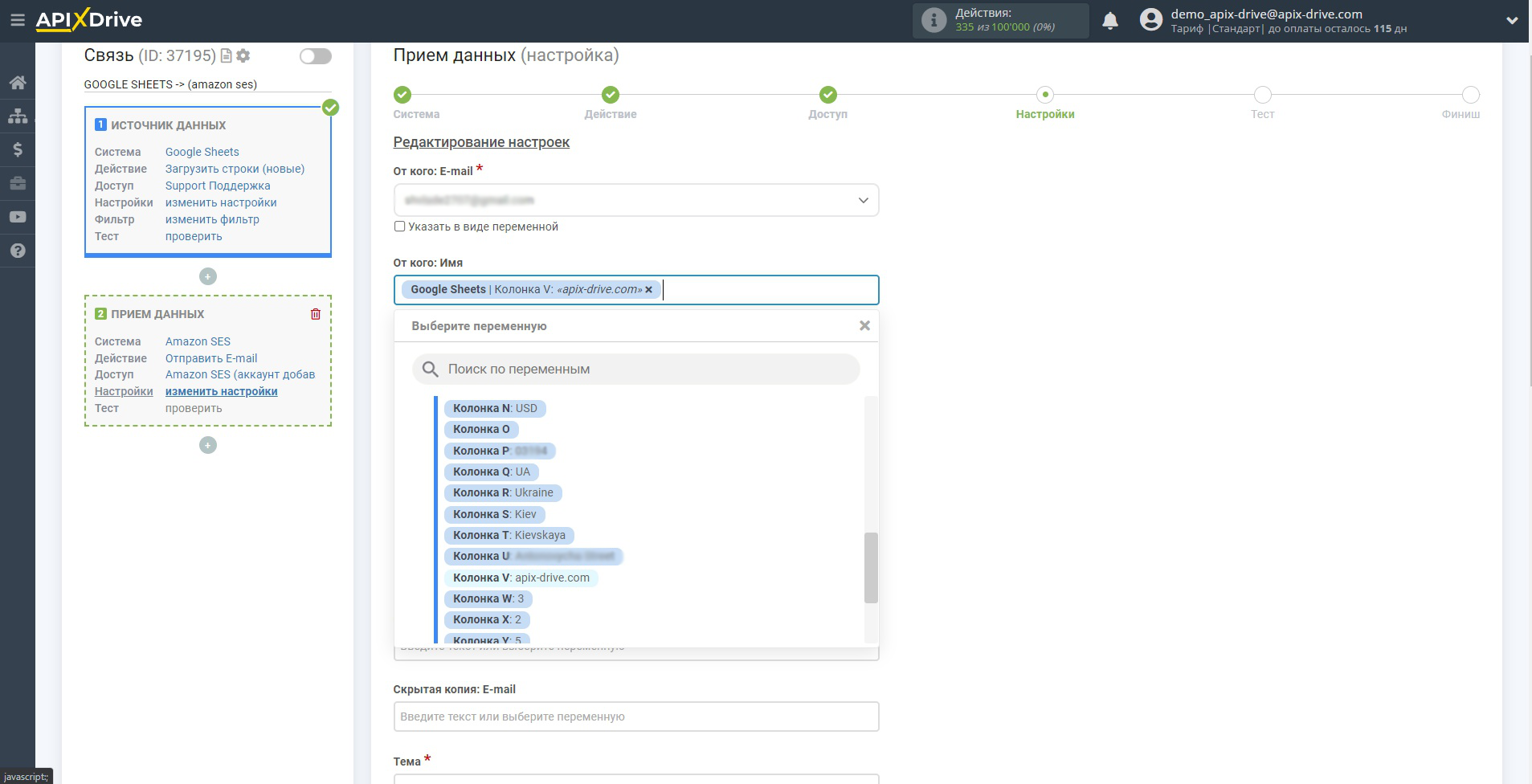
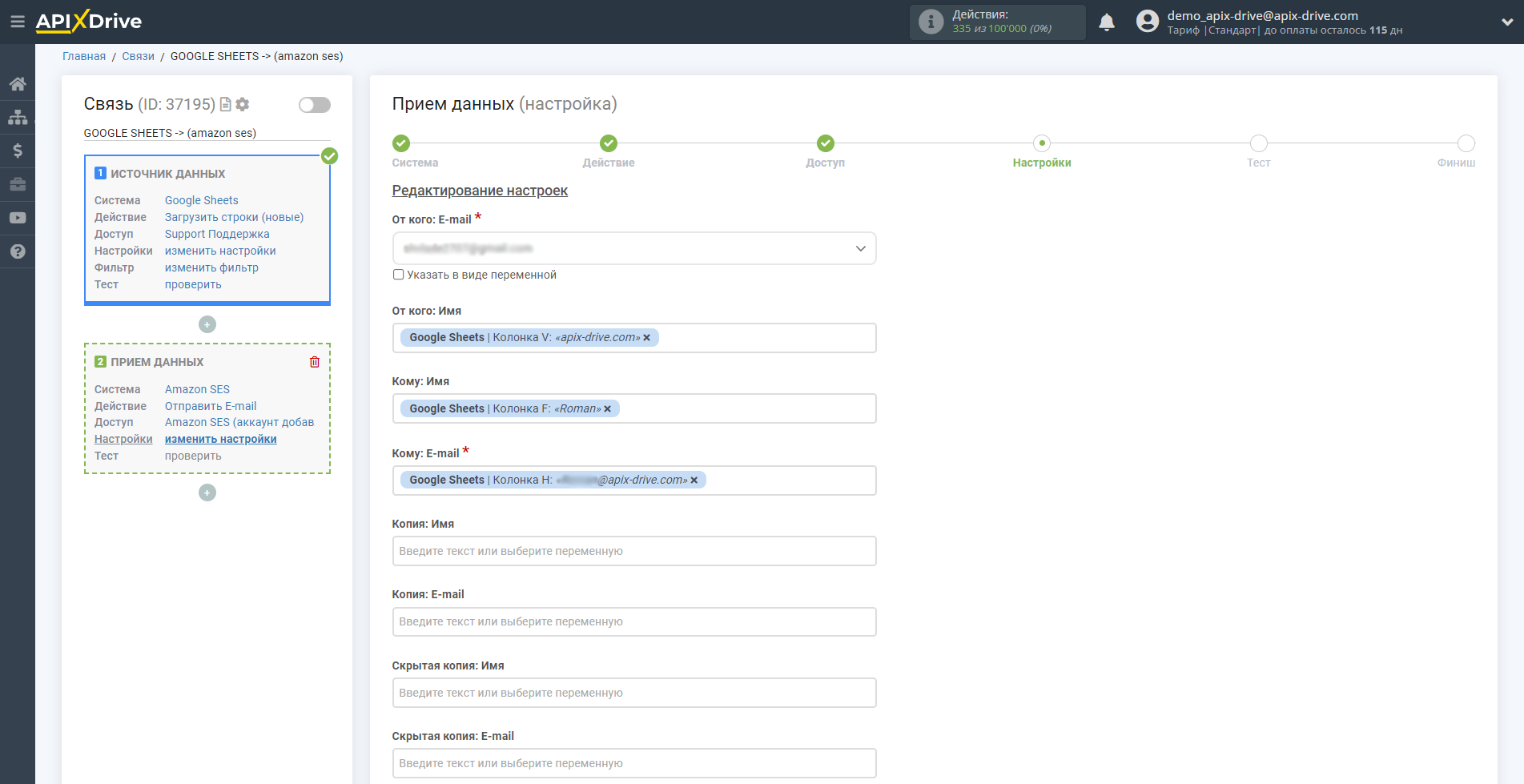
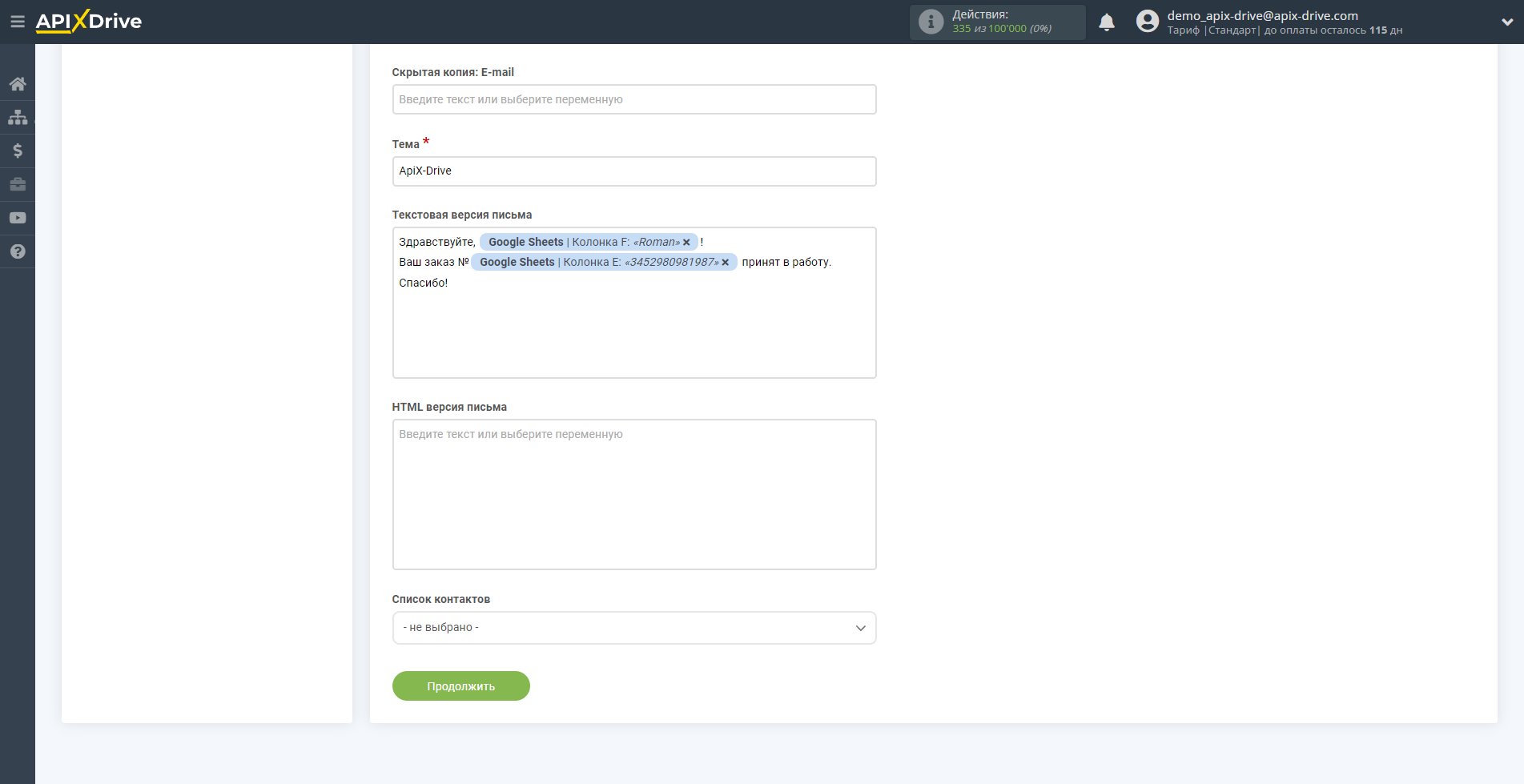
Теперь вы видите тестовые данные созданного письма в Amazon SES.
Кликните "Отправить тестовые данные в Amazon SES и проверьте дошло ли письмо и выглядит ли оно так, как вы задумывали.
Если вас что-то не устраивает - кликните "Редактировать" и вернитесь на шаг назад.
Если вас всё устраивает - кликните "Продолжить" для дальнейшей настройки.
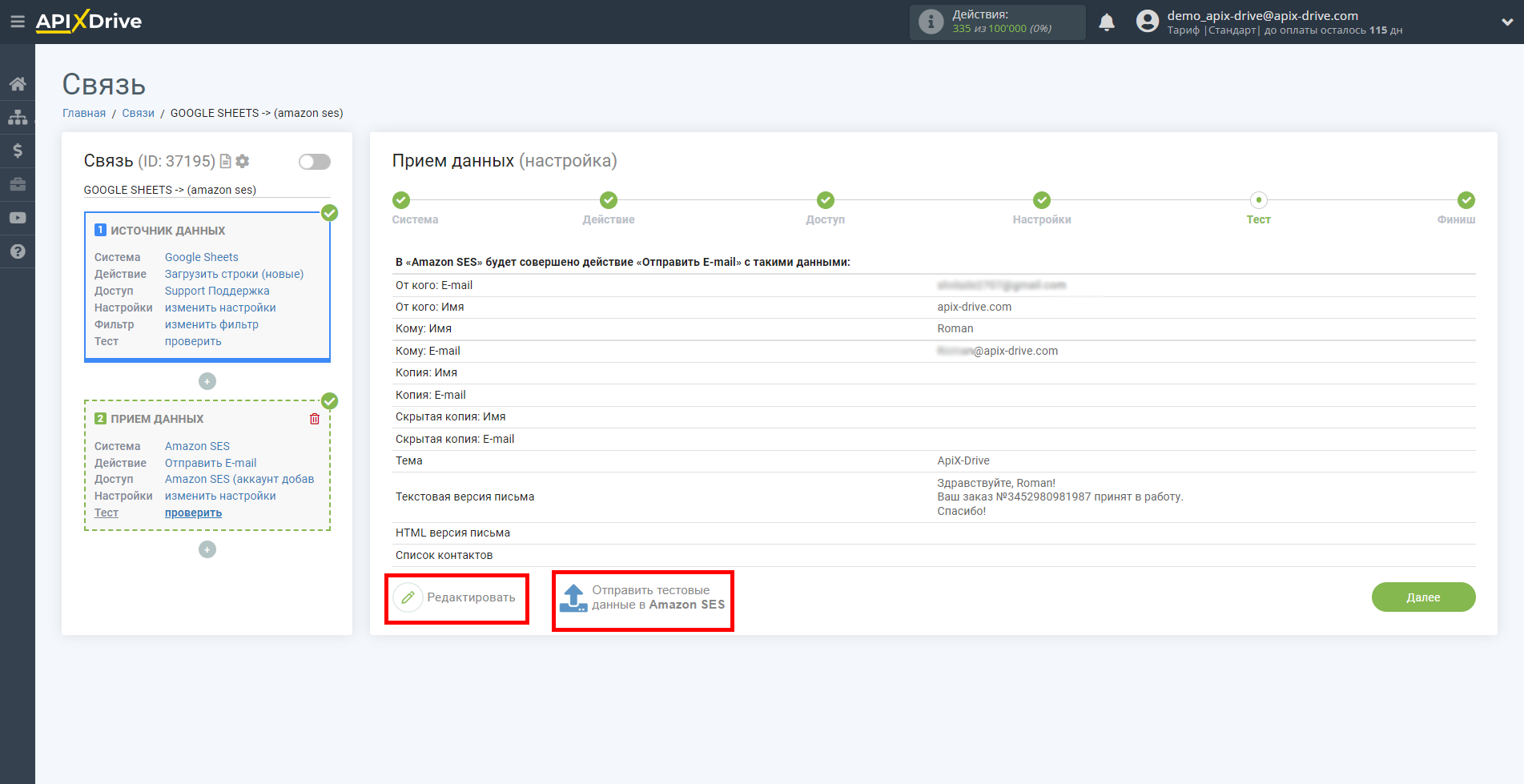
На этом настройка Приема данных завершена!
Теперь можете приступить к выбору интервала обновления и включению автообновления.
Для этого кликните "Включить автообновление".
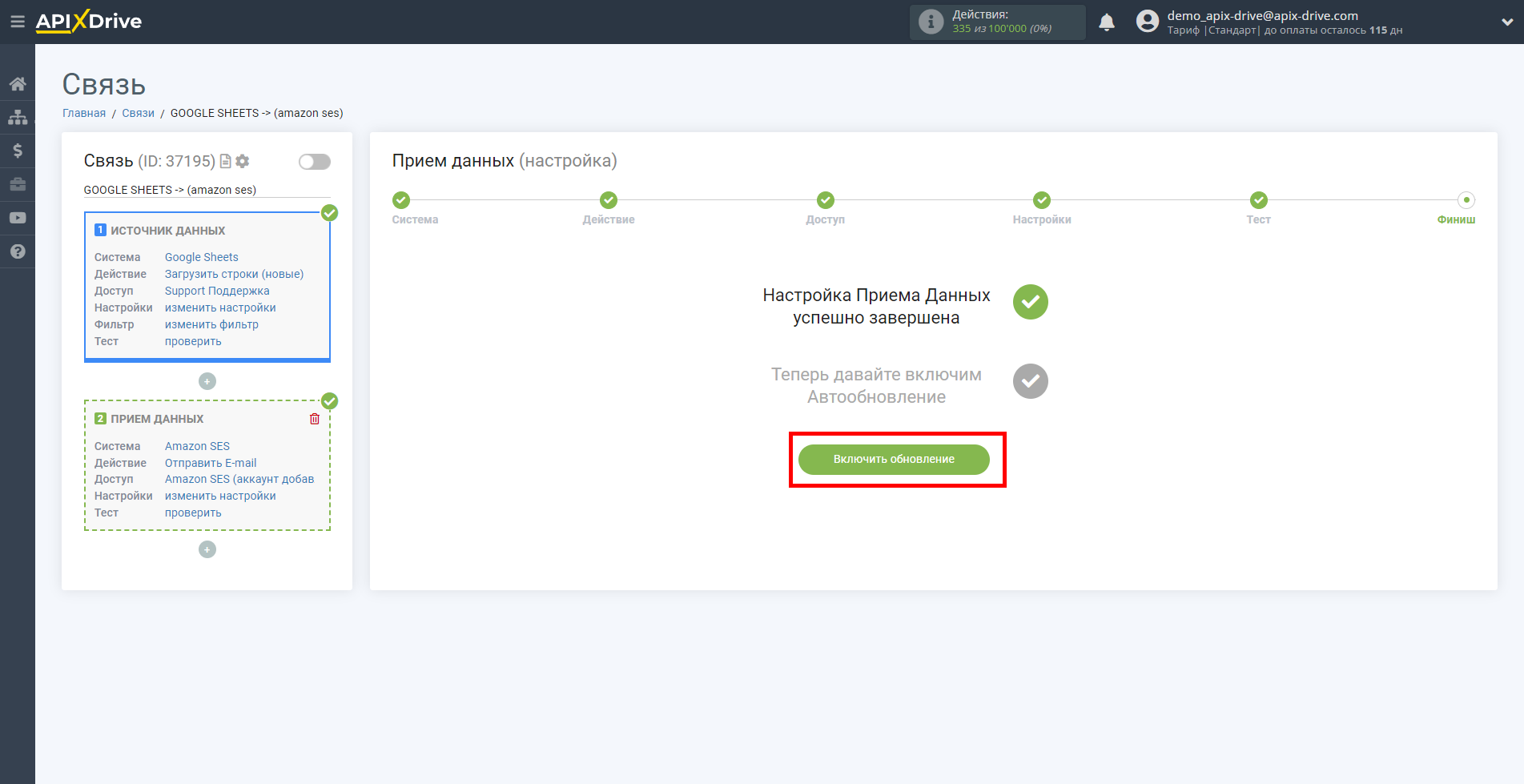
На главном экране кликните на иконку шестеренки, чтобы выбрать необходимый интервал обновления или настройте Запуск по расписанию. Для того, чтобы запускать связь по времени выберите Запуск по расписанию и укажите желаемое время срабатывания обновления связи или добавьте сразу несколько вариантов времени, когда нужно, чтобы срабатывала связь.
Внимание! Чтобы Запуск по расписанию сработал в указанное время необходимо, чтобы интервал между текущим временем и указанным временем был более 5 минут. Например, вы выбираете время 12:10 и текущее время 12:08 - в этом случае автообновление связи произойдет в 12:10 на следующий день. Если вы выбираете время 12:20 и текущее время 12:13 - автообновление связи сработает сегодня и далее каждый день в 12:20.
Для того чтобы текущая связь срабатывала после другой связи, поставьте галочку "Обновлять только после связи" и укажите связь, после которой будет срабатывать текущая.
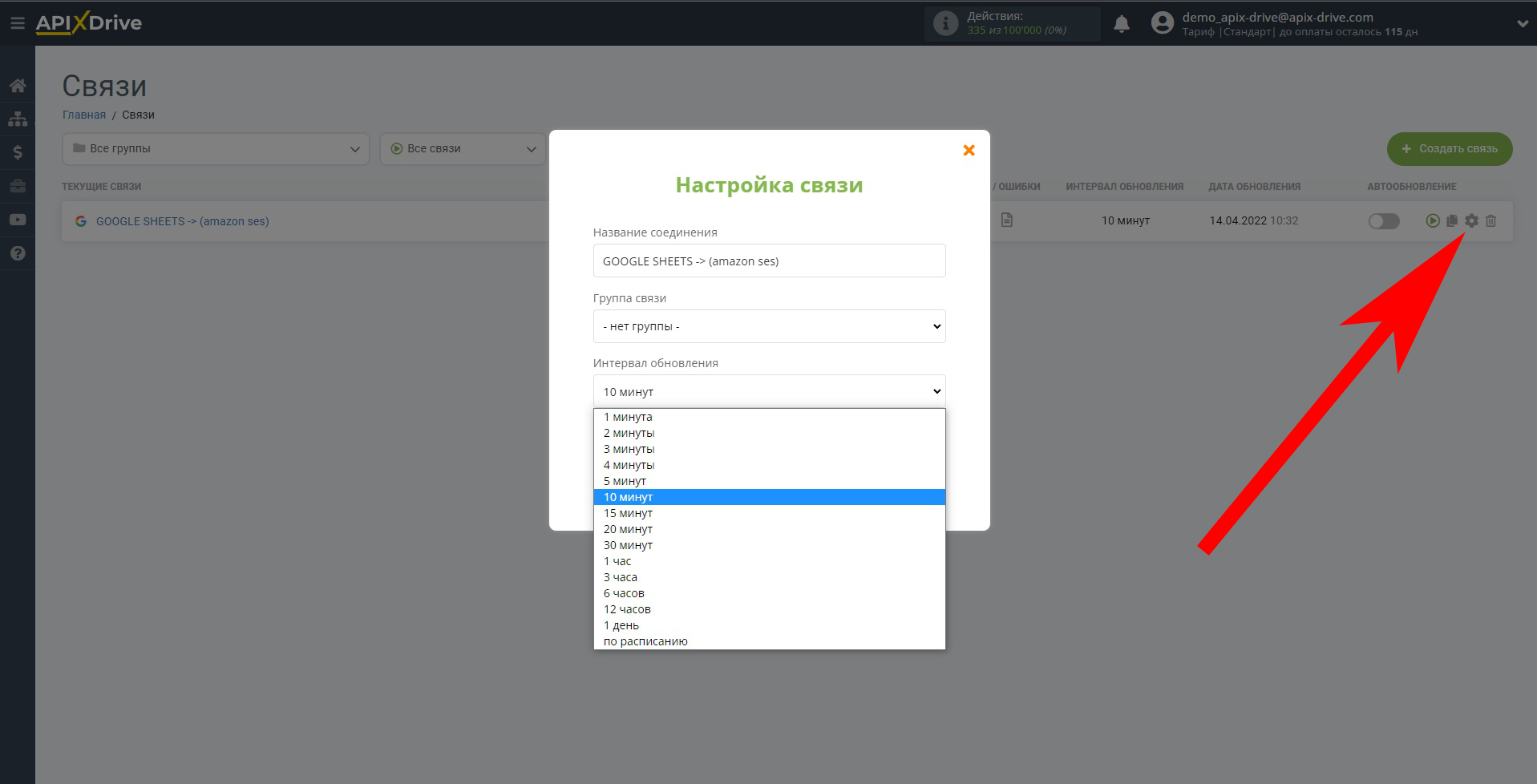
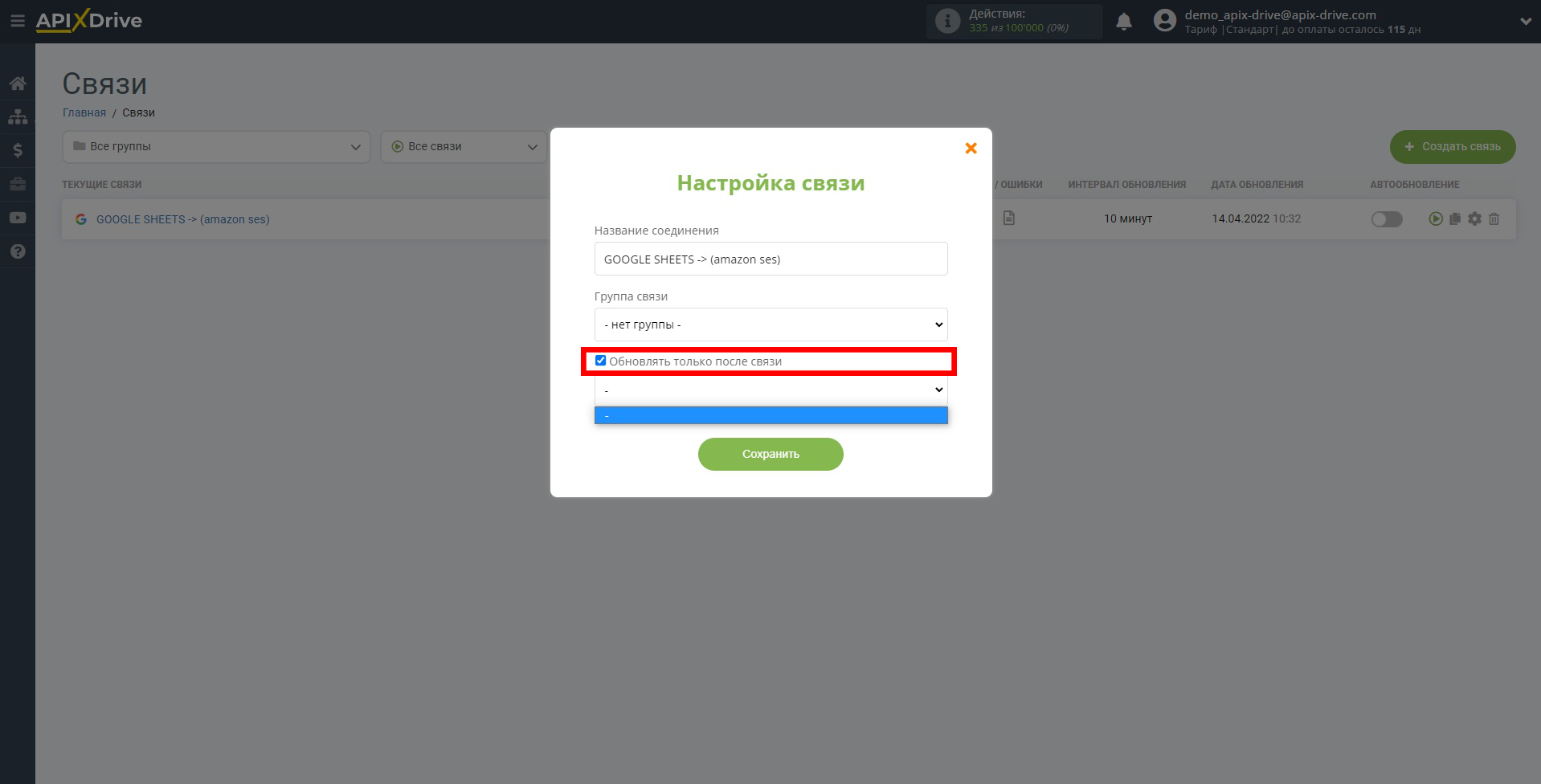
Для включения автообновления переключите ползунок в положение как показано на картинке.
Для того чтобы выполнить принудительное срабатывание связи, кликните по иконке в виде стрелки.
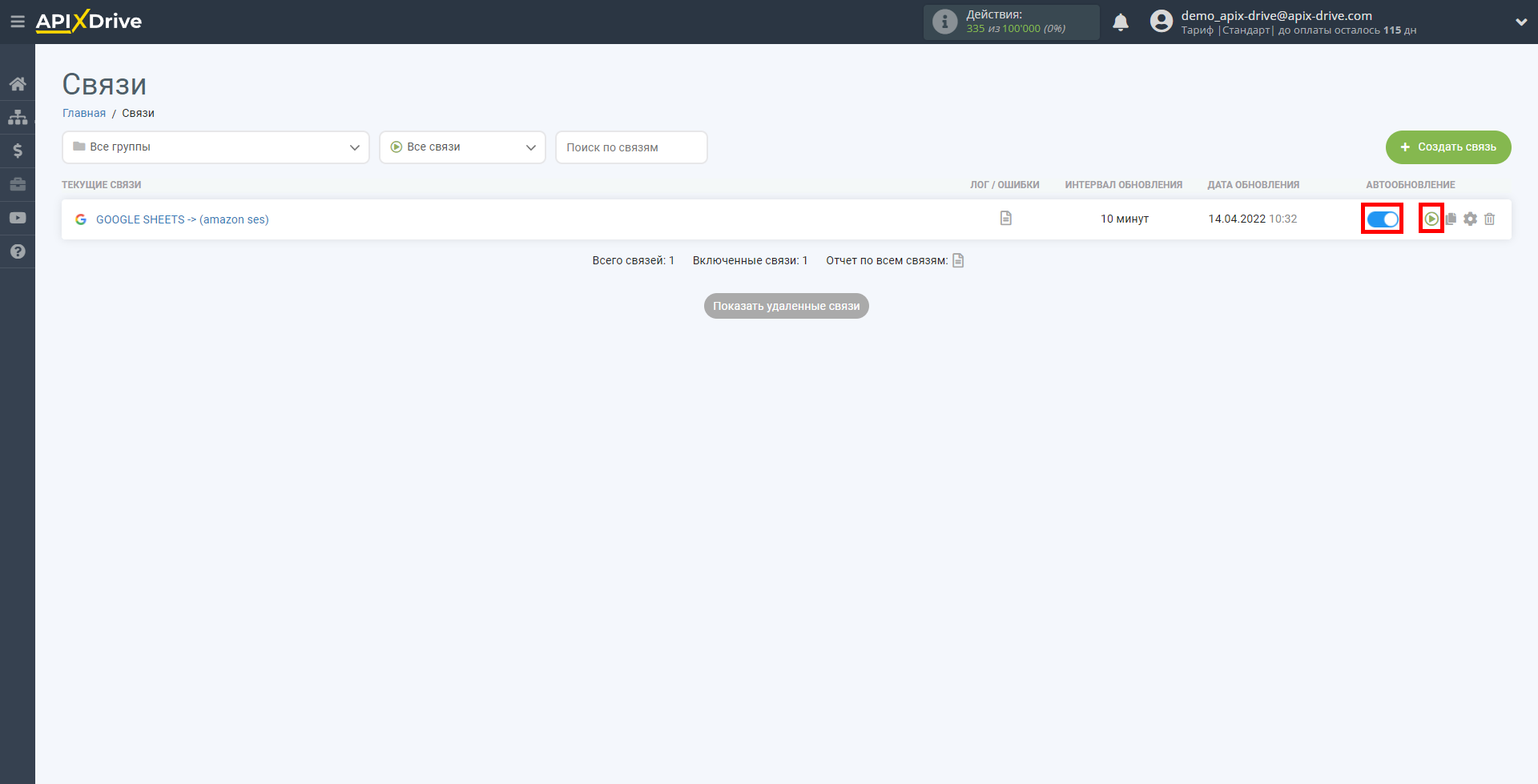
На этом настройка Amazon SES в качестве Приема данных завершена! Видите как все просто!?
Теперь можете не беспокоиться, дальше ApiX-Drive сделает всё самостоятельно!