Настройка Приема данных в SalesDrive
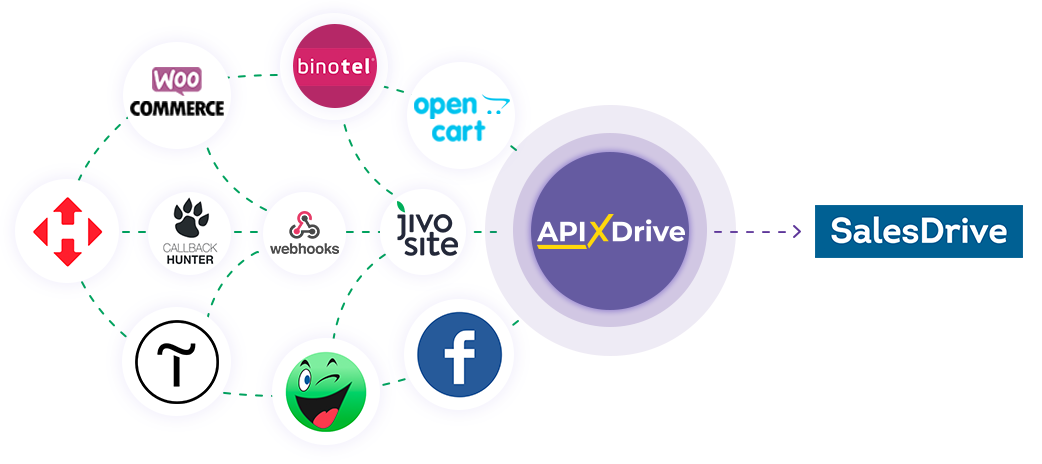
Интеграция позволит автоматически создавать новые заявки в SalesDrive на основе данных из других систем. Например, вы можете передавать заявки с вашего сайта, лендинга или Google Sheets в SalesDrive и обрабатывать их в одном месте. Это позволит вам эффективно автоматизировать ваши рабочие процессы и сэкономить много времени, избавив вас от необходимости вручную добавлять каждую заявку.
Давайте пройдем весь этап настройки SalesDrive вместе!
Навигация:
1. Что будет делать интеграция с SalesDrive?
2. Как подключить аккаунт SalesDrive к ApiX-Drive?
3. Как настроить в выбранном действии передачу данных в SalesDrive?
4. Пример данных, которые будут отправлены в ваш SalesDrive.
5. Автообновление и интервал срабатывание связи.
После того, как вы настроили систему Источника данных, например, Google Sheets, можно приступить к настройке SalesDrive в качестве Приема данных.
Для этого кликаем "Начать настройку Приема данных".
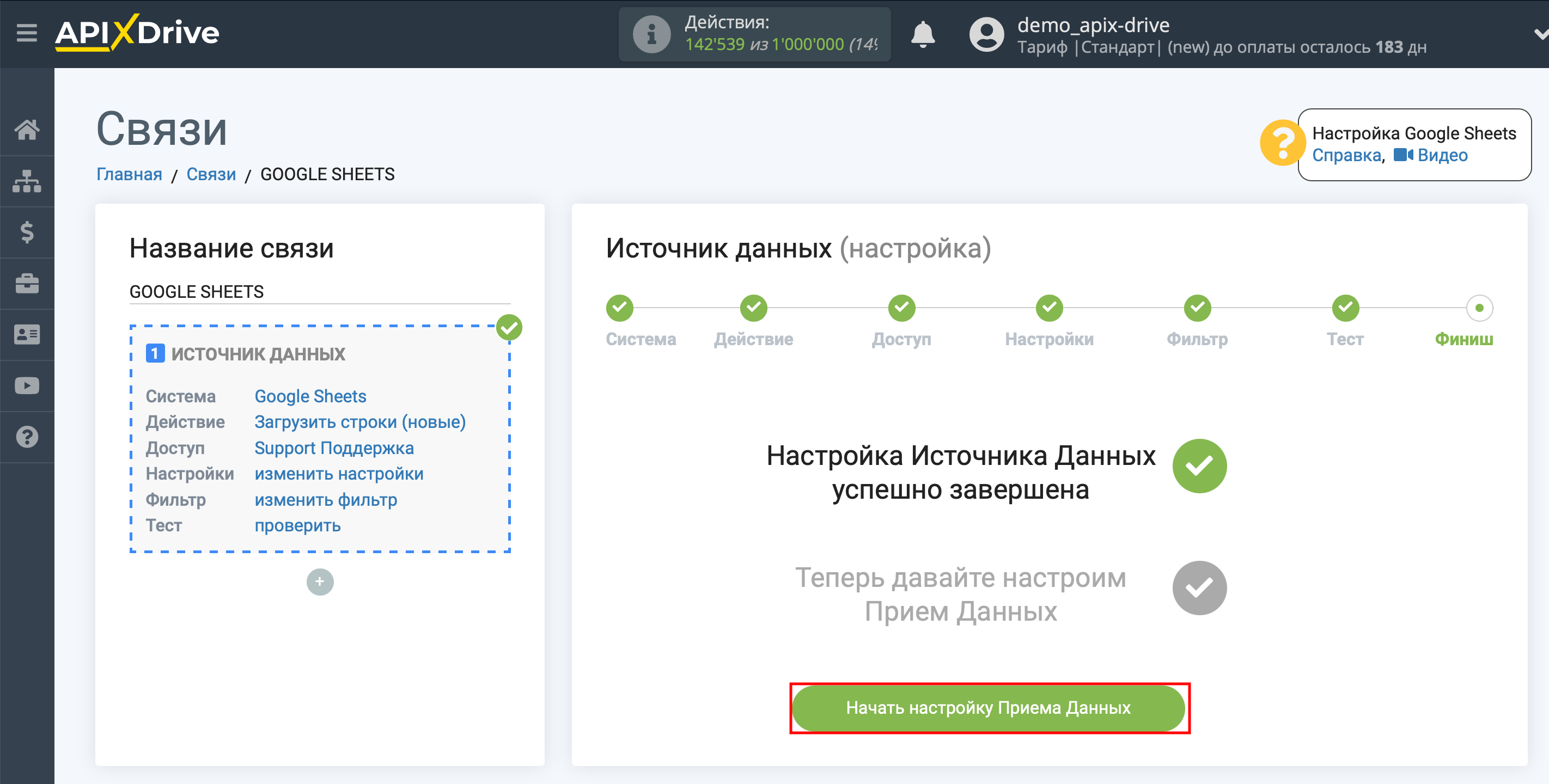
Выберите систему в качестве Приема данных. В данном случае, необходимо указать SalesDrive.
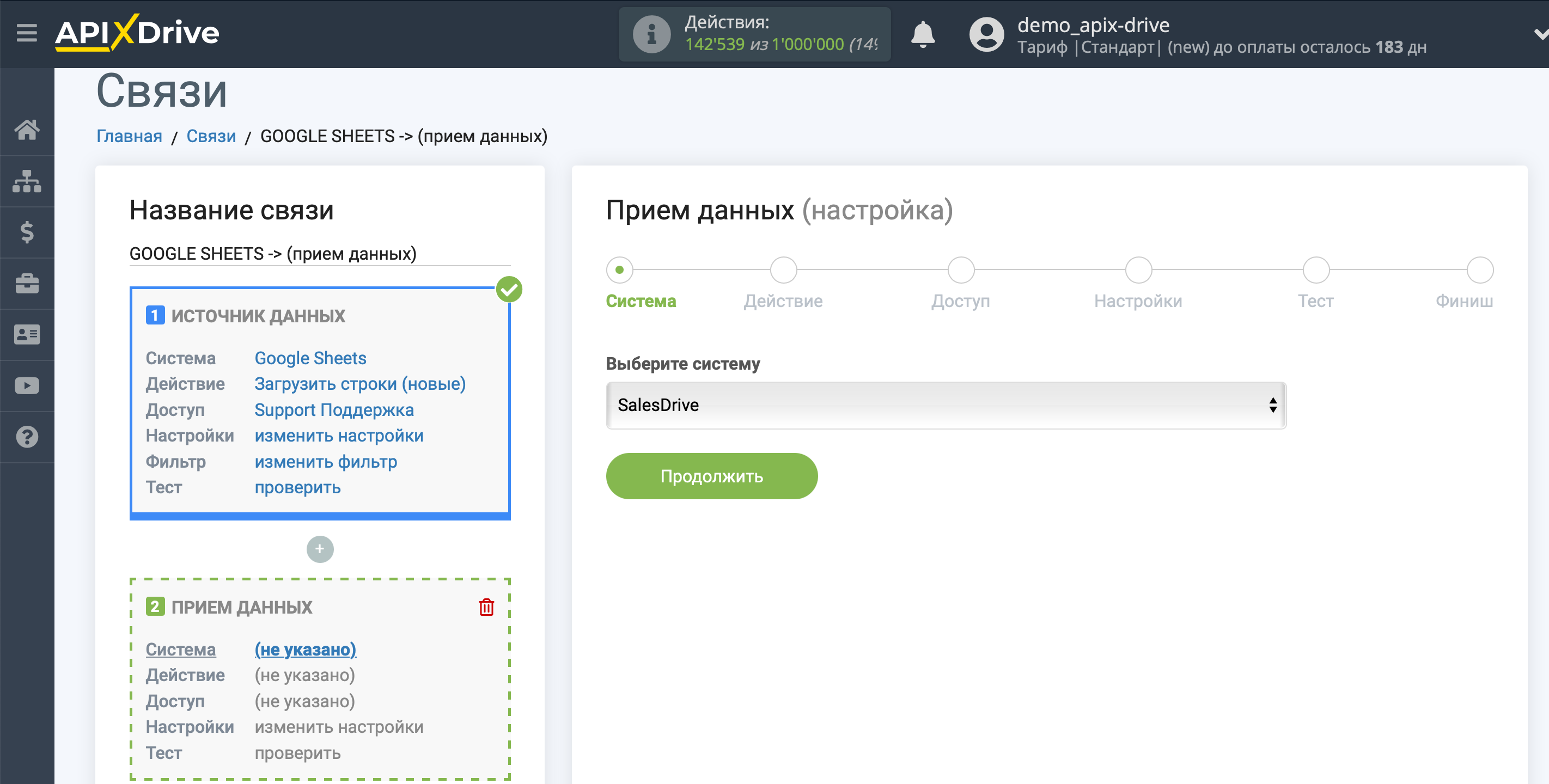
Далее, необходимо указать действие, например, "Создать заявку".
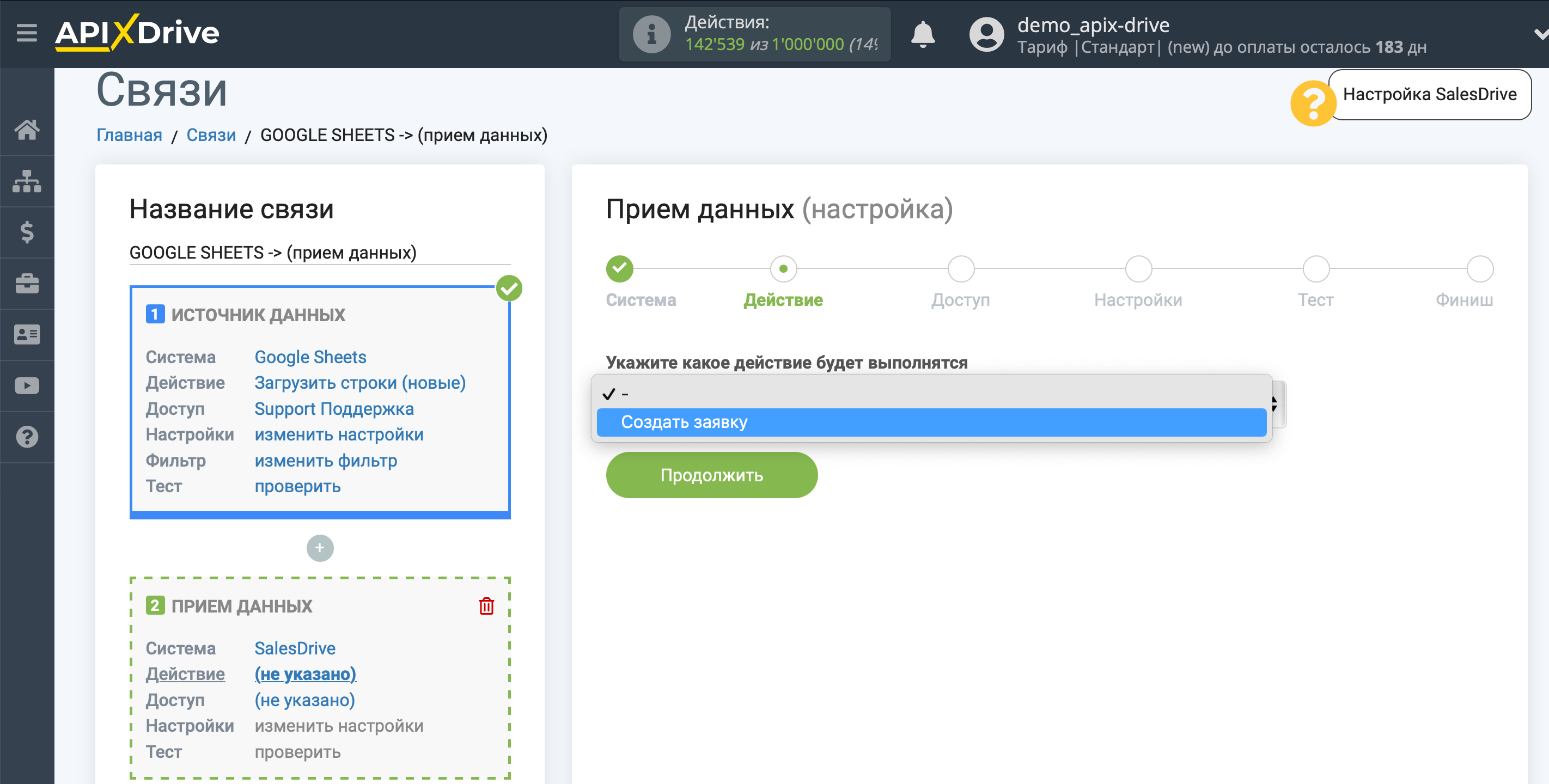
Создать заявку - в вашем аккаунте SalesDrive будет создана новая заявка. Система, на основе данных из блока Источника данных, будет создавать новую заявку.
Следующий шаг - выбор аккаунта SalesDrive , через который будет происходить отправка данных.
Если нет подключенных логинов к системе ApiX-Drive кликните "Подключить аккаунт".
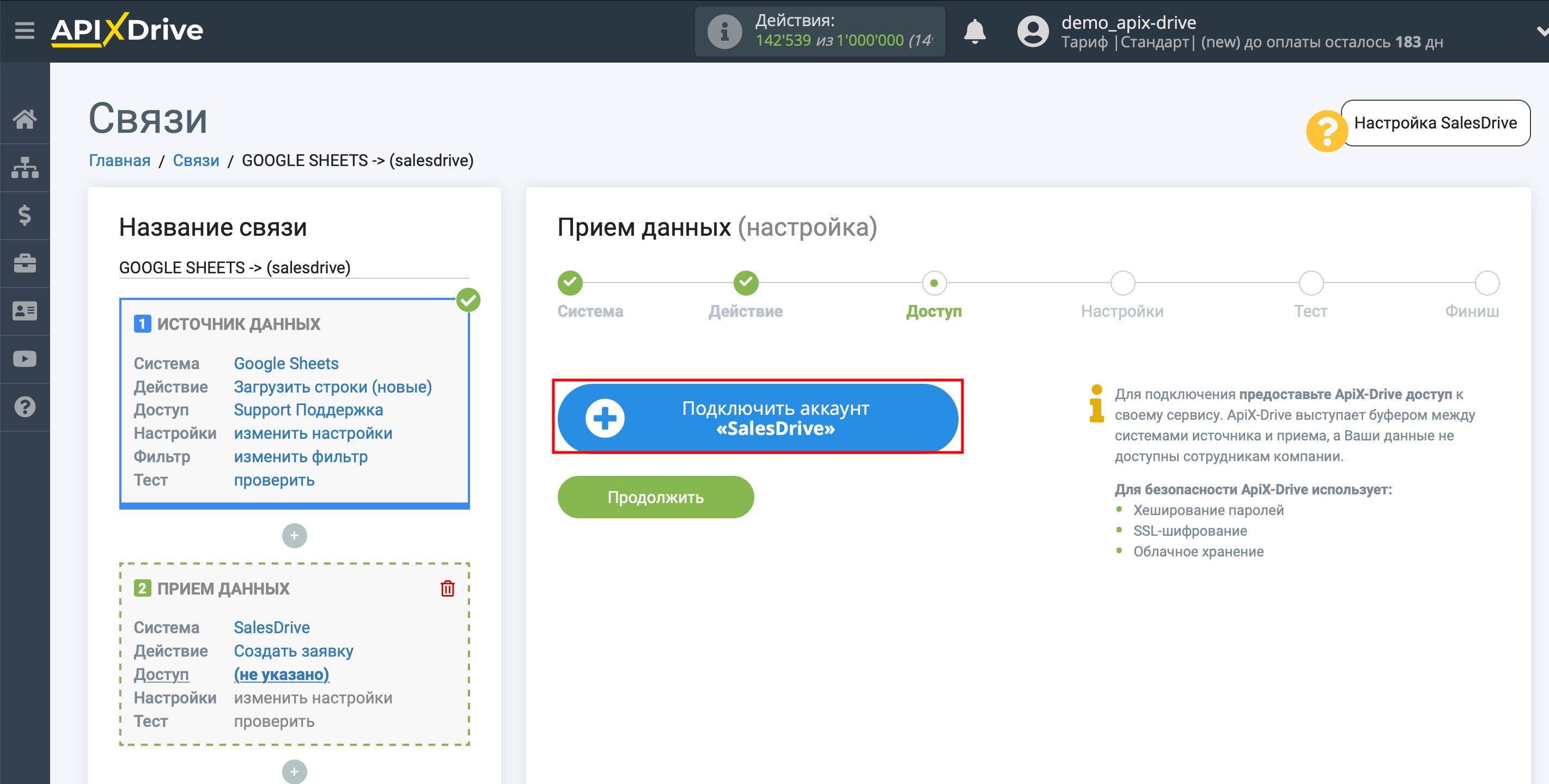
В открывшимся окне необходимо заполнить поле "Домен" и "Токен".
Домен - название вашего доменного имени SalesDrive.
Токен - ключ API от SalesDrive.
Для того чтобы найти ключ API, перейдите в настройки SalesDeive.
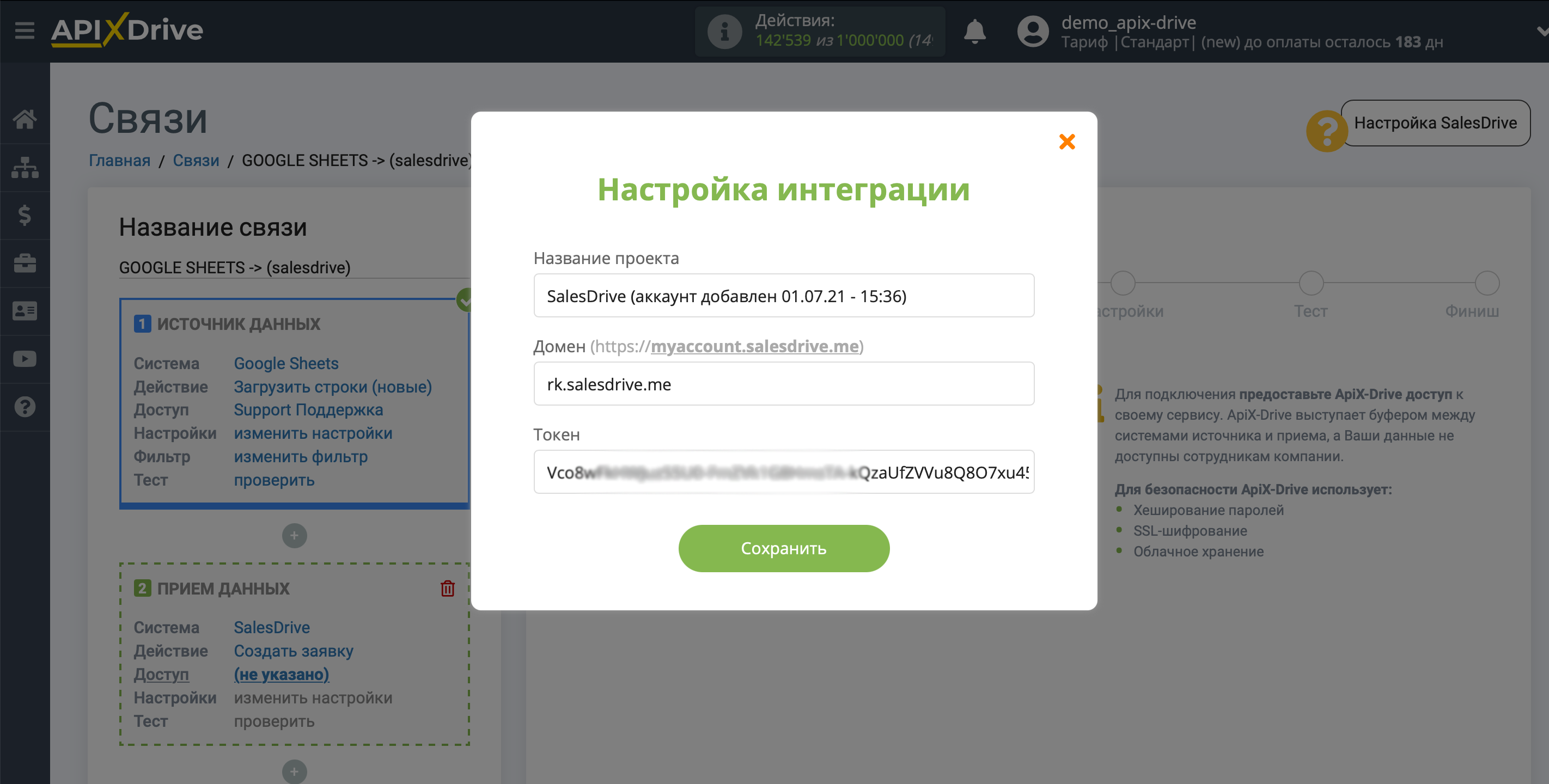
Во всплывающем меню, выберите пункт "Общие настройки и интеграции".
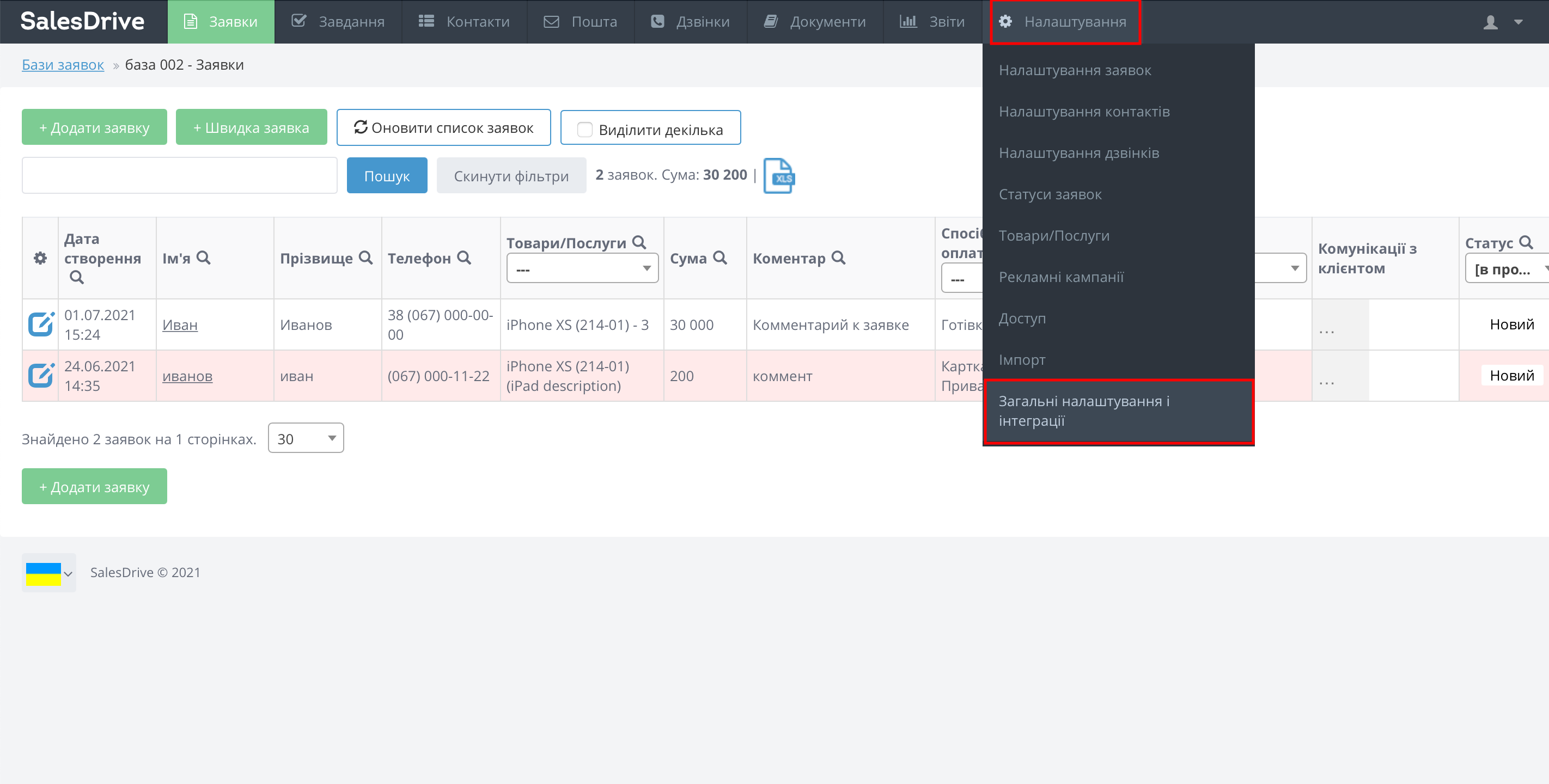
На странице "Общие настройки и интеграции" выберите пункт "API".
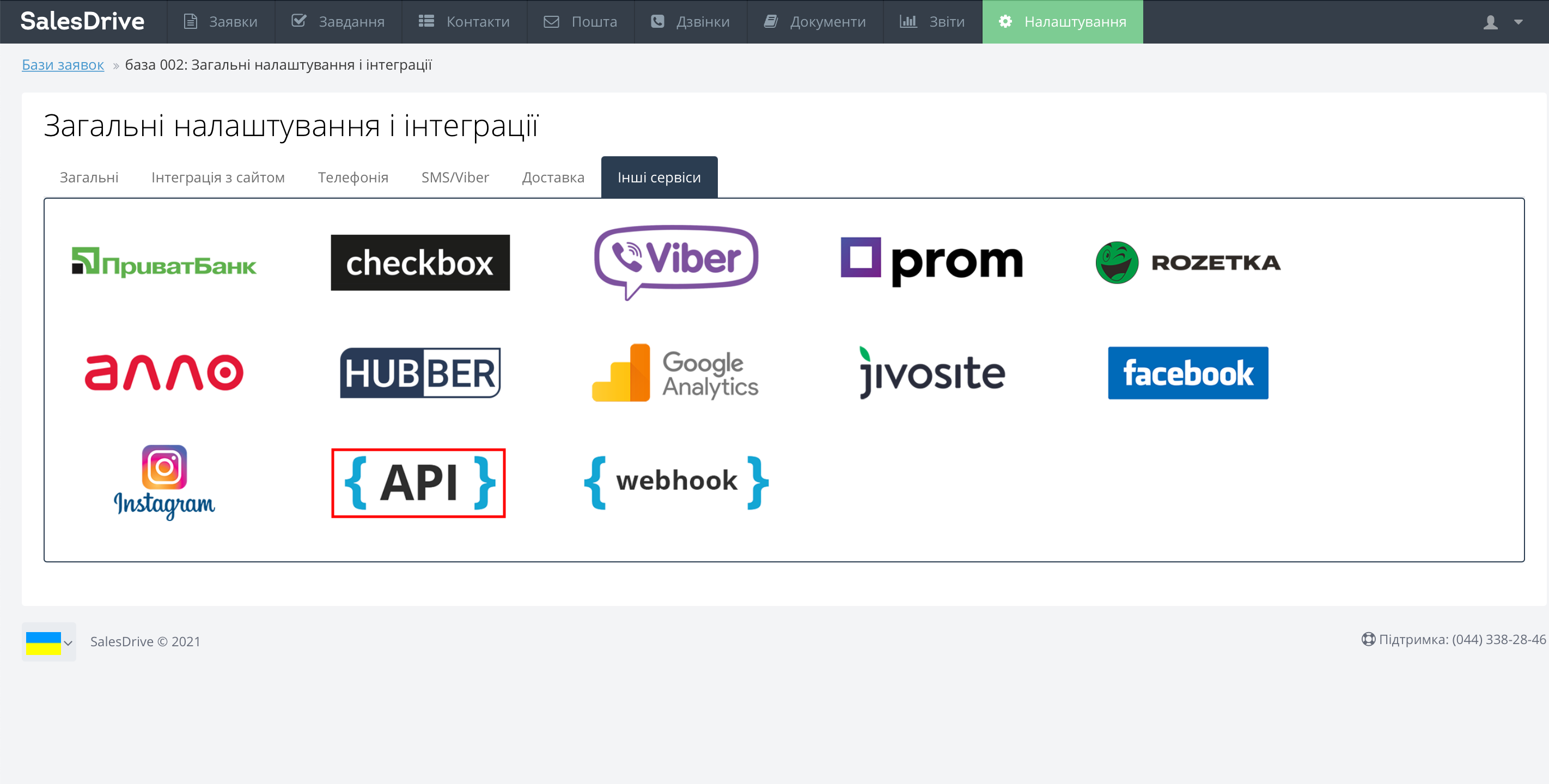
Скопируйте ключ API с поля "from", как на картинке и вставьте его в поле "Токен" в ApixDeive.
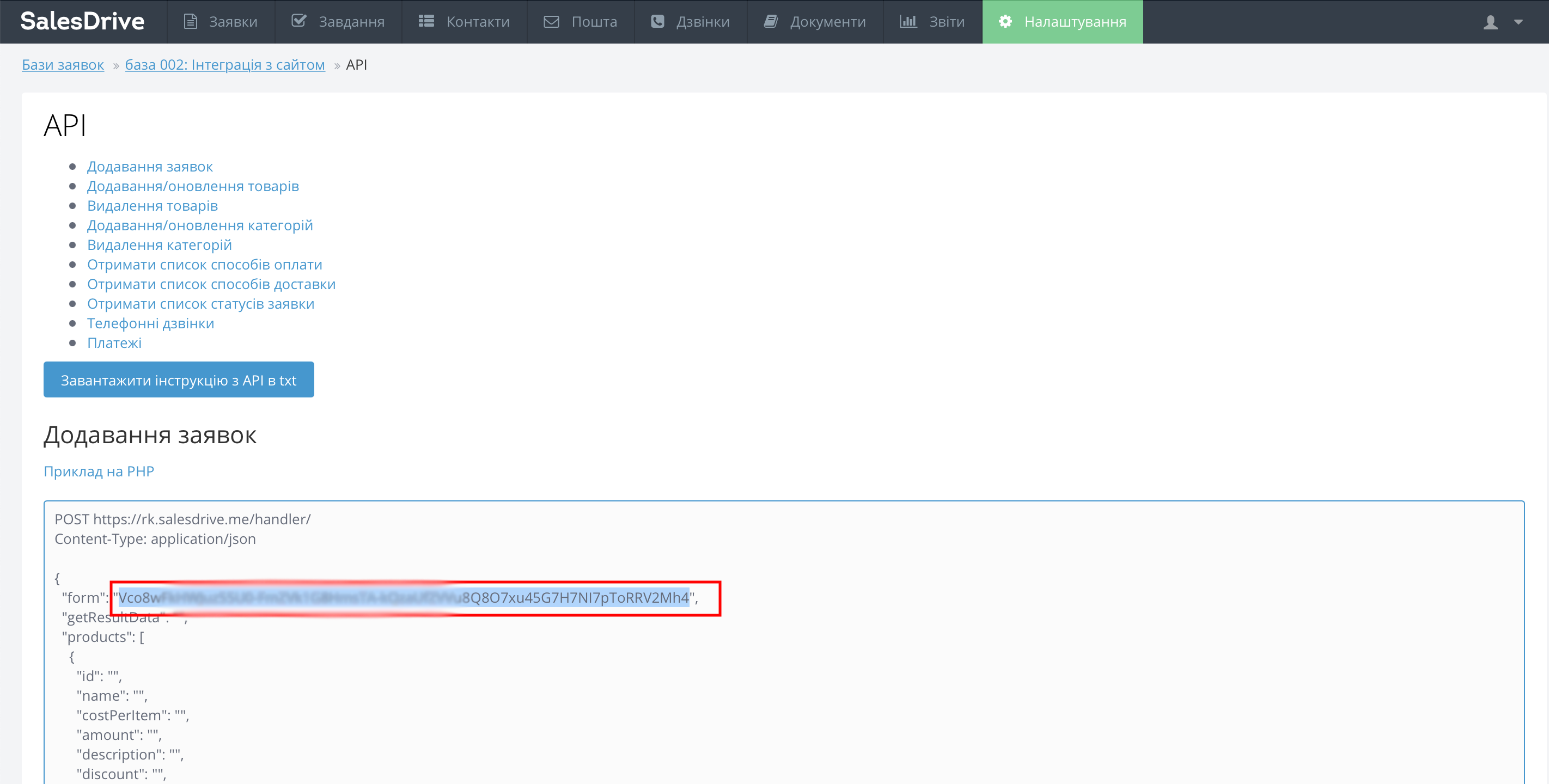
Когда подключенный аккаунт отобразился в списке "активные аккаунты" выберете его для дальнейшей работы.
Внимание! Если ваш аккаунт находится в списке "неактивные аккаунты" - проверьте правильность указанных данных!
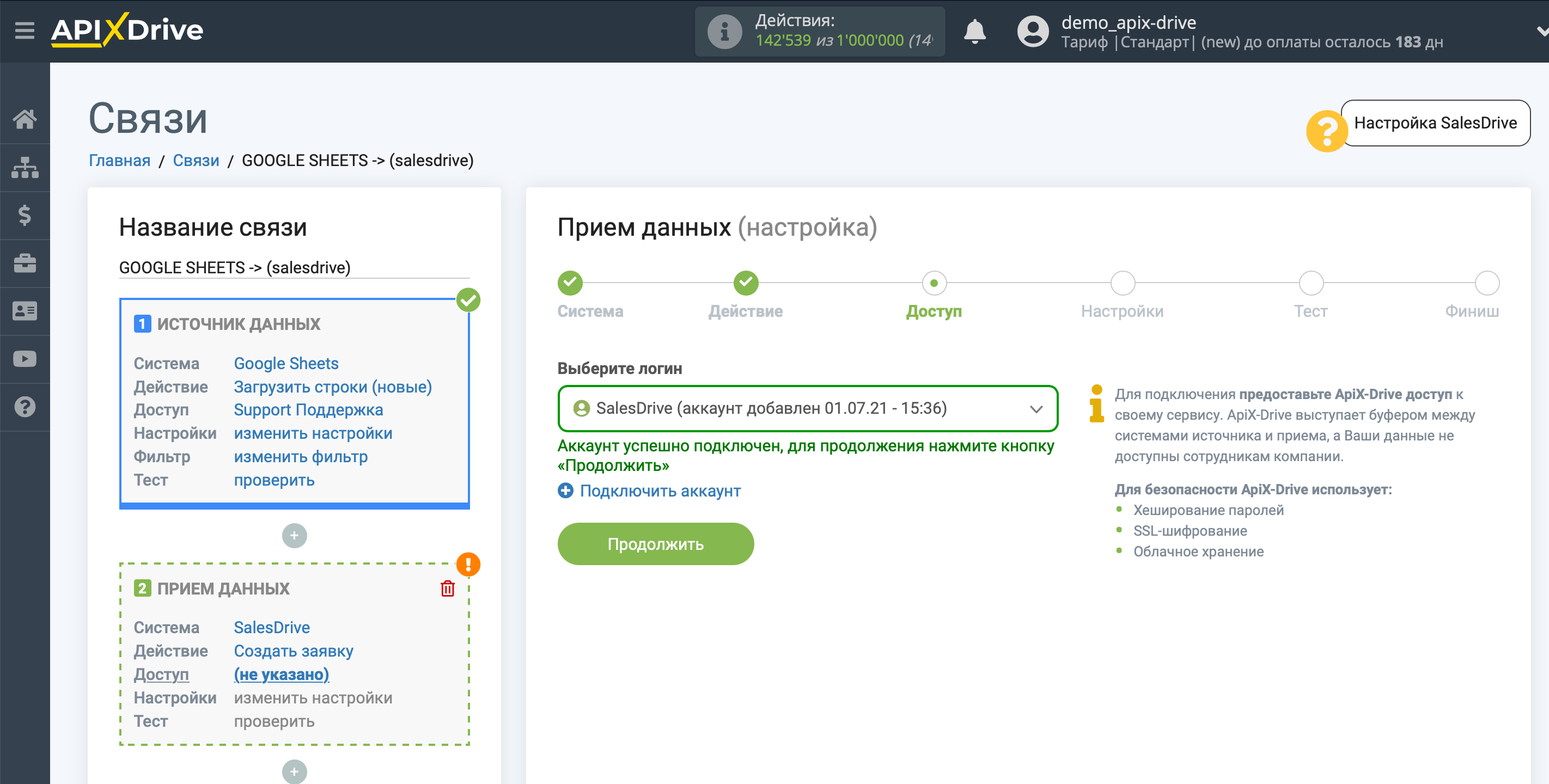
Теперь необходимо произвести настройку связи полей Источника данных на примере Google Sheets с соответствующими полями в SalesDrive.
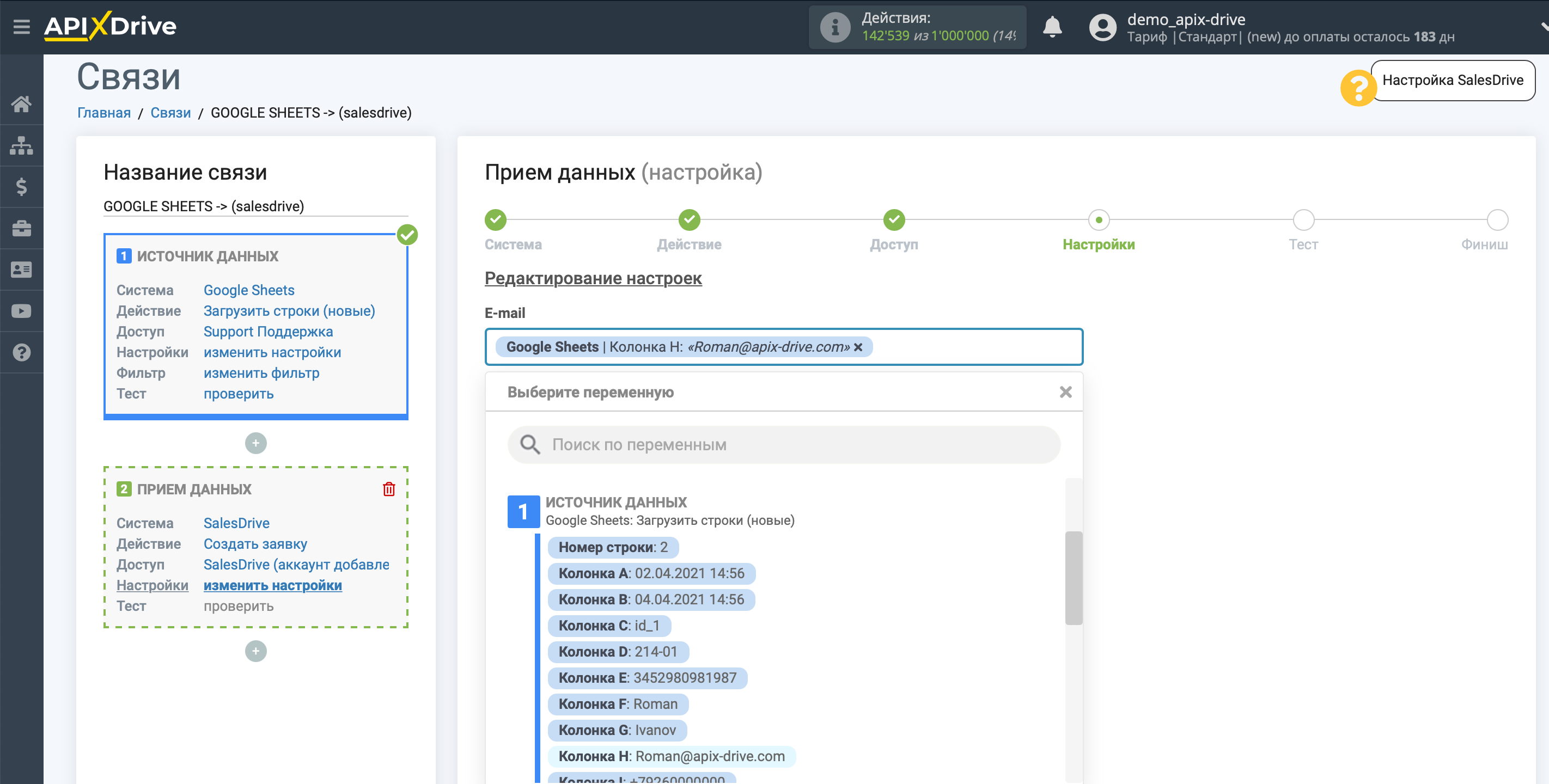
Выберите необходимые поля Google Sheets, кликните по параметру и он будет назначен выбранному полю SalesDrive.
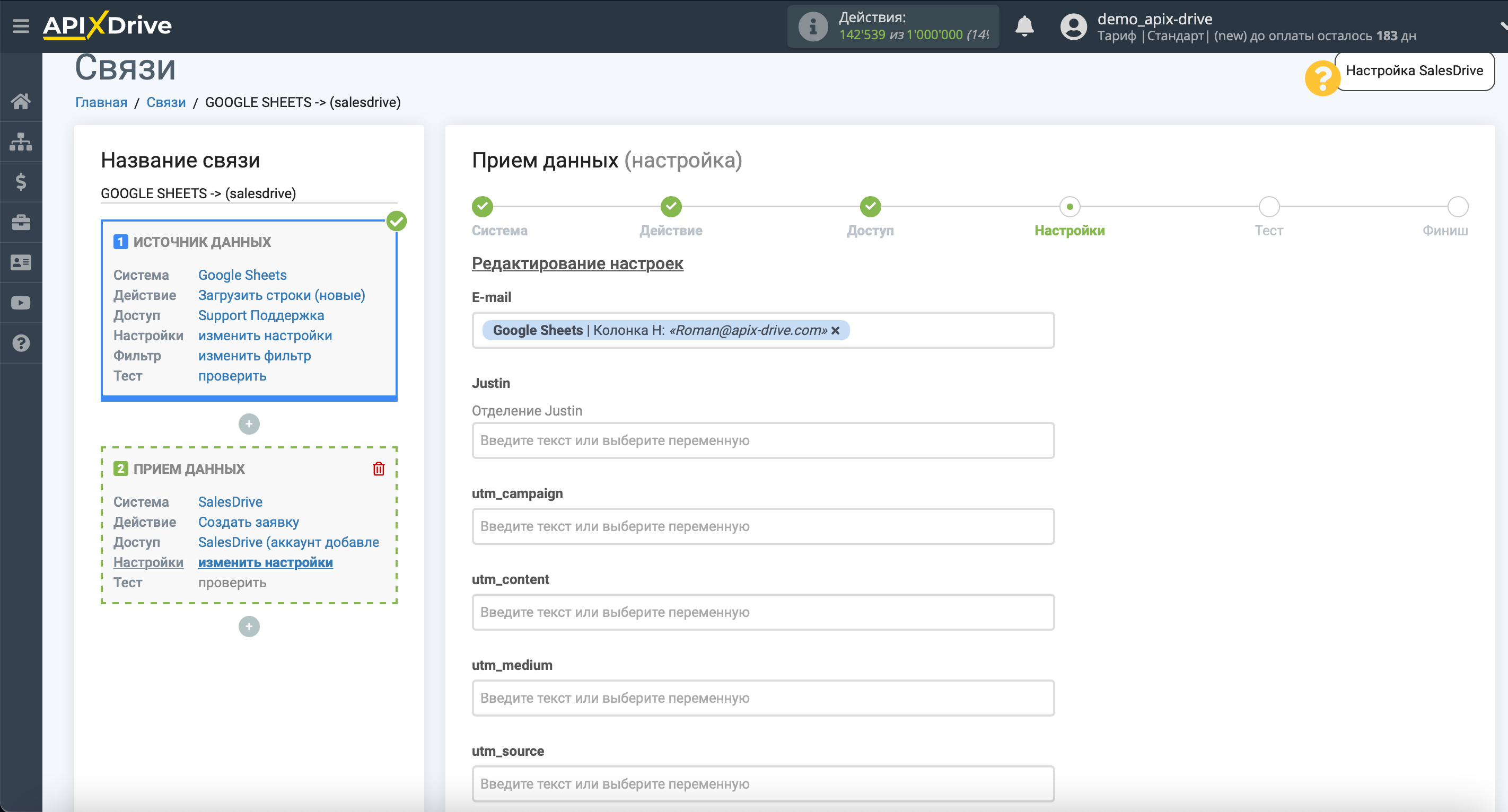
Обратите внимание, что вы можете использовать не только переменные, но и прописанные вручную данные.
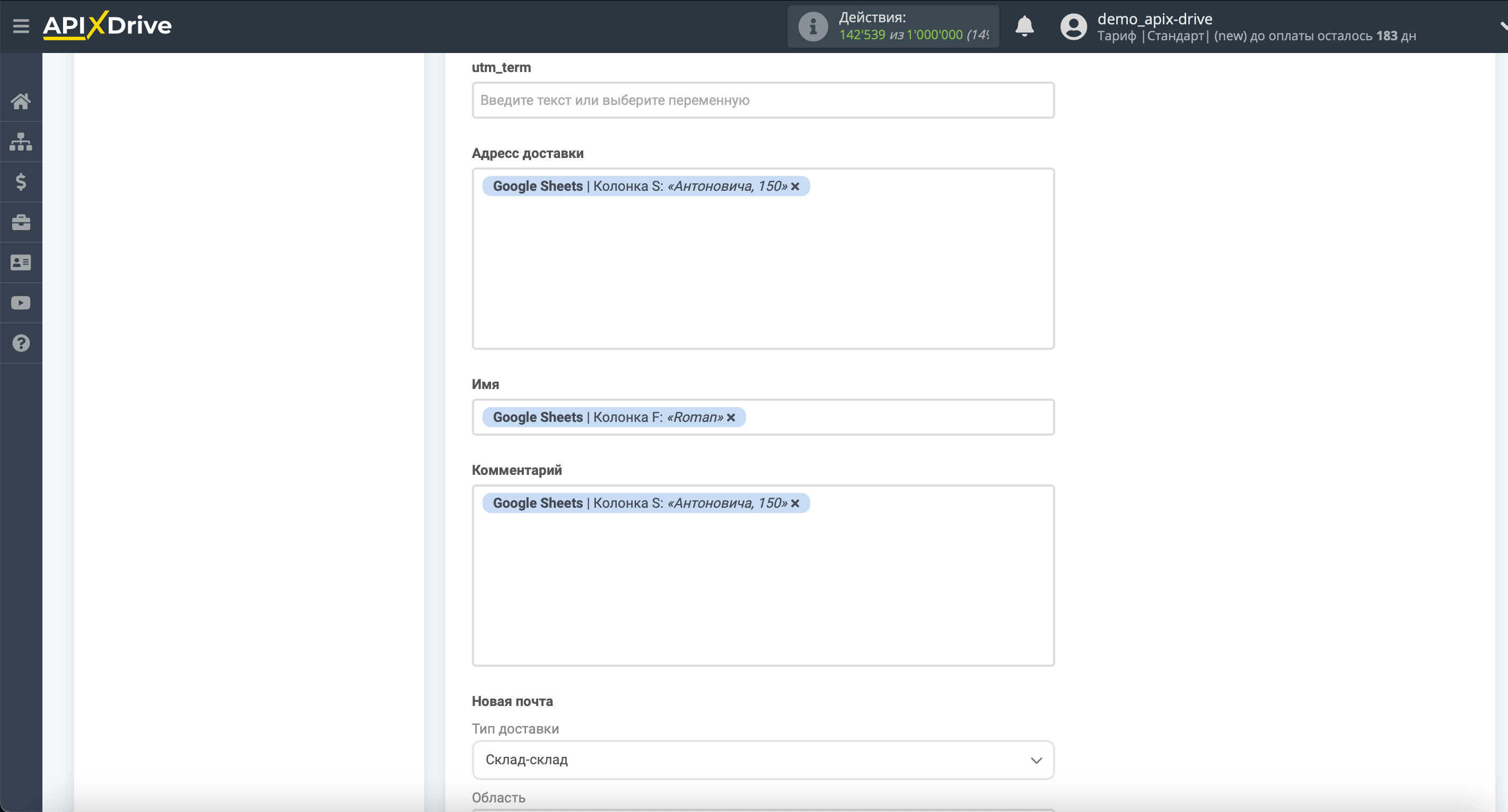
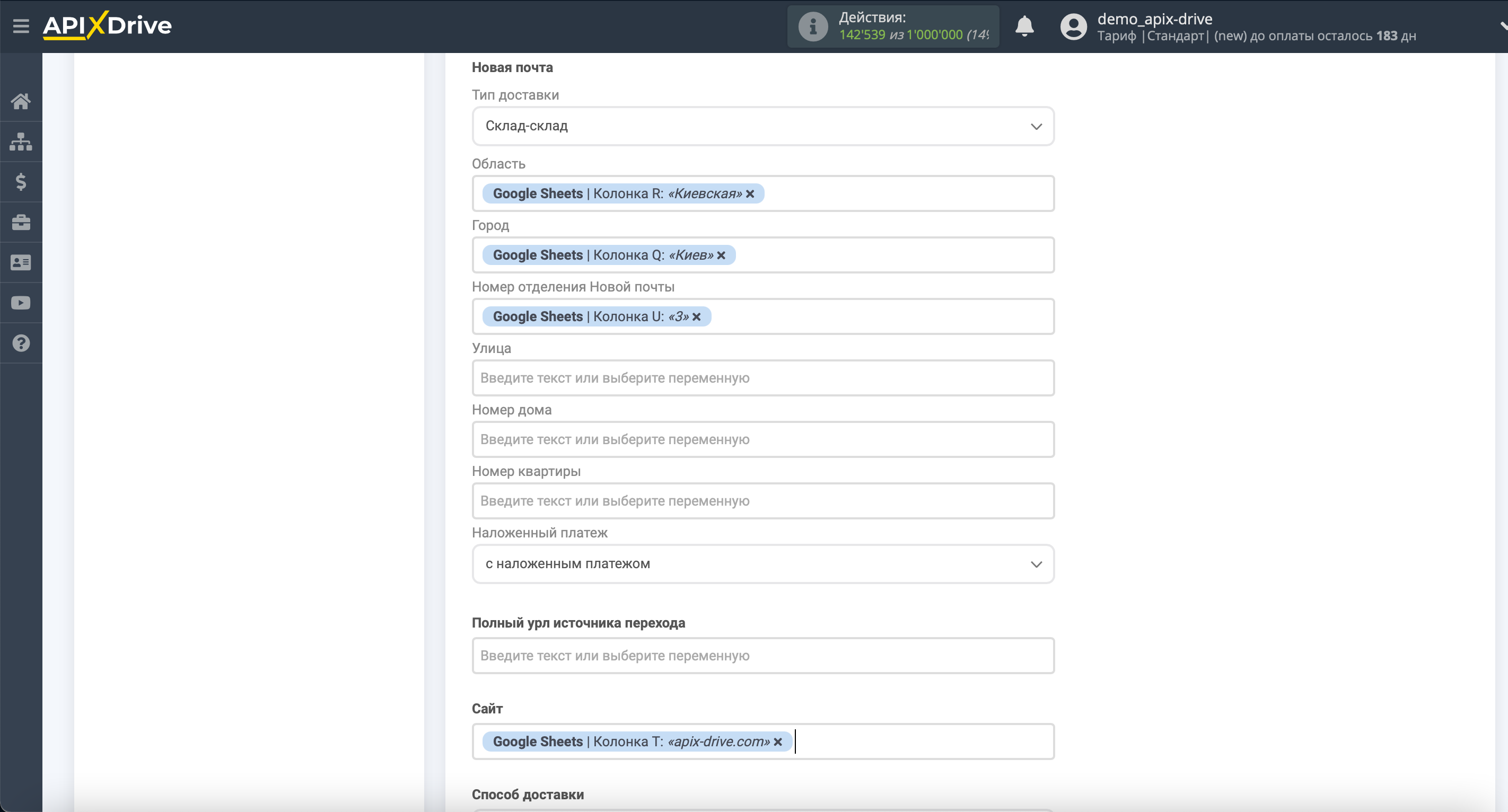
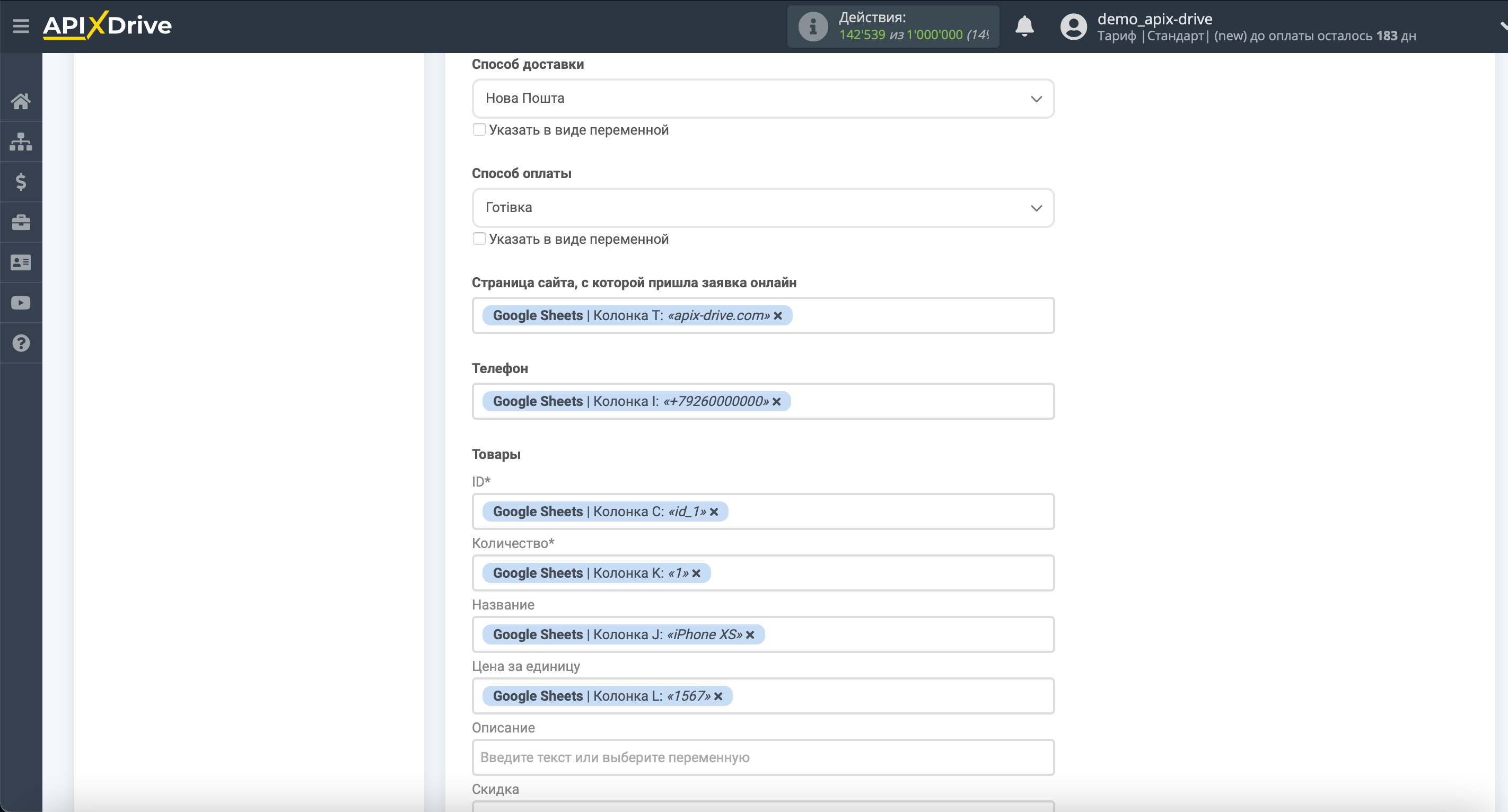
Теперь вы можете увидеть тестовые данные.
Если вы хотите отправить тестовые данные в SalesDrive для того, чтобы проверить корректность настройки, кликните "Отправить тестовые данные в SalesDrive" и перейдите в ваш SalesDrive, чтобы проверить результат.
Если вы хотите изменить настройки - кликните "Редактировать" и вы вернетесь на шаг назад.
Если вас все устраивает - кликните "Далее".
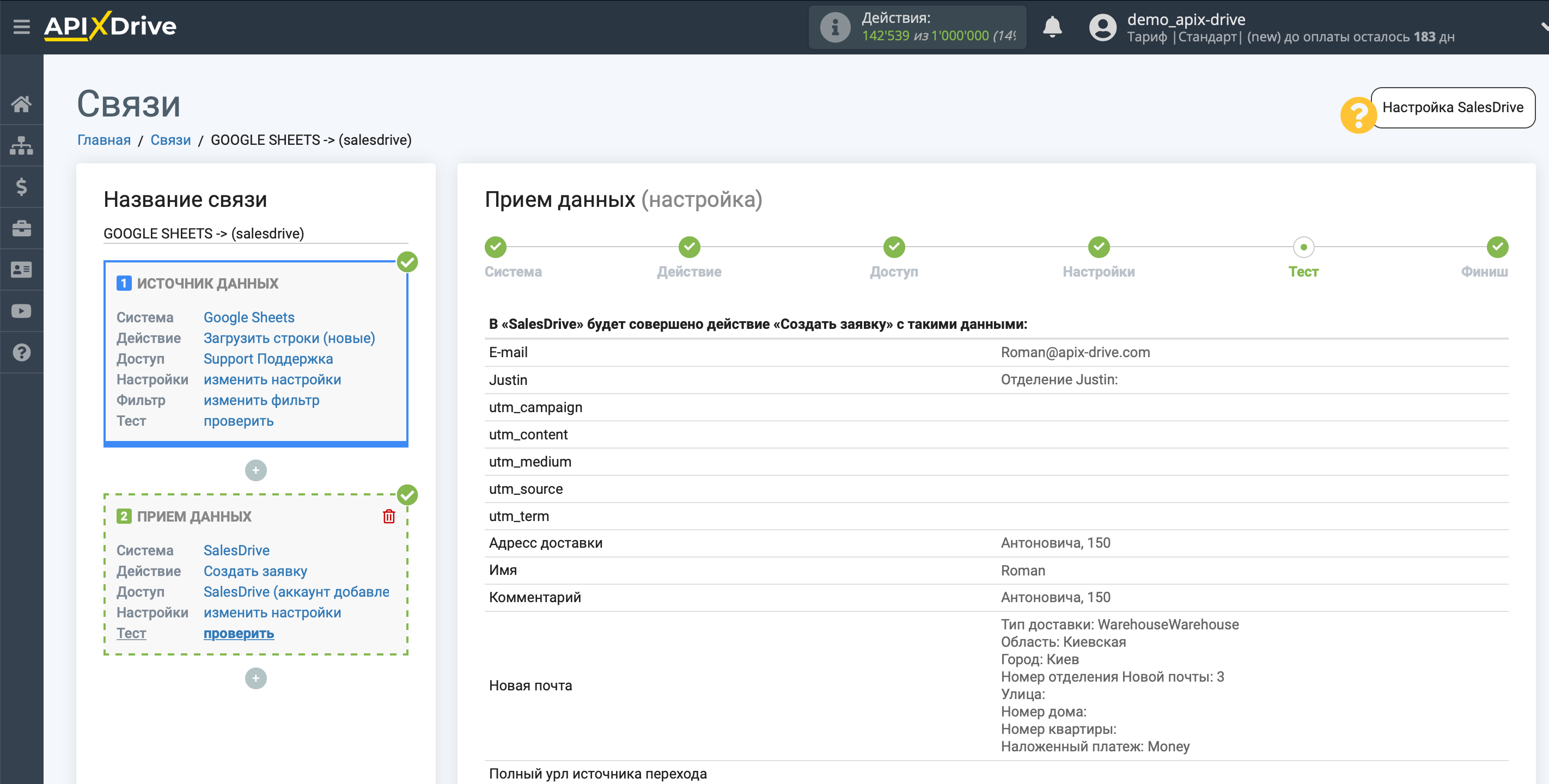
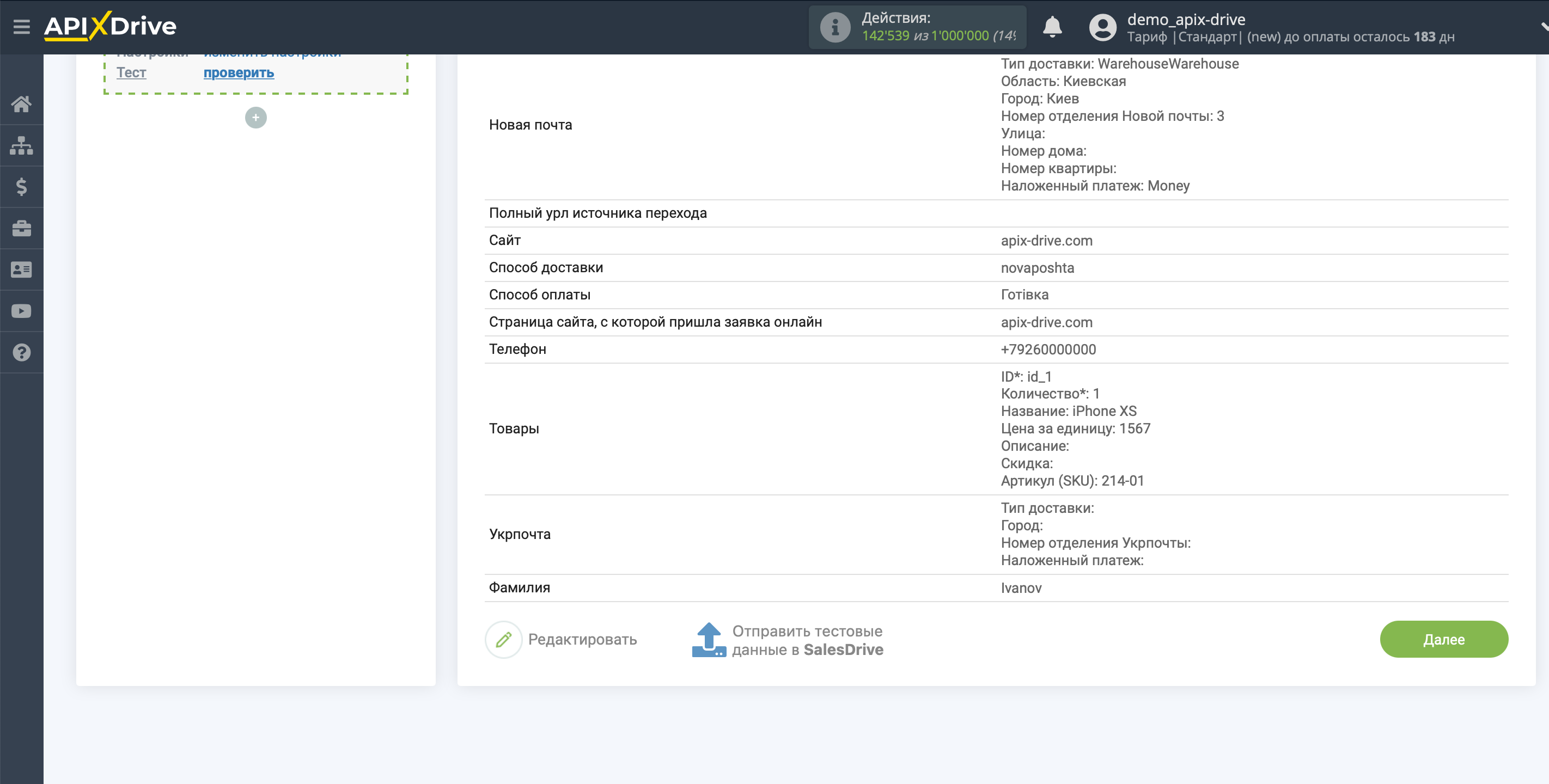
На этом настройка Приема данных завершена!
Теперь можете приступить к выбору интервала обновления и включению автообновления.
Для этого кликните "Включить автообновление".
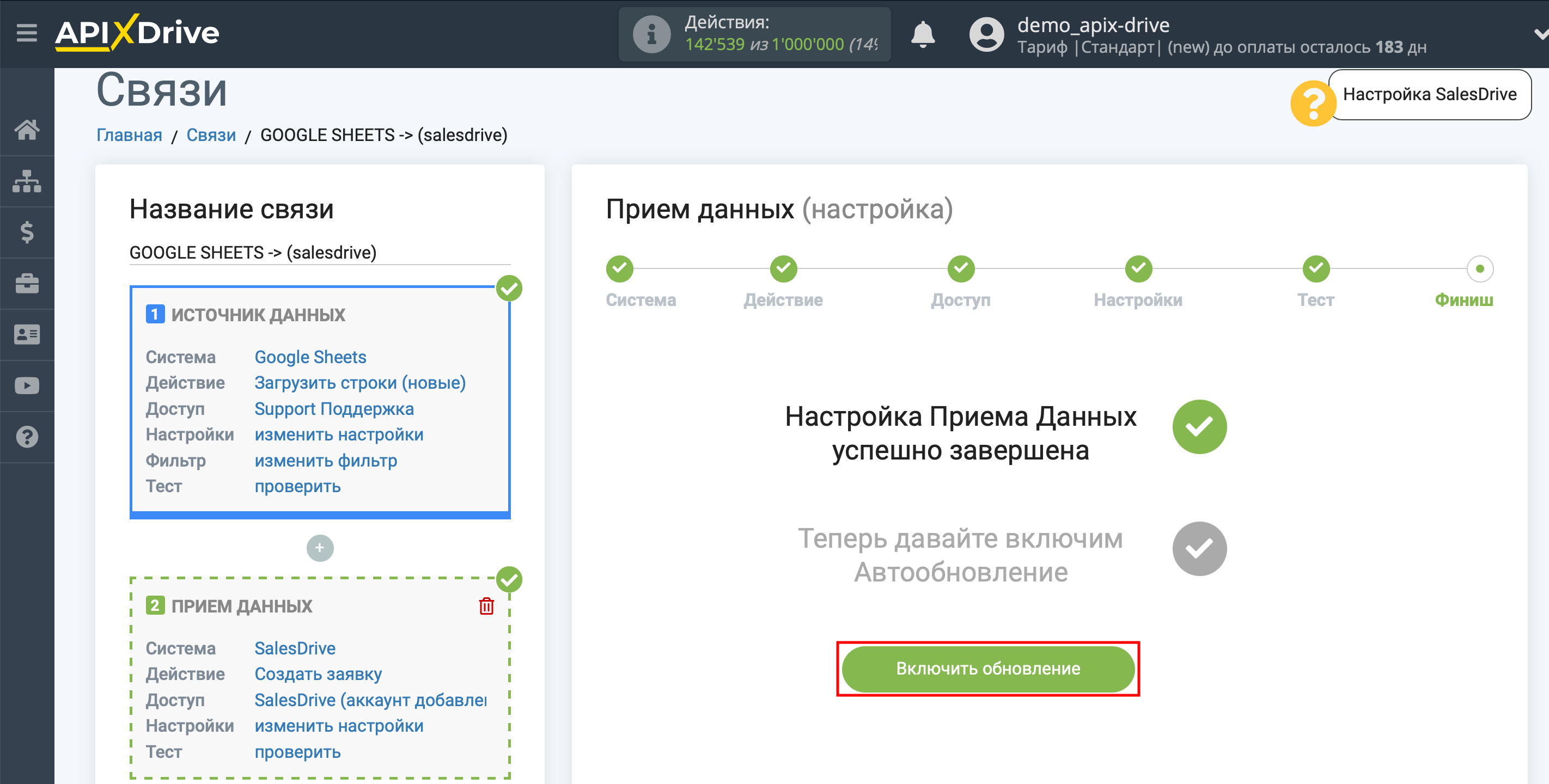
На главном экране кликните на иконку шестеренки, чтобы выбрать необходимый интервал обновления или настройте Запуск по расписанию. Для того чтобы запускать связь по времени выберите Запуск по расписанию и укажите желаемое время срабатывания обновления связи или добавьте сразу несколько вариантов времени, когда нужно, чтобы срабатывала связь.
Внимание! Чтобы Запуск по расписанию сработал в указанное время необходимо, чтобы интервал между текущим временем и указанным временем был более 5 минут. Например, вы выбираете время 12:10 и текущее время 12:08 - в этом случае автообновление связи произойдет в 12:10 на следующий день. Если вы выбираете время 12:20 и текущее время 12:13 - автообновление связи сработает сегодня и далее каждый день в 12:20.
Для того чтобы текущая связь срабатывала после другой связи, поставьте галочку "Обновлять только после связи" и укажите связь, после которой будет срабатывать текущая.
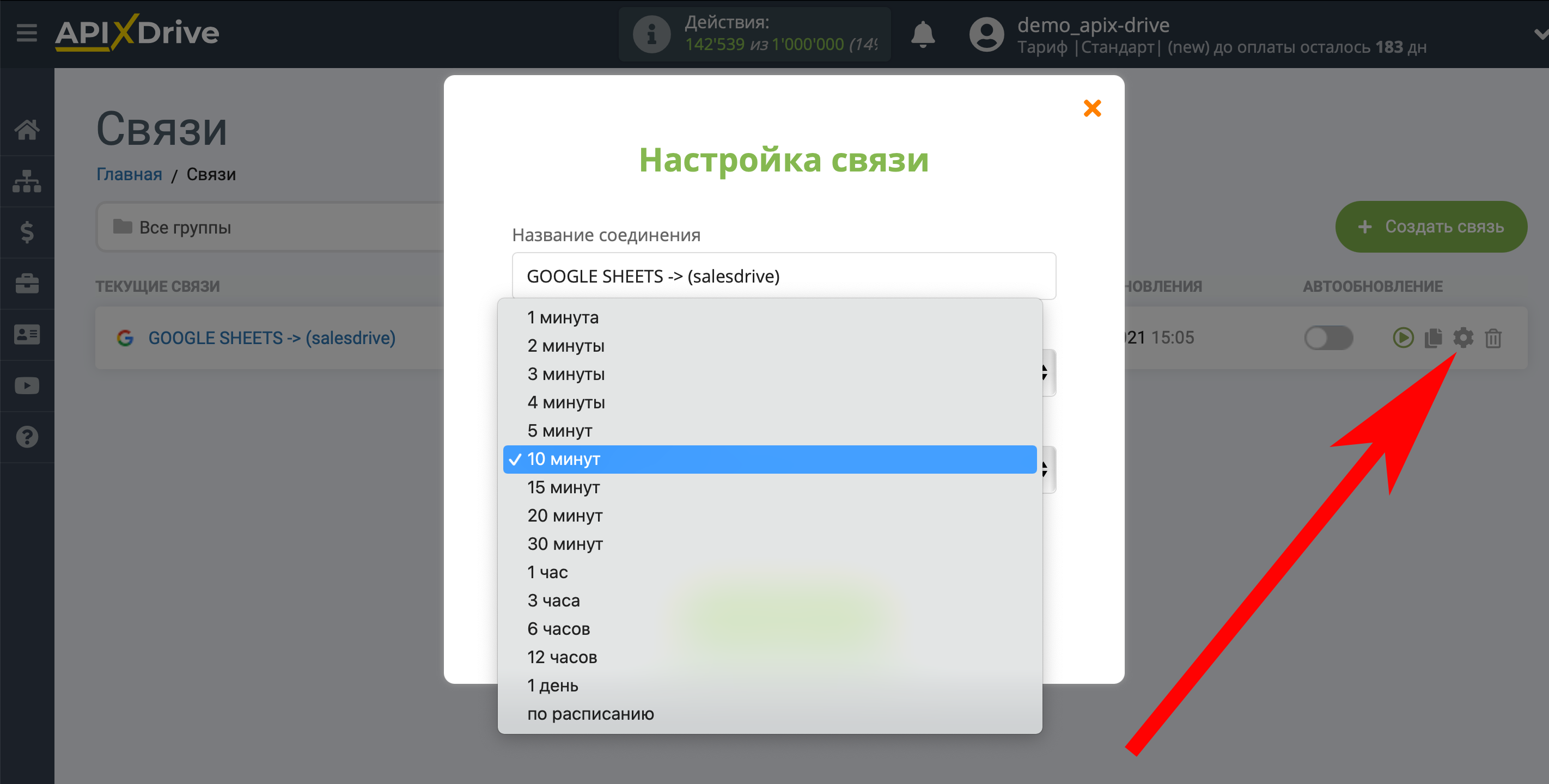
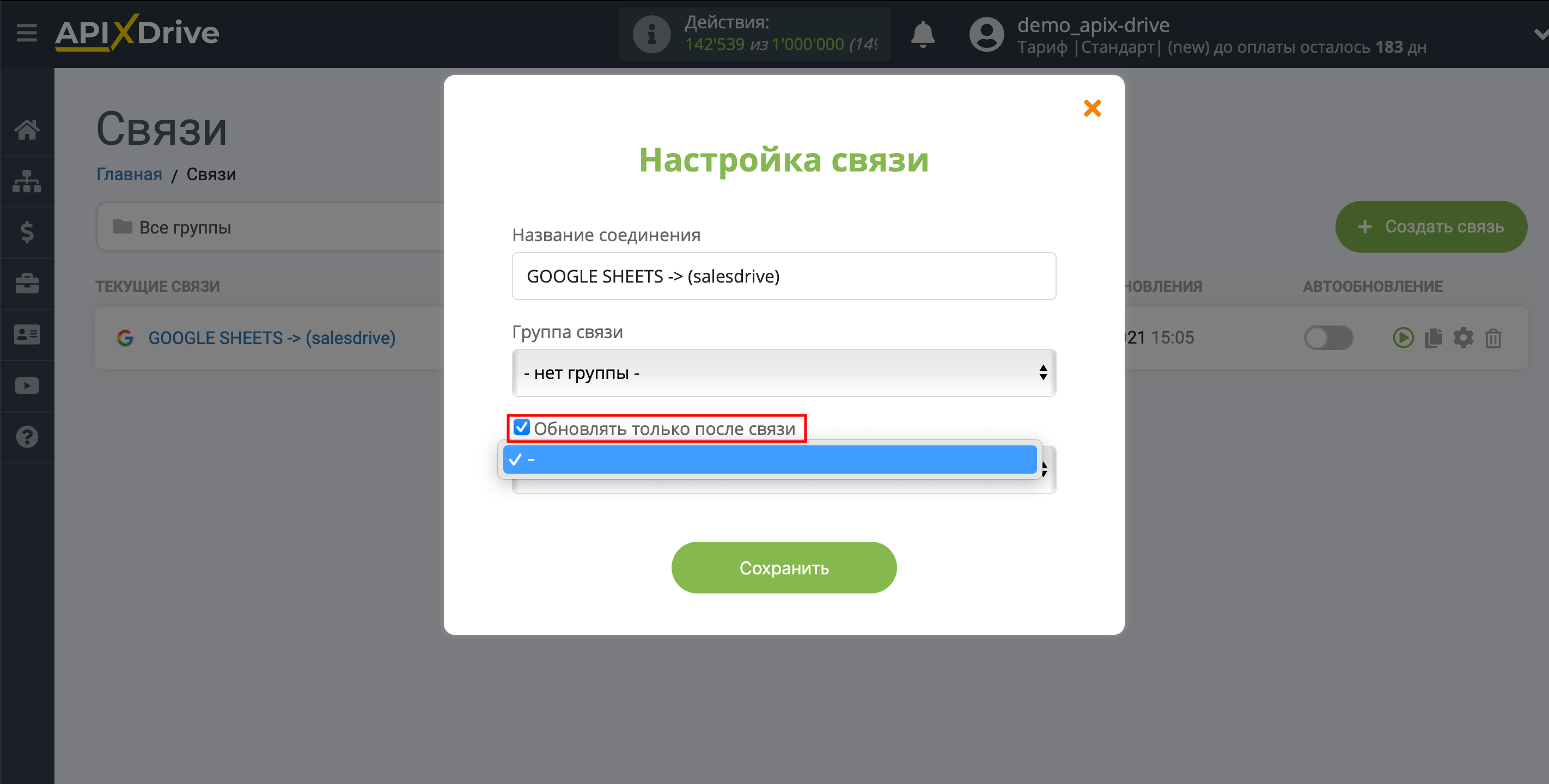
Для включения автообновления переключите ползунок в положение как показано на картинке.
Для того чтобы выполнить разовое срабатывание связи, кликните по иконке в виде стрелки.
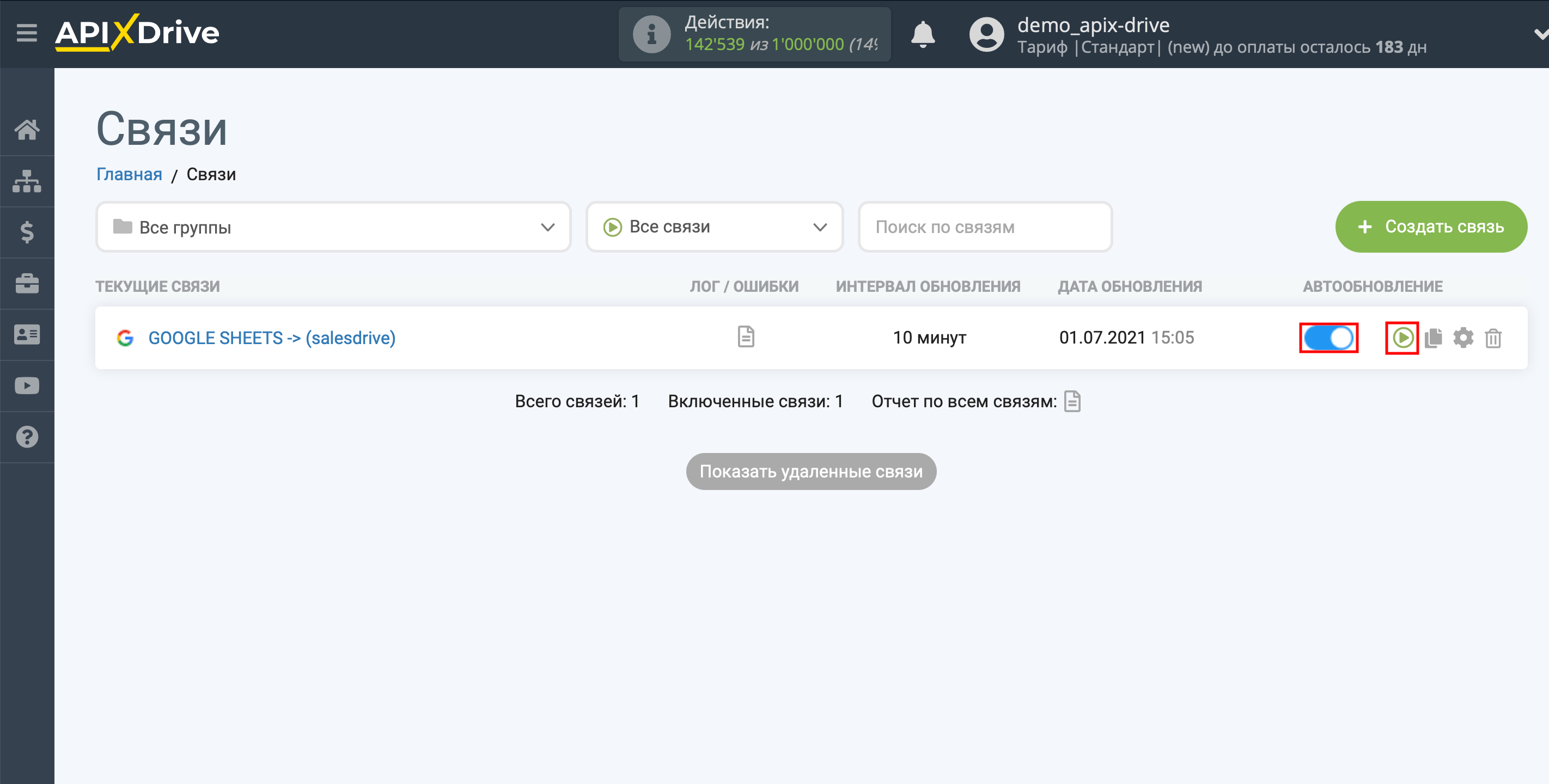
На этом настройка SalesDrive в качестве Приема данных завершена! Видите как все просто!?
Теперь можете не беспокоиться, дальше ApiX-Drive сделает всё самостоятельно!